Créer une archive d'actualités
Présentation d'une archive
Pour illustrer la présentation que prennent les archives d'actualités, voici un exemple d'affichage d'une page de communiqués de presse :
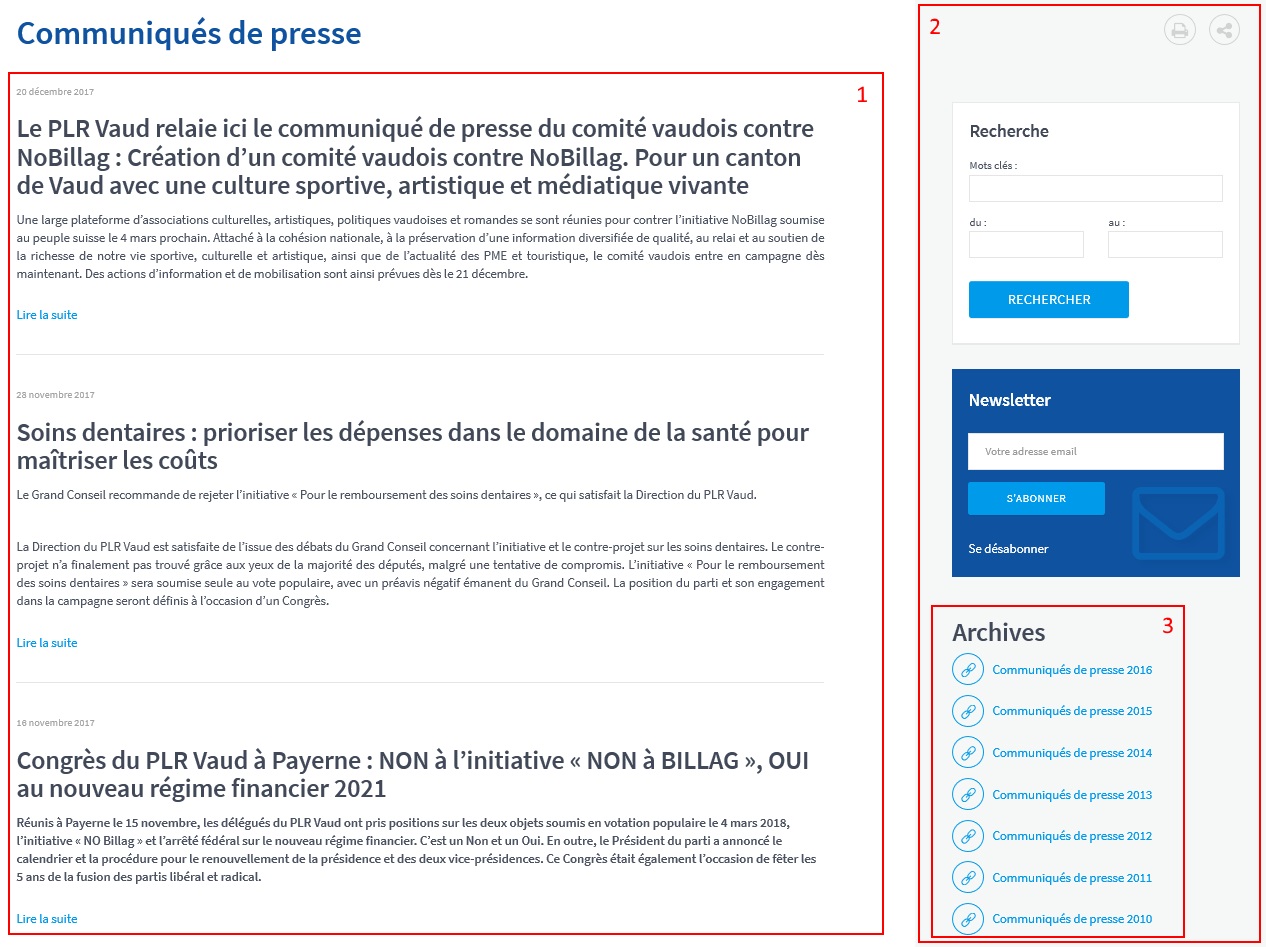
Dans cette page, on retrouve les éléments suivants :
- Le contenu principal de la page, avec les actualités non archivées.
- La colonne de droite qui va contenir, entre autres, les liens vers les actualités archivées.
- La partie Archives est composée d'un titre et d'un ou plusieurs liens menant chacun à une page d'archive. Dans cet exemple, il y a 7 liens pour des pages d'archives contenant des actualités datant de 2010 jusqu'à 2016.
Pour chaque lien d'archive, une page contenant les archives (pour une année donnée) doit exister. Une telle page se présente ainsi :

On retrouve dans une page d'archives, une structure similaire à la page d'actualités principale :
- Une des particularités des pages d'archives est la présence d'un bouton de retour. Il permet de retourner sur la page principale d'actualités, la page des communiqués de presse dans notre exemple.
- On retrouve ici les actualités de l'année archivée. Dans notre exemple, il s'agit de 2014.
- Lorsqu'il y a plus d'une page d'archives, comme c'est le cas dans cet exemple, on retrouve dans la colonne de droite les liens vers les autres pages d'archives. Il y a ici 6 liens au lieu des 7 présents sur la page des actualités car le lien vers la page d'archives en cours de consultation (Archives 2014) n'est pas présent. Si la page d'archives est la seule, cette zone ne contiendra pas de liens.
Créer la page d'archives
Avant d'archiver des actualités pour une certaine période, il faut créer la page d'archives qui les contiendra. Si des archives existent déjà, il est préférable de copier-coller une page d'archives existante puis d'en modifier les contenus. Si aucune page d'archives n'est présente, il faudra alors créer une page vide puis créer les contenus adéquats.
Option 1 - Copier-coller une page d'archives
Prenons comme exemple des communiqués de presse avec des pages d'archives existantes. Ces pages sont placées comme sous-pages de la page principale des communiqués de presse. Il suffit alors de copier la dernière page d'archives et de la coller au même niveau dans l'arborescence du site :
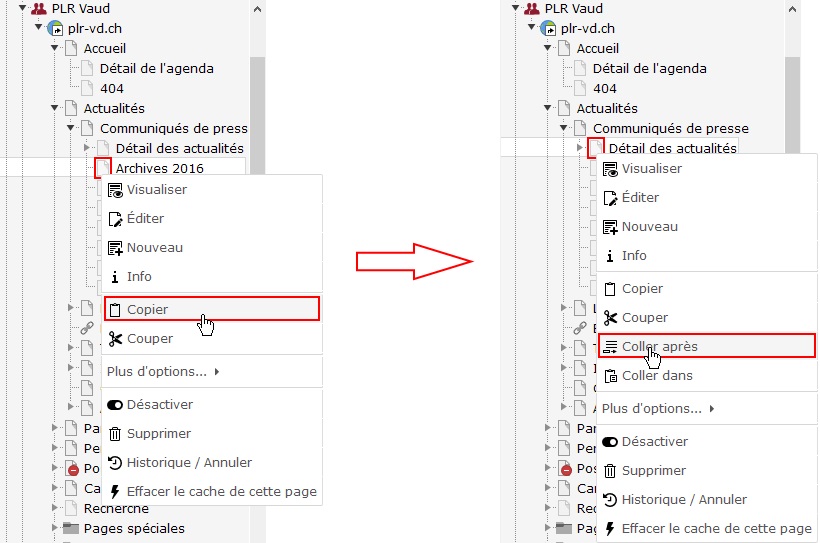
Dans cet exemple, on désire créer une page pour archiver les actualités de 2017. On copie la page d'archives Archives 2016 (clic sur l'icône de la page à copier), puis on la colle entre Détail des actualités et Archives 2016 (clic sur l'icône de la page Détail des actualités pour Coller après).
Une fois notre page collée, il nous faut renommer celle-ci en Archives 2017. Puis nous pouvons nous occuper de son contenu.
Option 2 - Créer une page d'archives vide
S'il n'existe pas encore de page d'archives pour vos actualités (ou si vous ne désirez pas utiliser la méthode du copier-coller), il vous faut la créer puis créer son contenu. Créez une nouvelle page de type Standard et insérez-là en sous-page de votre page principale d'actualités, au même niveau que la page de "détail". Par exemple, pour des communiqués de presse, insérez votre nouvelle page comme sous-page de la page Communiqués de presse et juste après la page Détail des actualités :
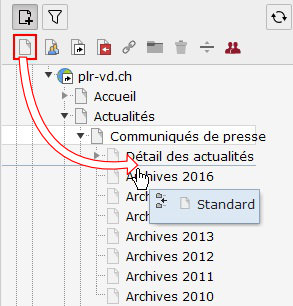
La page par défaut nouvellement créée étant en langue allemande, la première chose à faire est d'en créer une traduction pour le français. Ouvrez votre page en mode Page, sélectionnez Langues au-dessus du contenu de la page puis sélectionnez Français dans l'option Créer une nouvelle traduction pour cette page :
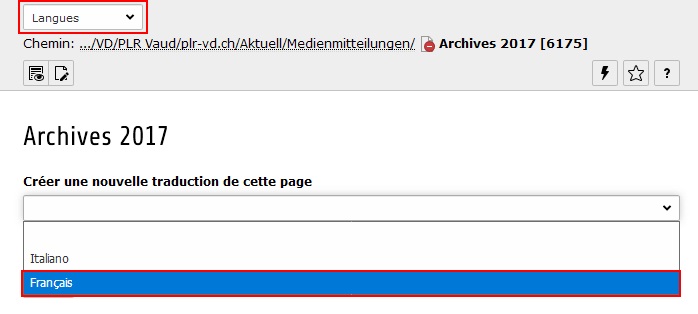
Une fois la traduction créée, changez son titre et enregistrez vos changements. Vous devriez avoir un affichage similaire à l'image ci-dessous :
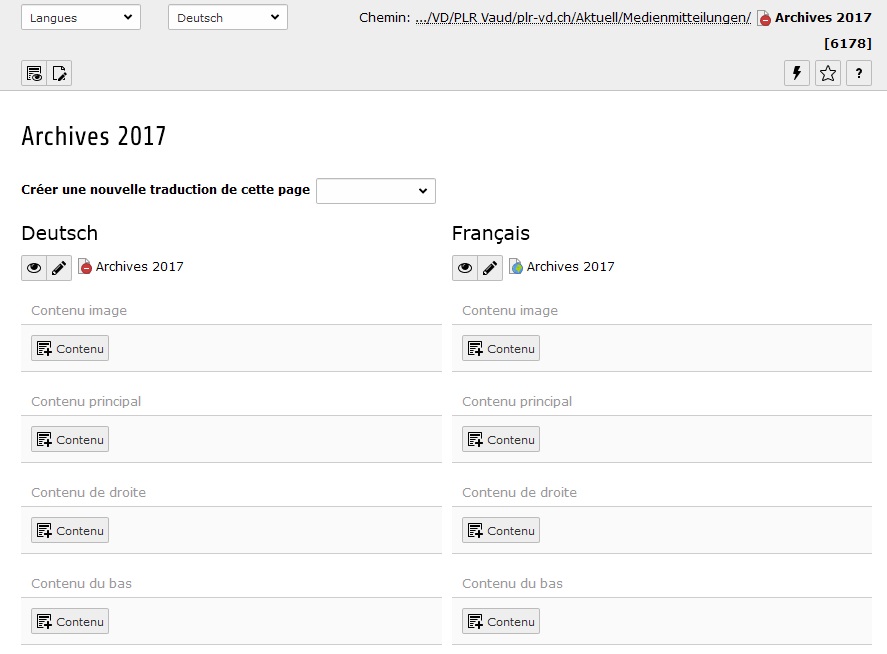
Vous pouvez changer à nouveau Langues en Colonnes - Français pour faciliter l'affichage.
Ensuite, éditez votre page d'archives (toute la page et non pas l'une des traductions) :

Dans l'onglet Accès, cochez la case Dans les menus - Cacher.
Ainsi notre page d'archives n'apparaîtra pas de manière automatisée dans un menu. Nous créerons manuellement le lien permettant d'accéder à cette page.
Éditer le contenu d'une page d'archives
Option 1 - Éditer le contenu d'une page d'archives collée
Votre page d'archives copiée-collée possède déjà le contenu nécessaire qu'il suffira de modifier. Vous devriez avoir une structure qui ressemble à ceci :
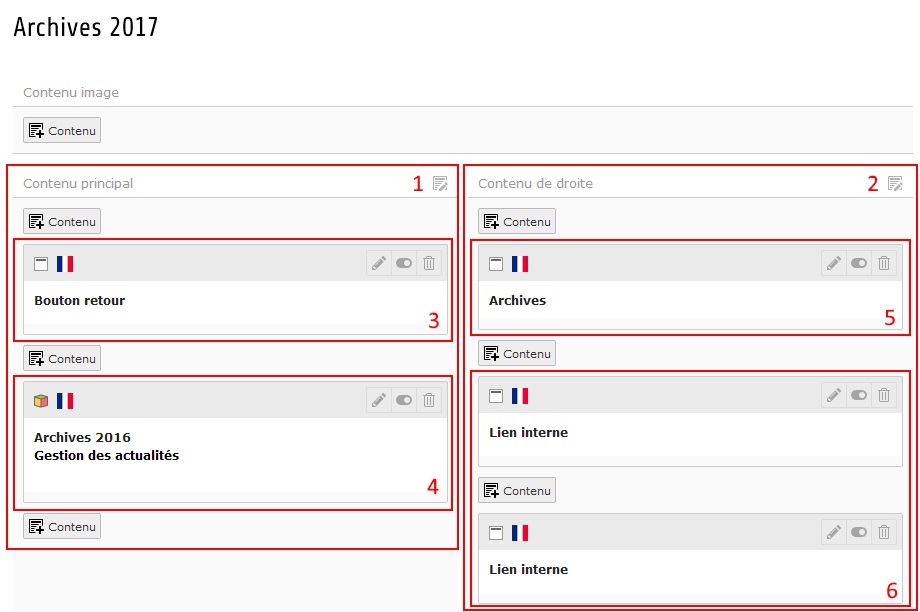
- On retrouve ici la zone de contenu principal.
- La zone contenu de droite représente la colonne de droite.
- Le bouton retour se trouve en haut et permet de retourner aux actualités principales.
- Après le bouton retour, on trouve le module Gestion des actualités affichant les actualités archivées pour la page.
- Dans la colonne de droite, on trouve un titre Archives.
- Ensuite, on trouve le ou les lien(s) permettant l'accès aux autres pages d'archives.
Les opérations à effectuer sont les suivantes :
- Éditer le module Gestion des actualités (n°4) afin d'afficher les actualités voulues.
- Compléter les liens vers les archives (n°6).
Commencez par éditer le module Gestion des actualités. Vous arrivez dans l'onglet Général de la fenêtre d'édition :
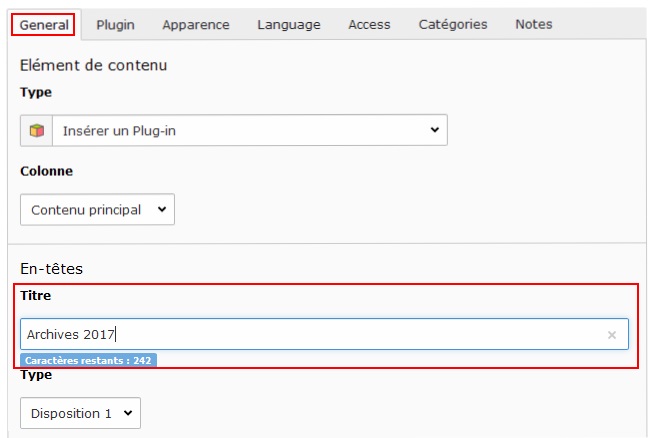
Tout d'abord, mettez à jour le titre du module. Celui-ci sera affiché dans votre page d'archives.
Ouvrez ensuite l'onglet Plugin :
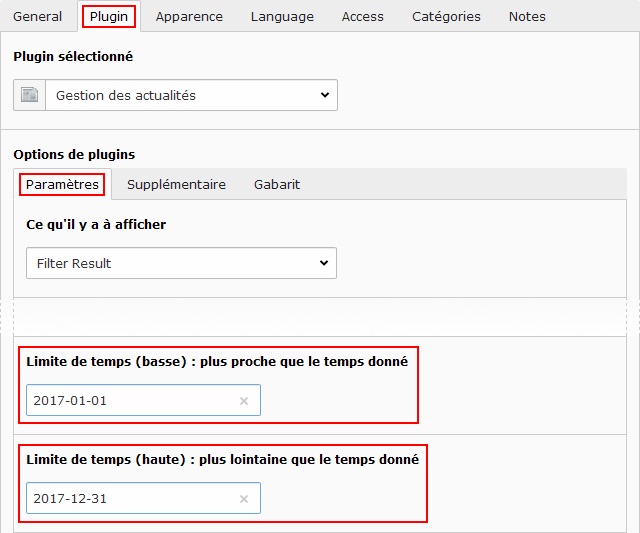
Sous l'onglet Plugin et l'onglet Paramètres, vous trouverez les deux options de limite de temps :
- La limite de temps basse définit depuis quelle date les actualités seront affichées, date choisie comprise.
- La limite de temps haute définit jusqu'à quelle date les actualités seront affichées, date choisie comprise.
Dans l'exemple, nous voulons afficher les actualités de 2017. Nous avons donc choisi :
- 2017-01-01 pour le 1er janvier 2017 représentant la limite basse.
- 2017-12-31 pour le 31 décembre 2017 représentant la limite haute.
Le format de date à entrer est donc le suivant [année]-[mois]-[jour] où:
- [année] représente l'année sur 4 chiffres
- [mois] représente le mois sur 2 chiffres. Ainsi le mois de janvier est 01 et non 1.
- [jour] représente le jour sur 2 chiffres. Ainsi le 1er jour du mois est noté 01 et non 1.
Une fois le changement d'intervalle de dates effectué, enregistrez votre contenu. Le module n'affiche maintenant que les actualités dont la date est comprise dans l'intervalle.
Option 2 - Créer le contenu d'une page d'archives créée
Votre nouvelle page n'a pas encore de contenu. Nous allons commencer par créer le module Gestion d'actualités. Pour cela, il est préférable de copier-coller un module déjà configuré. Ouvrez la page contenant les actualités principales et donc, non archivées (par exemple Communiqués de presse). Dans le contenu de cette page, copiez le module Gestion d'actualités :
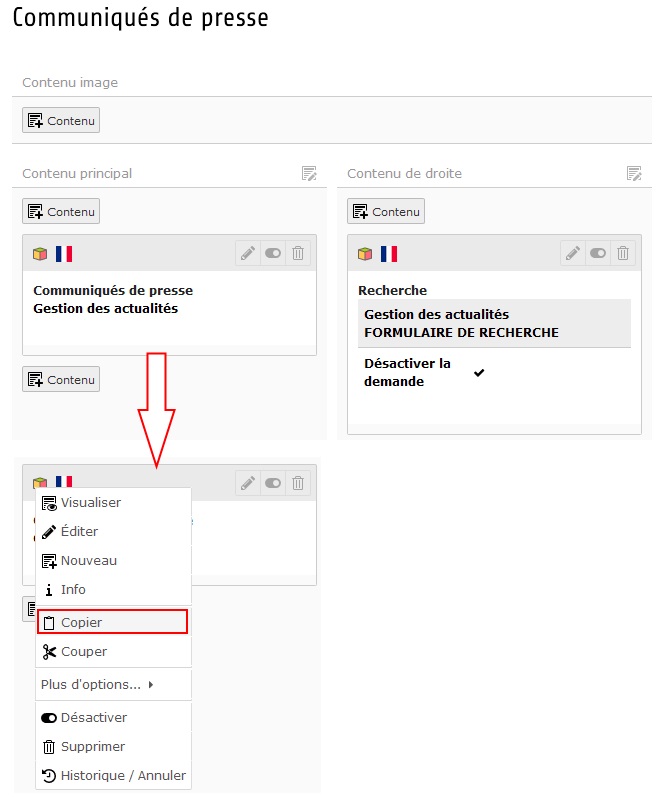
Une fois le module copié, collez-le au sein de votre nouvelle page, dans la zone Contenu principal. Vous pouvez utiliser la vue Colonnes - Français pour plus de clarté dans l'affichage :
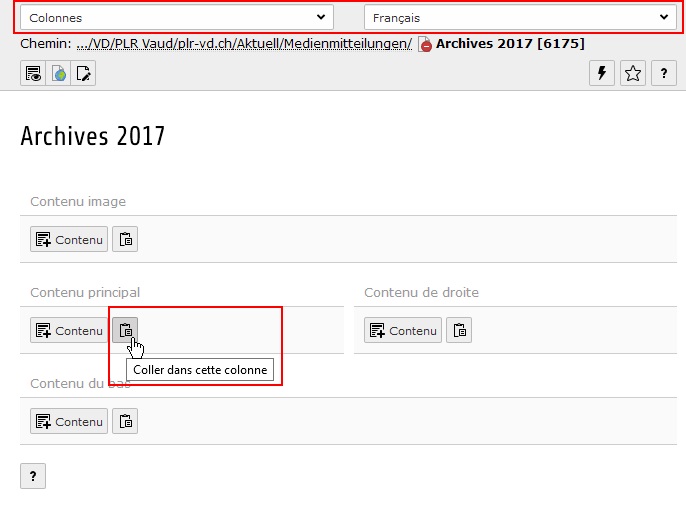
Éditez ensuite le module que vous venez de coller. L'affichage s'ouvre sur l'onglet Général dans lequel vous allez pouvoir changer le titre qui sera affiché :
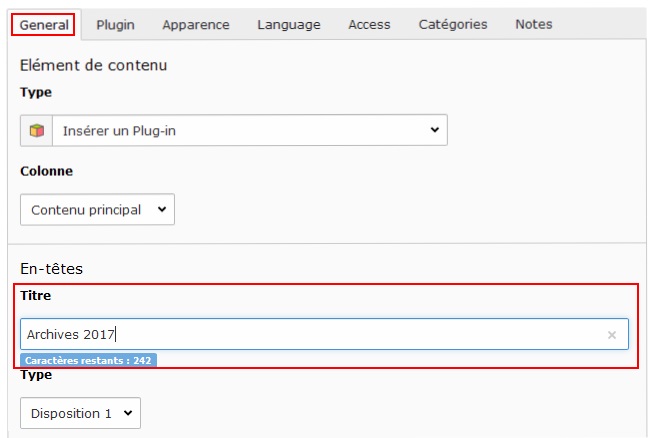
Ouvrez ensuite l'onglet Plugin :
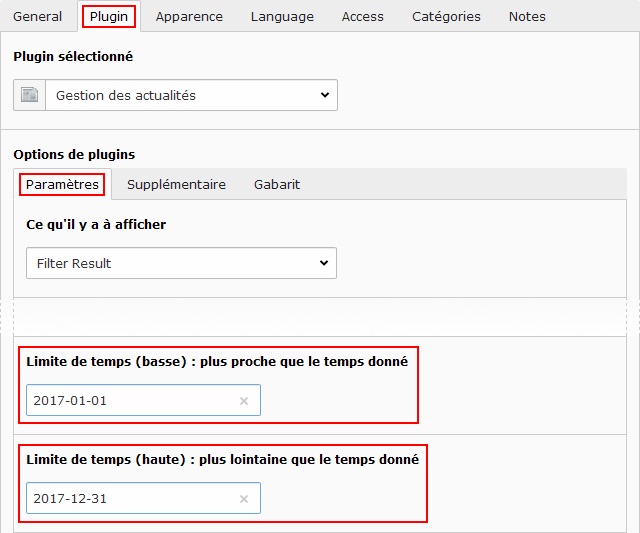
Sous l'onglet Plugin et l'onglet Paramètres, vous trouverez les deux options de limite de temps :
- La limite de temps basse définit depuis quelle date les actualités seront affichées, date choisie comprise.
- La limite de temps haute définit jusqu'à quelle date les actualités seront affichées, date choisie comprise.
Dans l'exemple, nous voulons afficher les actualités de 2017. Nous avons donc choisi :
- 2017-01-01 pour le 1er janvier 2017 représentant la limite basse.
- 2017-12-31 pour le 31 décembre 2017 représentant la limite haute.
Le format de date à entrer est donc le suivant [année]-[mois]-[jour] où:
- [année] représente l'année sur 4 chiffres
- [mois] représente le mois sur 2 chiffres. Ainsi le mois de janvier est 01 et non 1.
- [jour] représente le jour sur 2 chiffres. Ainsi le 1er jour du mois est noté 01 et non 1.
Une fois le changement d'intervalle de dates effectué, enregistrez votre contenu. Le module n'affiche maintenant que les actualités dont la date est comprise dans l'intervalle.
Il faut à présent encore ajouter un bouton de retour qui sera situé juste avant le module de gestion des actualités. Créez un nouveau contenu dans la zone Contenu principal, en première position. Choisissez le type de contenu Bouton retour sous l'onglet Dynamic Content Elements :
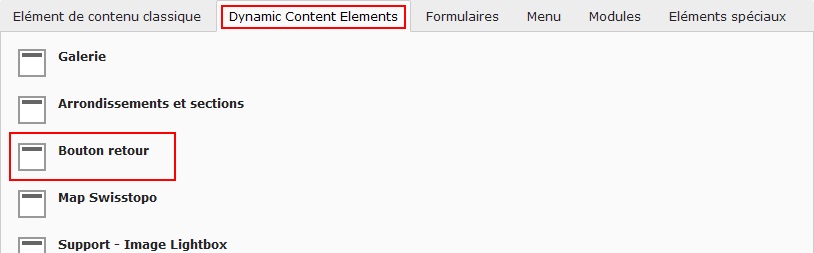
Vous arrivez sur les paramètres du bouton retour :
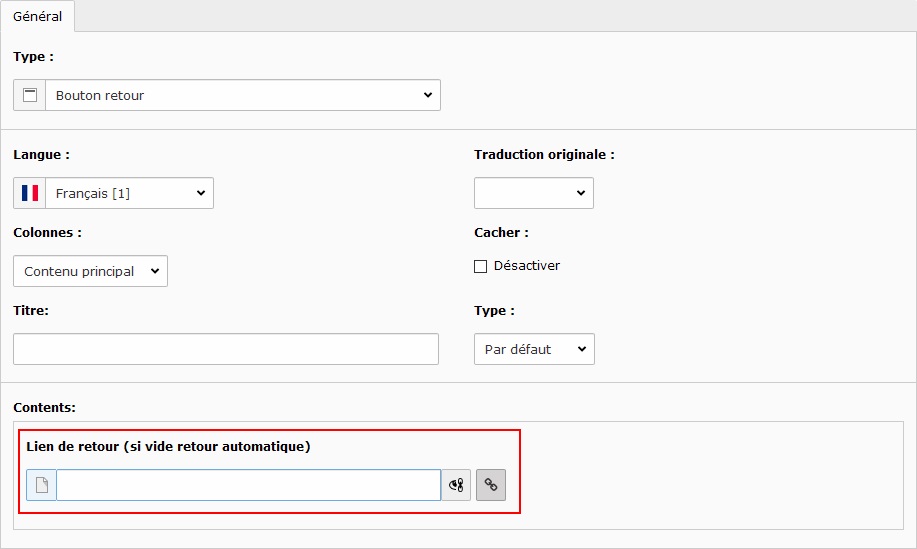
Sélectionnez le lien de retour en choisissant la page contenant les archives principales (par exemple Communiqués de presse). Il s'agit de la page parent de votre page d'archives.
Une fois votre module Gestion d'actualités configuré et le bouton retour créé, il ne reste plus qu'à créer les liens internes nécessaires.
Ajouter les liens internes
Il faut à présent s'occuper des liens de la colonne de droite. Ceux-ci permettent d'accéder aux différentes pages d'archives. Comme nous avons ajouté une page d'archives, il nous faut ajouter un lien vers notre nouvelle page sur toutes les autres pages (page d'actualités principales + pages d'archives).
Voici un exemple avec plusieurs pages d'archives existantes et les liens existants lors de la création de notre page (Archives 2017) :
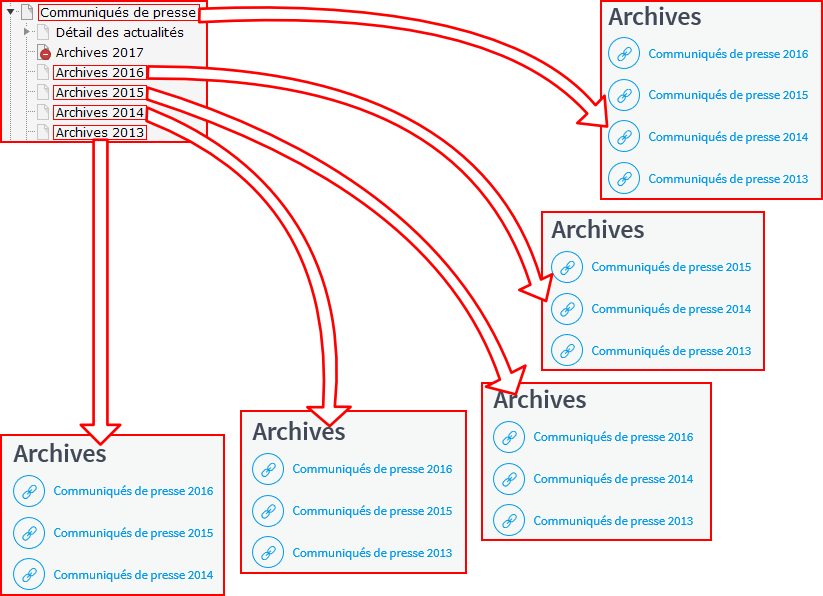
Selon cet exemple, nous voyons bien quelle est la logique derrière les liens des pages d'archives :
- La page Communiqués de presse, la page des actualités principales, possède des liens vers toutes les pages d'archives : 2016, 2015, 2014 et 2013.
- Chaque page d'archives possède ces mêmes liens sauf le lien sur elle-même. Ainsi Archives 2016 n'a pas de lien sur elle-même (2016) et ainsi de suite.
Nous avons rajouté la page Archives 2017 dans nos pages d'archives, il faut donc ajouter le lien vers la page Archives 2017 sur les pages Communiqués de presse, Archives 2016, Archives 2015, Archives 2014 et Archives 2013.
- Si La page Archives 2017 a été créée en copiant Archives 2016 : elle contient donc pour l'instant des liens vers Archives 2015, Archives 2014 et Archives 2013. Il nous faudra donc ajouter sur notre nouvelle page le lien vers la page Archives 2016.
- Si la page Archives 2017 a été créée à partir d'une nouvelle page, il faudra ajouter tous les liens pertinents : dans notre exemple, des liens vers les archives de 2016, 2015, 2014 et 2013.
Pour créer un nouveau lien, ouvrez la page voulue en mode Page pour obtenir son contenu, puis créez un nouveau contenu à l'endroit où vous placerez votre lien. Prenons en exemple la page Archives 2016 :
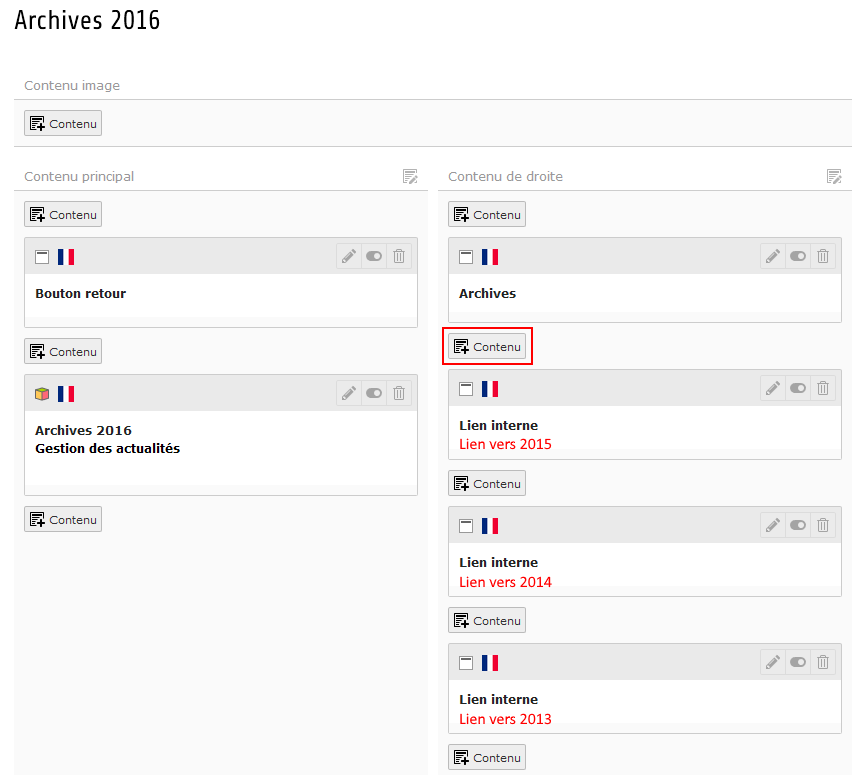
Choisissez ensuite le type de contenu Lien interne dans l'onglet Dynamic Content Elements :
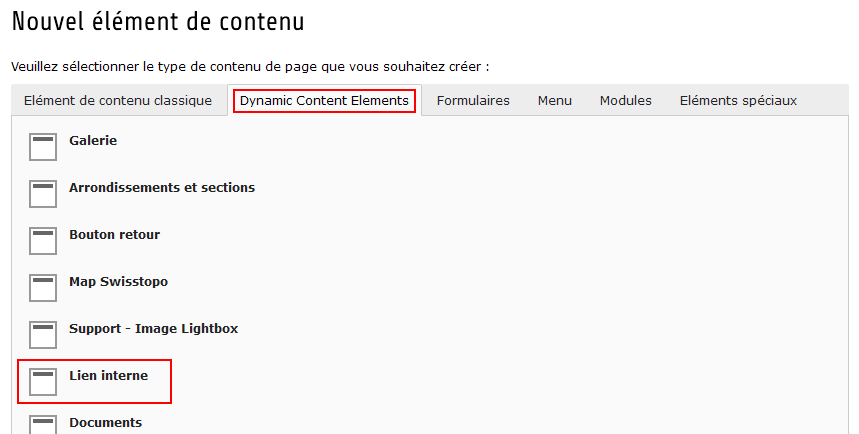
Les paramètres d'un lien interne sont assez simples :
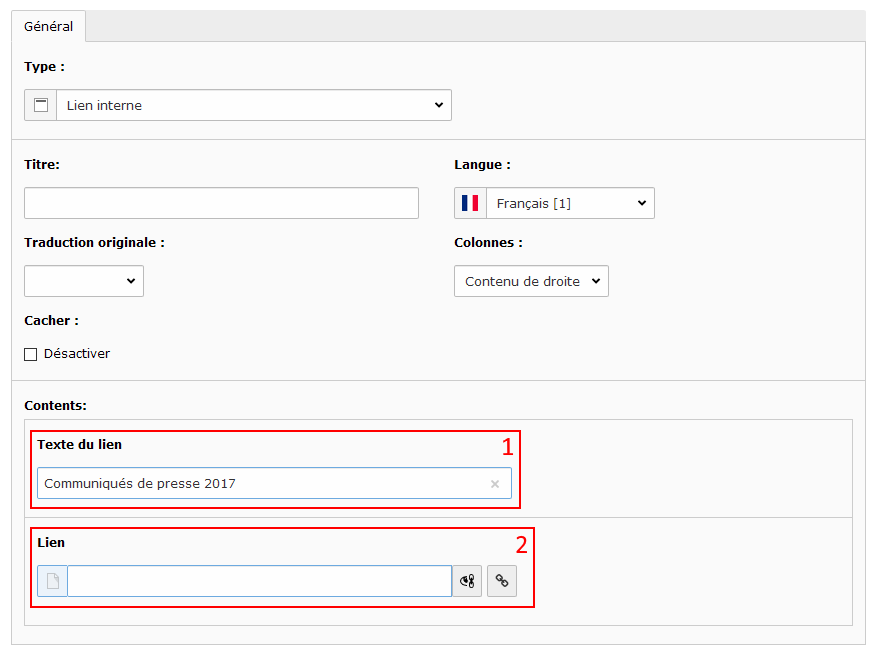
- Saisissez le texte du lien. Dans notre exemple, nous créons un lien vers les archives de 2017.
- Choisissez ensuite le lien (de type Page) en sélectionnant la page cible. Dans notre exemple, nous allons donc choisir la page Archives 2017.
Une fois que vous avez créé un nouveau lien pour chacune des pages (la page des actualités principales, puis chaque page d'archives), vous avez fini l'ajout de votre nouvelle archive. Veillez à naviguer sur toutes les pages concernées pour tester vos nouveaux liens et vérifier ainsi que tout soit en ordre.
