Modificare un elemento di contenuto
Spostare un elemento di contenuto
La modifica più semplice per un elemento di contenuto è lo spostamento:
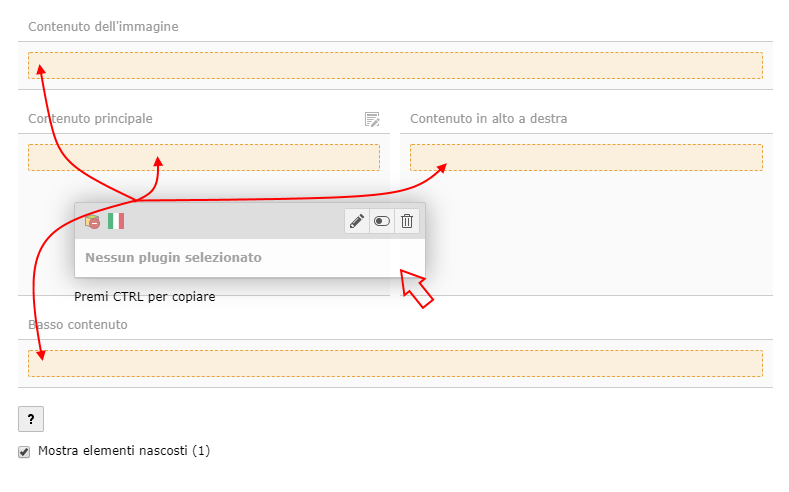
Facendo clic sull'area grigia nella parte superiore di un blocco di contenuti e lasciando premuto il pulsante del mouse, è possibile spostare l'intero blocco. I riquadri arancioni mostrano le possibili posizioni per lo spostamento del contenuto. Passando l'elemento di contenuto su una di queste cornici arancioni, diventa verde. Questo vi dice che quando rilasciate il pulsante del mouse, il vostro elemento di contenuto verrà spostato in quest'area.
Con la stessa operazione, ma anche tenendo premuto il tasto CTRL, il contenuto verrà copiato invece di essere spostato.
Impostazioni degli elementi del contenuto
Per modificare il tuo elemento di contenuto e accedere alle sue impostazioni, hai diversi metodi a tua disposizione:
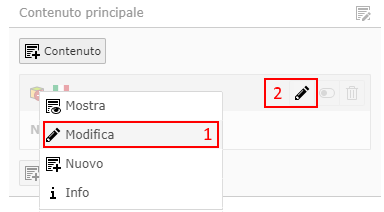
Fare clic sull'icona in alto a sinistra dell'elemento di contenuto per far cadere il menu di contesto. Scegliere Modifica da questo menu.
- Fare clic sul testo nell'area bianca del blocco di contenuto.
- Cliccare sull'icona della matita.
Quando si modifica un elemento di contenuto, si accede ad una finestra contenente le sue impostazioni. A seconda del tipo di elemento di contenuto avrete diverse opzioni disponibili. Per la maggior parte degli elementi del contenuto, le impostazioni sono suddivise in campi rappresentati dalle seguenti schede:
- Generale
- Aspetto
- Lingua
- Accesso
Scheda Generale
Qui ci sono i parametri che si trovano su tutti gli elementi del contenuto nella scheda Generale:
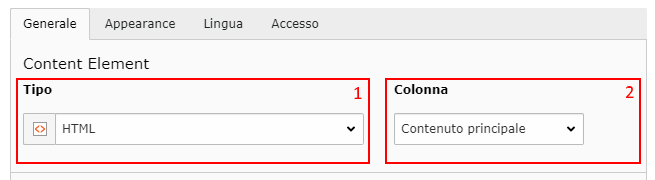
- È possibile cambiare il tipo di elemento di contenuto qui. Questo può essere molto utile perché i tuoi contenuti si evolveranno nel tempo.
Esempio: si dispone di un elemento di contenuto di tipo testo semplice e si desidera aggiungere un'immagine accanto al testo esistente. Invece di ricreare un altro elemento di contenuto del tipo di testo e immagini, puoi semplicemente cambiare il tipo originale, mantenere il testo esistente e poi aggiungere la tua immagine. - La colonna rappresenta l'area di contenuto in cui si trova l'elemento di contenuto all'interno della pagina. Scegliere la posizione in questo modo non è molto istintivo, è meglio tornare alla visualizzazione del contenuto della pagina se si vuole spostare il proprio elemento.
Scheda Aspetto
Le impostazioni in Aspetto consentono di modificare il colore di sfondo del contenuto, utilizzando l'impostazione Layout:
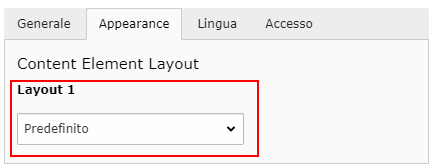
Scheda Lingua
Qui troverete la lingua dell'elemento di contenuto. Non è necessario modificare questa impostazione se il contenuto è stato tradotto correttamente.
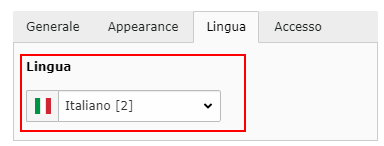
Scheda Accesso
Questa scheda contiene le impostazioni relative alla pubblicazione del vostro elemento di contenuto:
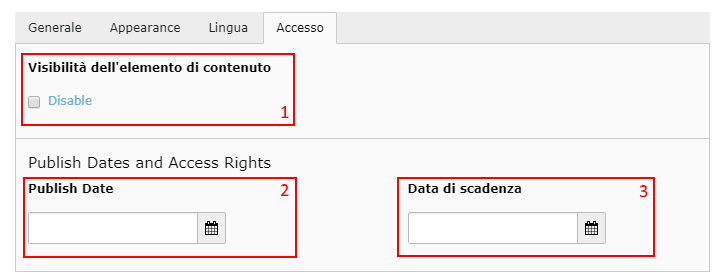
- L'impostazione Visibilità del contenuto determina se il contenuto è nascosto o meno. Se la casella di controllo Disattiva è selezionata, il contenuto è nascosto. Questa è la stessa impostazione che viene utilizzata quando si nascondono i contenuti con il pulsante dedicato o utilizzando il menu contestuale.
- Se viene specificata una data di pubblicazione, il contenuto sarà nascosto fino al raggiungimento di tale data.
- Se viene specificata una data di scadenza, il contenuto verrà nascosto una volta raggiunta tale data.
Impostazione - Intestazione
Qui ci sono le impostazioni aggiuntive nella scheda Generale per il tipo di elemento di contenuto Intestazione (o Titolo):
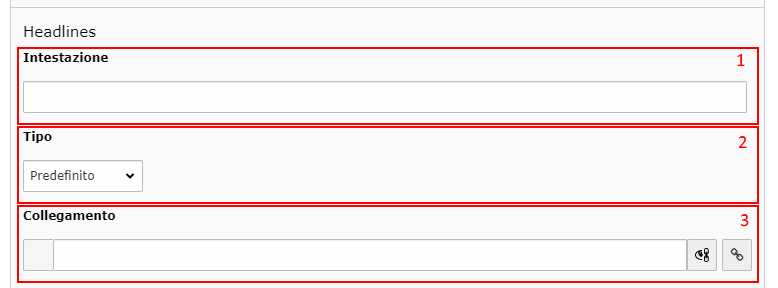
- Indicate qui il vostro titolo.
- Il tipo scelto determina il livello del titolo applicato:
- Default: corrisponde al titolo di livello 2.
- Layout 1: titolo di livello 1 (noto anche come h1).
- Layout 2: titolo di livello 2 (h2).
- Layout 3: titolo di livello 3 (h3).
- Layout 4: titolo di livello 4 (h4).
- Layout 5: titolo di livello 5 (h5).
- Nascosto: il titolo è nascosto sul sito ma appare nell'interfaccia di amministrazione. Questo viene utilizzato per dare un nome al nostro blocco di contenuti per identificarlo più facilmente. Naturalmente, non ha senso scegliere un elemento di tipo Header per nascondere il titolo, dato che viene utilizzato proprio per visualizzare un titolo. Altri tipi di elementi di contenuto utilizzano questo parametro, che può essere utile.
- È possibile inserire un link che si applica al titolo. Questo link può portare ad un'altra pagina del sito, un file, una cartella, un altro sito web o un indirizzo e-mail. Qui potete trovare maggiori dettagli sulla creazione di un link.
Quando si sceglie un titolo nascosto, esso appare nell'interfaccia di amministrazione con la menzione [Hidden]:
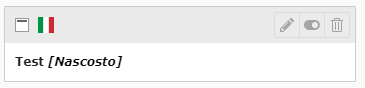
Impostazione - Testo
L'elemento di testo (o semplice elemento di testo) ha gli stessi campi Titolo, Tipo e Link del tipo di intestazione. Ha un campo di testo aggiuntivo che permette di scrivere con formattazione e varie opzioni.
L'uso dell'editor di testo è descritto in un capitolo dedicato.
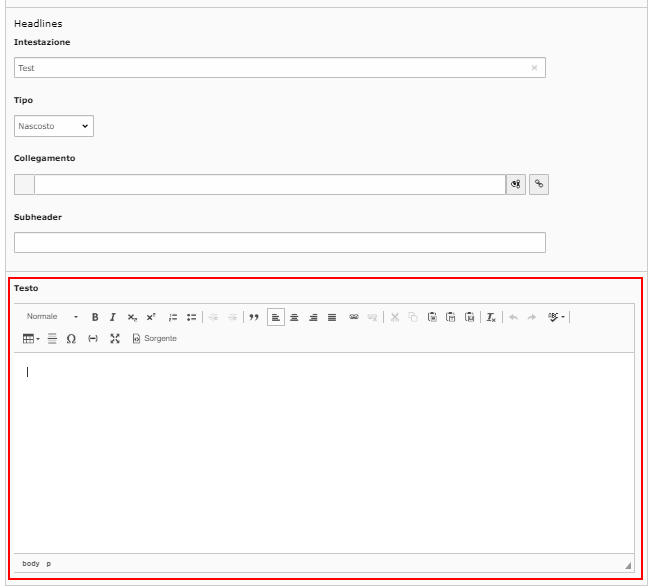
Impostazione - Testo e immagini
L'elemento Testo & Immagini utilizza le stesse impostazioni del tipo Testo semplice, ma ha una scheda Immagini aggiuntiva:
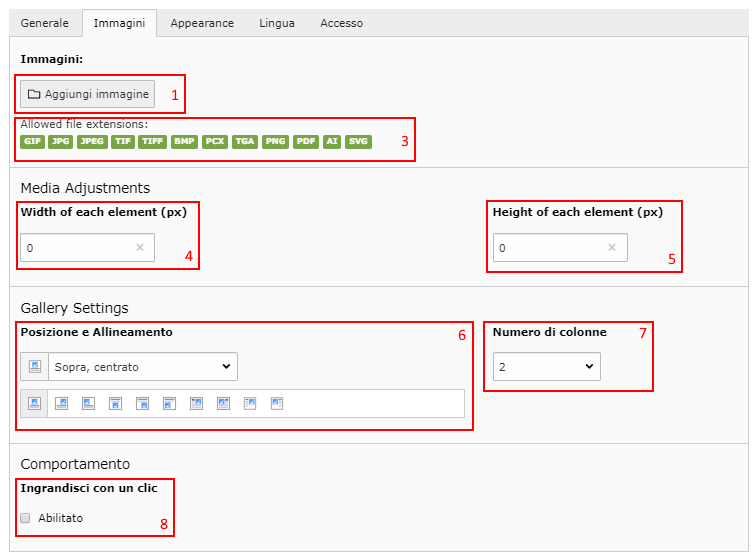
- Fare clic su Aggiungi immagine per aprire una finestra con l'albero dei file. Scegli un'immagine tra quelle esistenti per aggiungerla al tuo elemento di contenuto.
- La selezione e il trasferimento dei file consente di utilizzare un'immagine memorizzata sul computer, caricarla e aggiungerla all'elemento di contenuto.
⚠ Si sconsiglia di utilizzare questa opzione perché l'immagine che caricherete nel sistema TYPO3 verrà memorizzata in una directory fissa (Uploads). Si raccomanda vivamente di prendere il tempo necessario per caricare l'immagine nel file system nella posizione più appropriata per mantenere un sistema di archiviazione efficiente. - Qui potete vedere le estensioni dei file autorizzati dal sistema. Tuttavia, vi consigliamo di non utilizzare estensioni di file di immagini dedicate all'uso web:
- .JPG (ou .JPEG)
- .PNG
- .GIF
- Qui puoi specificare una larghezza in pixel che verrà applicata a tutte le immagini del tuo elemento di contenuto.
- Qui è possibile specificare un'altezza in pixel applicabile a tutte le immagini nell'elemento di contenuto.
- Determinare l'allineamento dell'immagine. Questo viene fatto in relazione alla larghezza disponibile per l'allineamento orizzontale (sinistra, centro, destra). L'allineamento verticale (sopra, sotto) e l'avvolgimento è fatto in relazione al testo.
- Il numero di colonne determina il numero di immagini visualizzate una accanto all'altra prima di passare alla riga successiva.
- Per impostazione predefinita le immagini non hanno collegamenti. Attivando questa opzione, le immagini del vostro elemento di contenuto saranno cliccabili con il seguente comportamento: un clic su un'immagine lo aprirà a grandezza naturale in una nuova finestra. Questo può essere utile quando si hanno immagini che si desidera visualizzare in piccole dimensioni, pur consentendo di visualizzarle in grandi dimensioni.
Esempio di allineamento
Ecco un esempio con un elemento di contenuto di Testo e immagini con quattro immagini, un allineamento del rivestimento a destra e il numero di colonne impostato a 3:

Impostazione delle immagini
Quando aggiungi Immagini al tuo elemento di contenuto, queste appaiono con le loro opzioni:
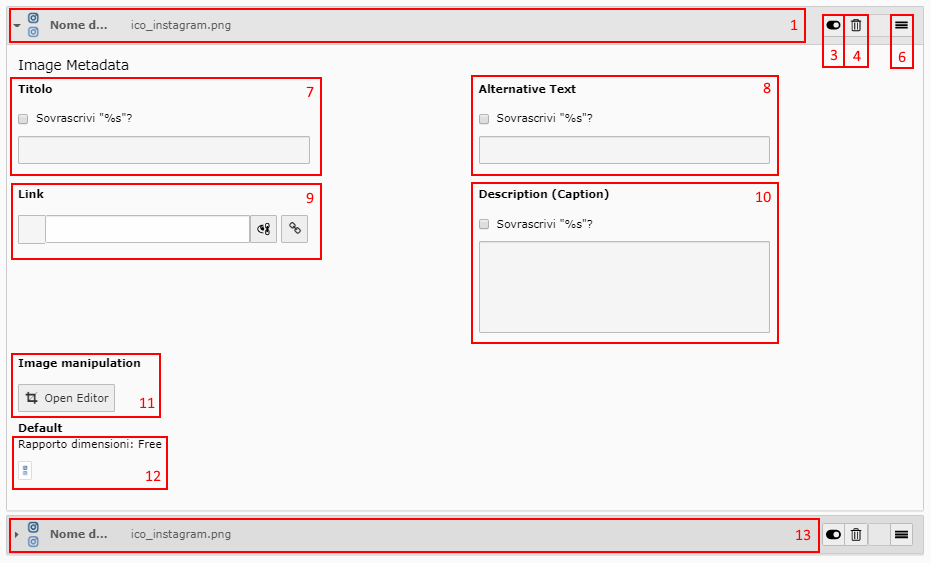
- Clicca sul banner grigio di un'immagine con le impostazioni espanse per nasconderle.
- Modifica [.....]
- Nascondere / rendere visibile l'immagine.
- Elimina l'immagine dal tuo elemento di contenuto. L'immagine non viene cancellata dal file system del sito.
- Ottenere ulteriori informazioni sull'immagine.
- Fare clic e tenere premuta questa icona per spostare un'immagine rispetto ad un'altra nell'elenco.
- Metadati Titolo utilizzato per migliorare il riferimento dell'immagine.
- Metadata Testo alternativo utilizzato per migliorare il referenziamento delle immagini.
- È possibile aggiungere un link che verrà applicato solo a questa immagine.
- Metadata Descrizione utilizzata per migliorare il referenziamento dell'immagine.
- Fare clic su questo pulsante per aprire un editor di riepilogo che consente essenzialmente di ritagliare l'immagine.
- Clicca sul banner grigio di un'immagine le cui impostazioni sono nascoste per espanderle e renderle visibili.
Impostazione - Immagini
Le impostazioni per il tipo di contenuto delle Immagini sono le stesse di quelle per il tipo di testo e immagini ad eccezione del parametro Testo non presente qui.
Impostazione - Mappa del sito
Le impostazioni specifiche del tipo di elemento Sitemap sono in una nuova scheda chiamata Accessibilità (da non confondere con Accesso):
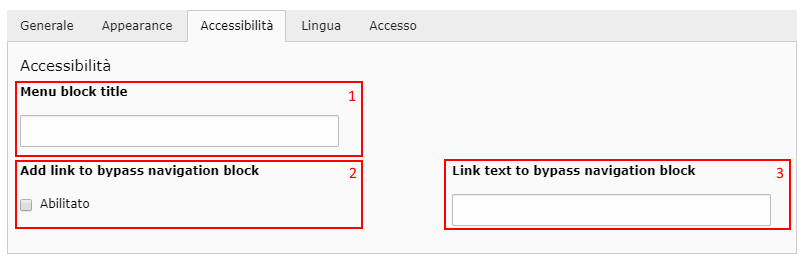
Impostazione - Sitemaps of selected pages
Per questo tipo, alla scheda Generale viene assegnato un parametro aggiuntivo per selezionare le pagine che appariranno sulla mappa del sito:
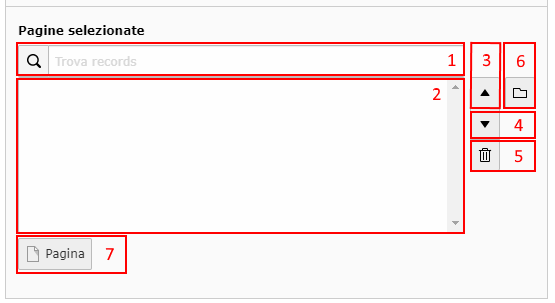
- È possibile cercare qui le pagine per nome.
- Quest'area visualizza un elenco di pagine che sono state aggiunte e saranno utilizzate nella mappa del sito.
- Clicca qui per spostare una pagina selezionata verso l'alto nell'elenco delle pagine e modificare l'ordine.
- Clicca qui per spostare una pagina selezionata verso il basso nell'elenco.
- Rimuovere la pagina selezionata dall'elenco. Questo non cancella la pagina nella struttura ad albero.
- Fare clic per aprire una finestra con la struttura ad albero per selezionare una pagina.
- Come al punto 6, si apre una finestra con la struttura ad albero per la selezione.
Impostazione - Solo HTML
Il parametro specifico del tipo di contenuto HTML è il campo Codice HTML:
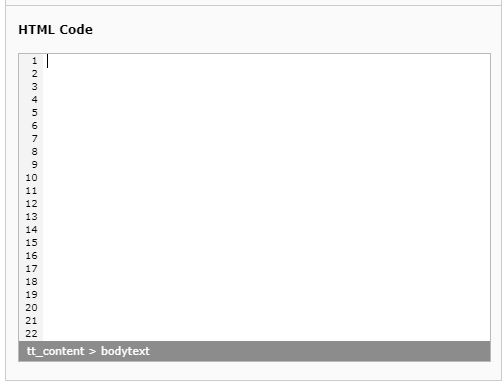
Impostazione - Inserisci record
Un parametro specifico per questo tipo di contenuto, Inserisci records, può essere trovato nella scheda Generale:
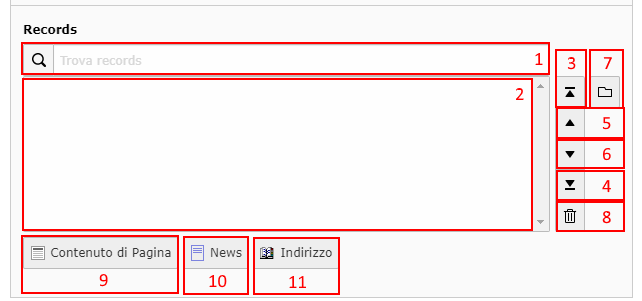
- Cerca un record tra gli altri elementi di contenuto del sito.
- Quest'area visualizza un elenco dei record inseriti nell'elemento di contenuto modificato.
- Dopo aver selezionato un record, fare clic su questo pulsante per posizionarlo in cima all'elenco.
- Clicca qui per posizionare il record selezionato in fondo all'elenco.
- Questo pulsante consente di spostare il record selezionato verso l'alto di una tacca nella lista.
- Fare clic qui per spostare il record selezionato verso il basso di una tacca nell'elenco.
- Utilizzare questo pulsante per aprire una nuova finestra che visualizza la struttura delle pagine del sito. Gli elementi di contenuto di una pagina vengono visualizzati quando la si seleziona e si può quindi scegliere quale elemento di contenuto aggiungere come record.
- Rimuove un record dalla lista. Questo viene semplicemente rimosso dall'elenco, ma non viene cancellato da TYPO3.
- Fare clic per aprire una nuova finestra per selezionare un elemento di contenuto dall'albero delle pagine.
- Aprire una nuova finestra che consente di selezionare solo i record di notizie nella struttura ad albero.
- Apre una nuova finestra con la struttura ad albero per selezionare solo i record di indirizzi.
