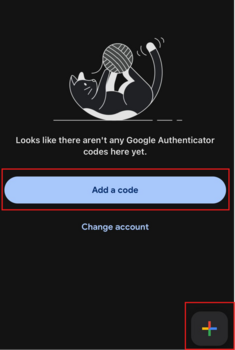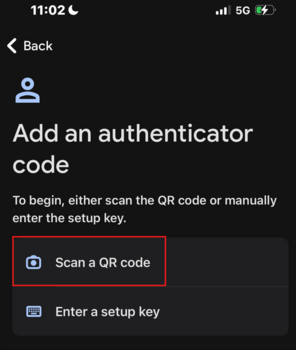Identificazione a due fattori (MFA)
TYPO3 è in grado di effettuare l'autenticazione tramite più fattori, in breve "autenticazione a più fattori" o "MFA". A volte si parla anche di "2FA" come processo di autenticazione a due fattori, in cui - per accedere - l'utente ha bisogno di
"qualcosa che si conosce" (= la password) e
"qualcosa che si possiede" (= un dispositivo autenticatore, o un'app autenticatore su telefoni cellulari o dispositivi desktop).
L'idea dell'MFA è di aumentare la sicurezza dei siti web di FDP Svizzera. Ogni account è destinato a un solo utente. Poiché l'MFA richiede un'applicazione personale, non è possibile condividere il codice a 6 cifre tra più persone. Se avete bisogno di accedere a Typo3, consultate la pagina "Iniziare con Typo3" per scoprire come richiedere un nuovo account.
Per saperne di più sui concetti di MFA, visitate il sito https://en.wikipedia.org/wiki/Multi-factor_authentication
Configurazione dell'MFA
Ecco i passi da compiere per installare la doppia autenticazione
1. il primo passo è accedere a Typo3 come di consueto con il proprio nome utente e la propria password. Questi sono stati inviati per e-mail.
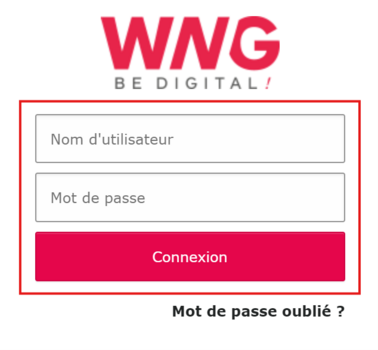
2. Successivamente, è necessario installare la doppia autenticazione facendo clic sul riquadro contrassegnato in rosso nell'immagine.
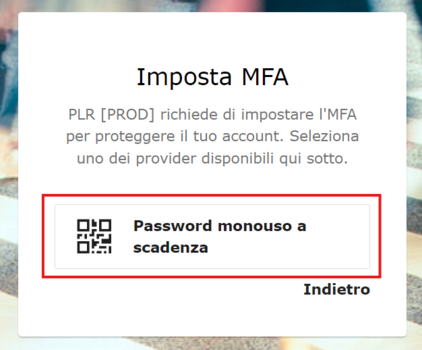
3. si arriva a questa pagina, che contiene un codice QR. Questo codice deve essere scansionato con un'app di doppia autenticazione (vedere la sezione "Esempio con Google Authenticator"). Nell'app viene generato un codice di sei cifre. Si noti che questo codice cambia ogni 30 secondi e quindi diventa rapidamente non valido.
4. Questo codice deve essere inserito nel "Passo 3".
5. Dopo aver cliccato su "Configura", la doppia autenticazione è installata correttamente. Questo passaggio deve essere eseguito una sola volta.
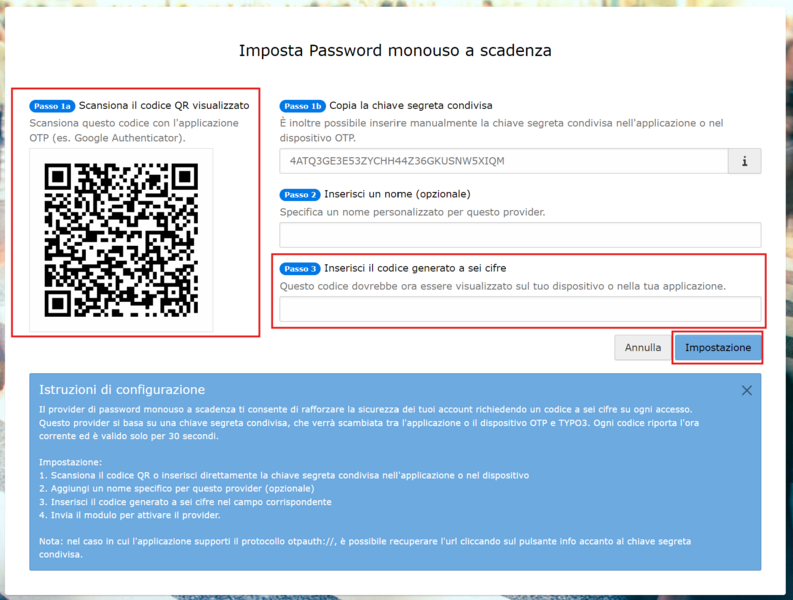
Accedere a Typo3 dopo aver installato l'MFA
Non appena l'MFA è configurato correttamente, è sufficiente accedere con il nome utente e la password abituali. È quindi necessario inserire il nuovo codice a sei cifre nell'app per la doppia autenticazione.
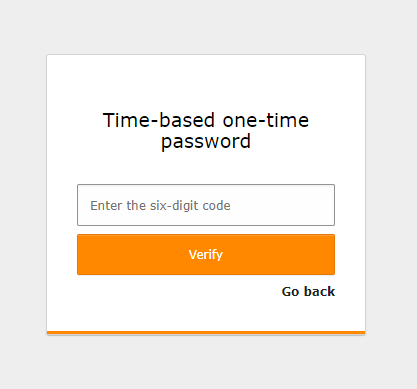
Cosa fare se l'MFA è bloccato?
Quando si accede, assicurarsi di inserire correttamente il codice, che cambia ogni 30 secondi. Poiché cambia ogni 30 secondi, diventa rapidamente non valido e può bloccare l'account. Se il vostro account è bloccato, contattateci per riattivarlo. plr(at)wng.ch
Esempio con Google Authenticator
Che cos'è Google Authenticator?
Google Authenticator è un'applicazione di autenticazione a due fattori (2FA) sviluppata da Google. Consente di aggiungere un ulteriore livello di sicurezza ai propri account online utilizzando la verifica in due passaggi. Invece di accedere semplicemente con una password, vi verrà chiesto di inserire un codice generato dall'app Google Authenticator.
Configurazione iniziale di Google Authenticator:
-
Download dell'app: scaricare innanzitutto l'app Google Authenticator sul proprio dispositivo mobile. È disponibile gratuitamente per le piattaforme iOS e Android e può essere scaricata dall'App Store o dal Google Play Store.
-
È necessario accedere all'app con un indirizzo Gmail o un indirizzo e-mail collegato a Google. Una volta effettuato l'accesso al proprio account, è possibile scansionare un nuovo codice QR come descritto nella fase di accesso a Typo3.
-
Per installare un nuovo codice QR nell'app, seguire i passaggi indicati nelle immagini sottostanti.
-