MS Outlook - PC
Vedremo come configurare la tua email PLR su Outlook. In primo luogo, è necessario determinare se il tuo account e-mail PLR esiste già in Outlook. La seguente procedura viene eseguita su Outlook 2013 ma è quasi identica su Outlook 2010 o Outlook 2016.
Verifica del conto esistente
Una volta aperto Outlook, fare clic sul menu FILE in alto a sinistra:
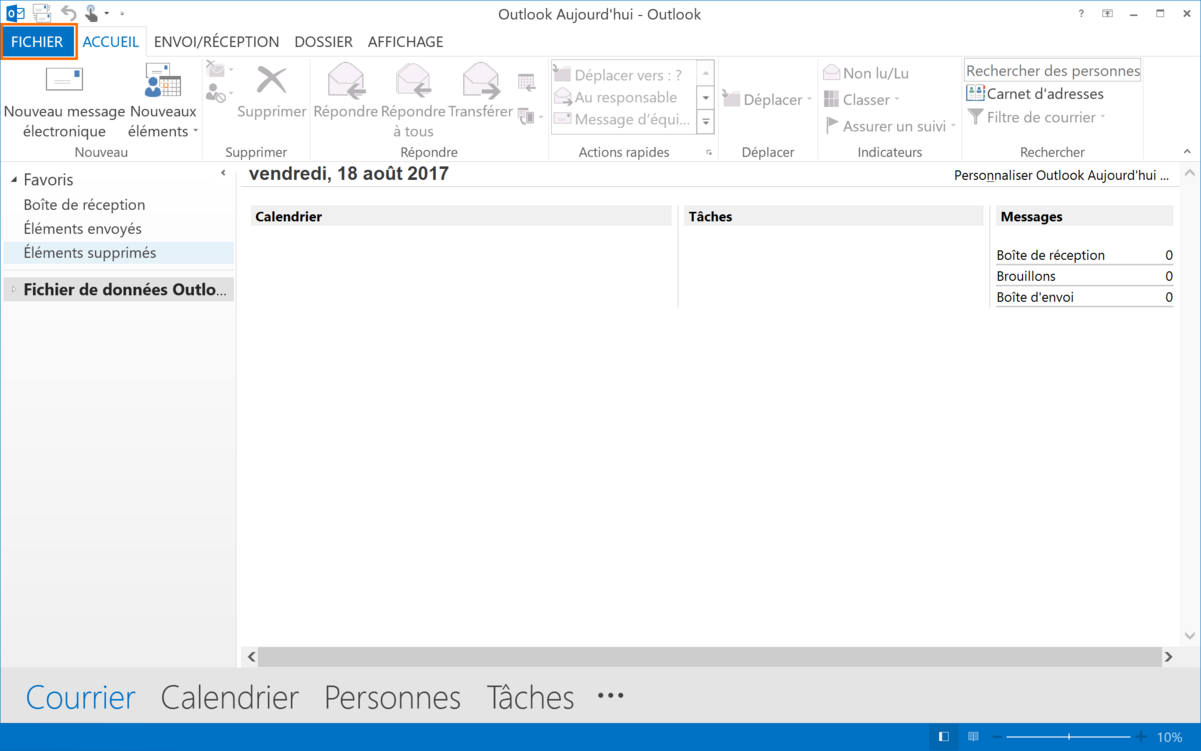
Fare clic su Impostazioni account:
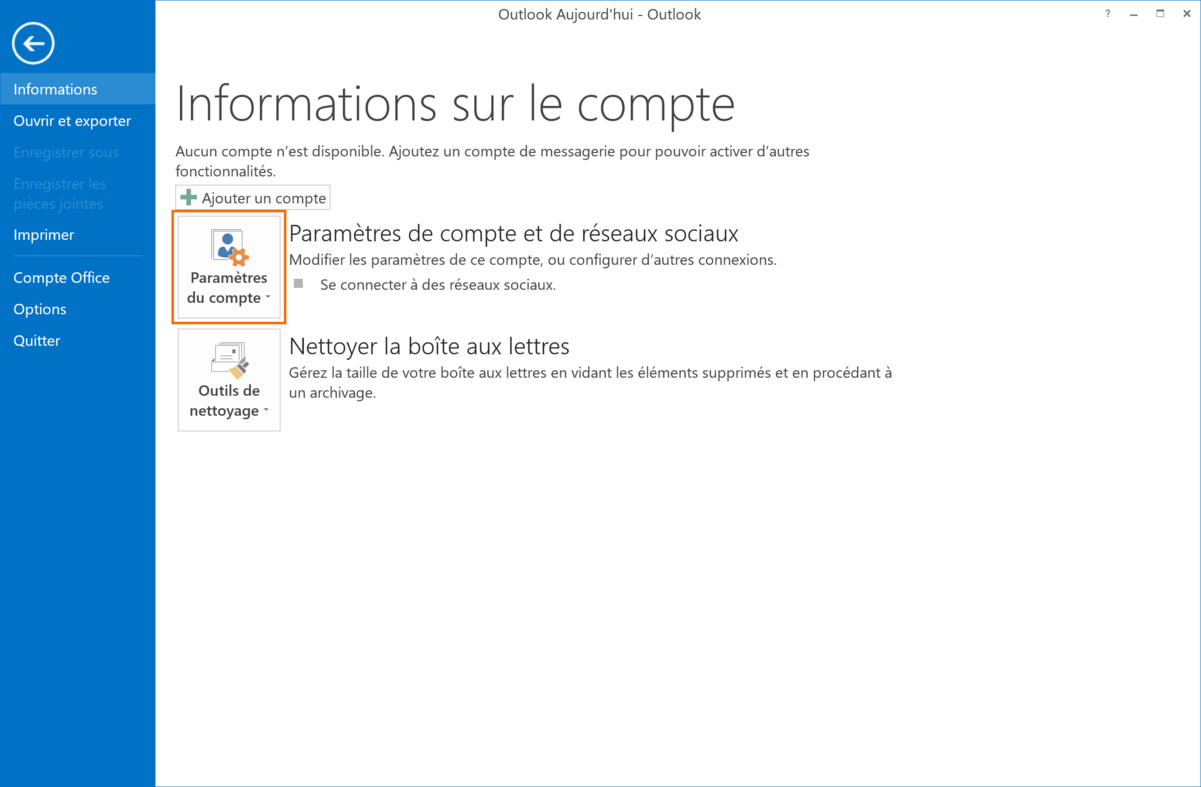
Poi, clicca nuovamente in Impostazioni account nelle opzioni a discesa:
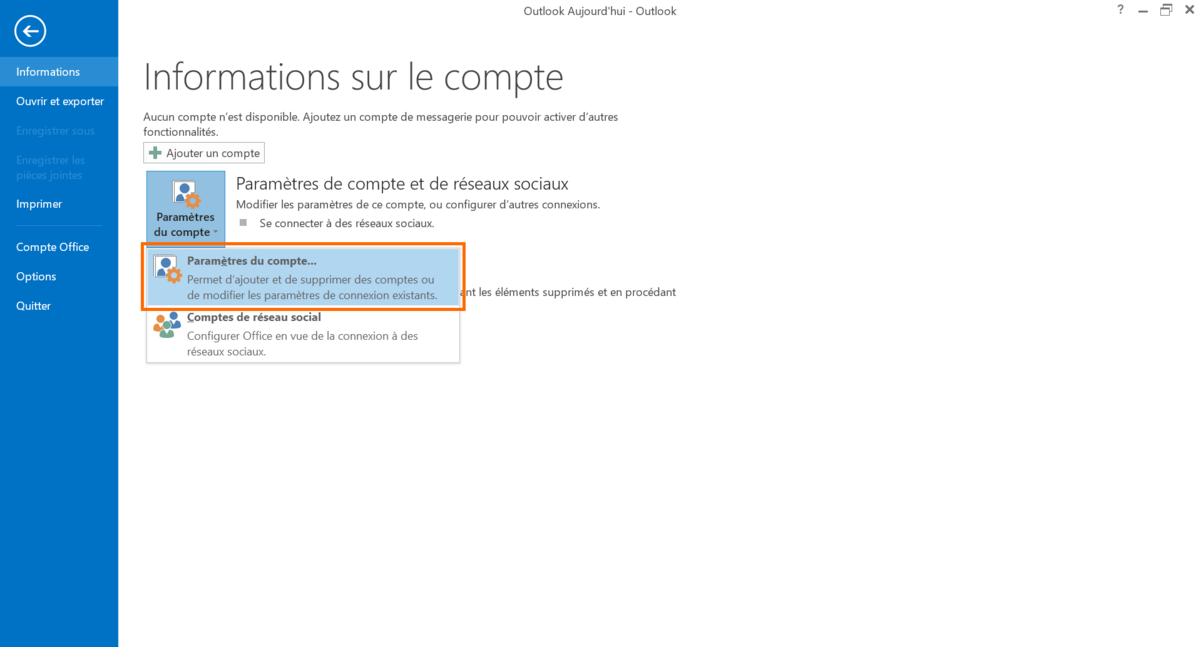
Si apre una nuova finestra che visualizza gli account attualmente configurati. Ecco tre possibili scenari per la visualizzazione della finestra Impostazioni account:
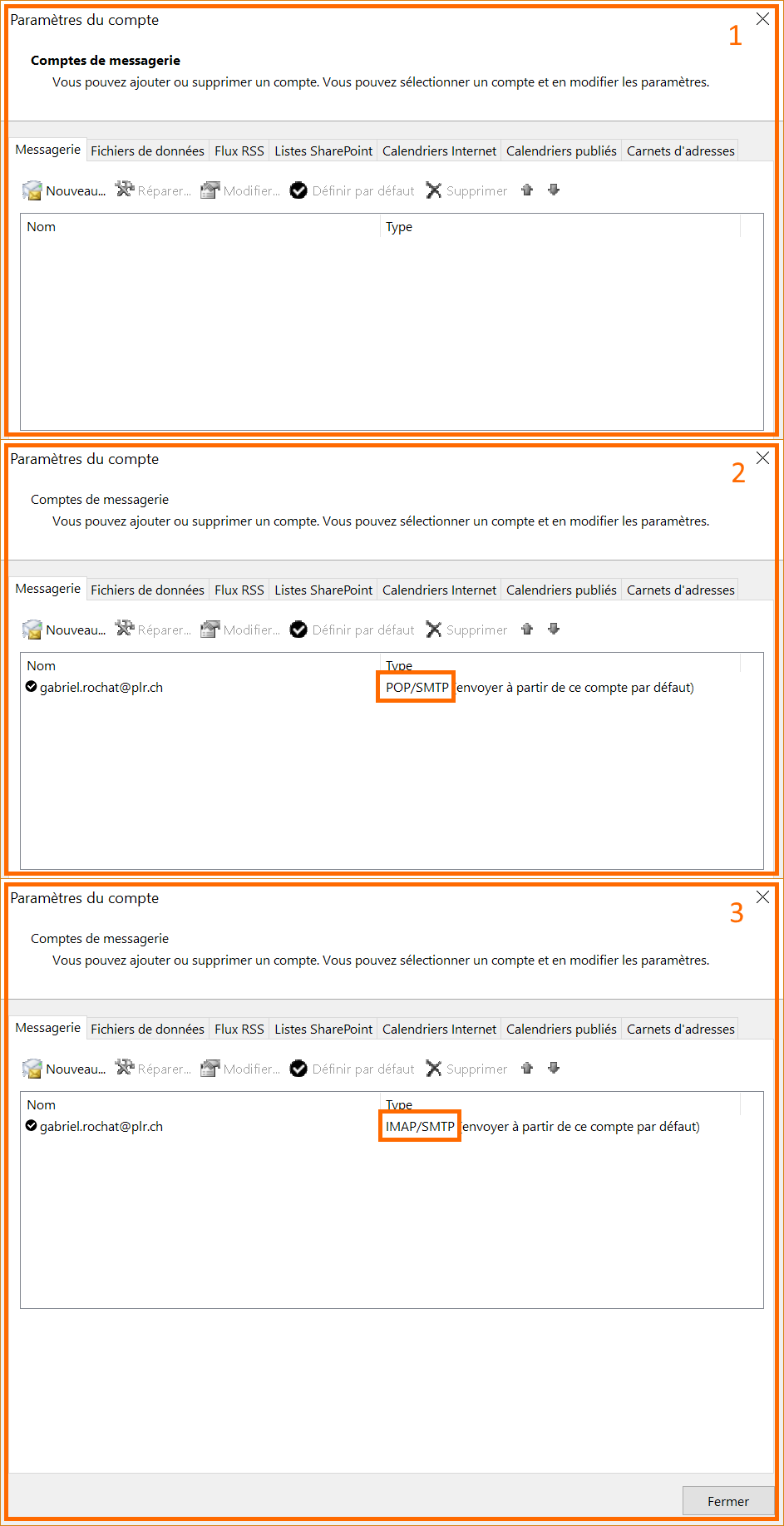
Si dovrebbe avere un display corrispondente ad uno dei tre scenari di cui sopra:
Potresti avere altri account di posta elettronica che non sono account di posta elettronica PLR. Si prega di ignorare questi conti per fare la vostra scelta.
⚠ Nota per gli utenti di Outlook 2016:
Se si dispone di un account in Outlook 2016 configurato con un indirizzo e-mail che è esattamente lo stesso del nuovo indirizzo e-mail che si desidera configurare anche in Outlook 2016, si può incontrare un problema. Infatti, il programma non consente di creare un altro account con lo stesso indirizzo di un vecchio account.
Se questo caso vi riguarda, vi preghiamo di contattarci in modo da potervi fornire la procedura specifica per la vostra situazione.
Configurazione senza account
Avete determinato che non avete un vecchio account PLR configurato in Outlook. Dalla finestra Impostazioni conto aperta in precedenza, potrai aggiungere il tuo conto corrente.
Fare clic sul pulsante Nuovo..... per iniziare a configurare l'account:
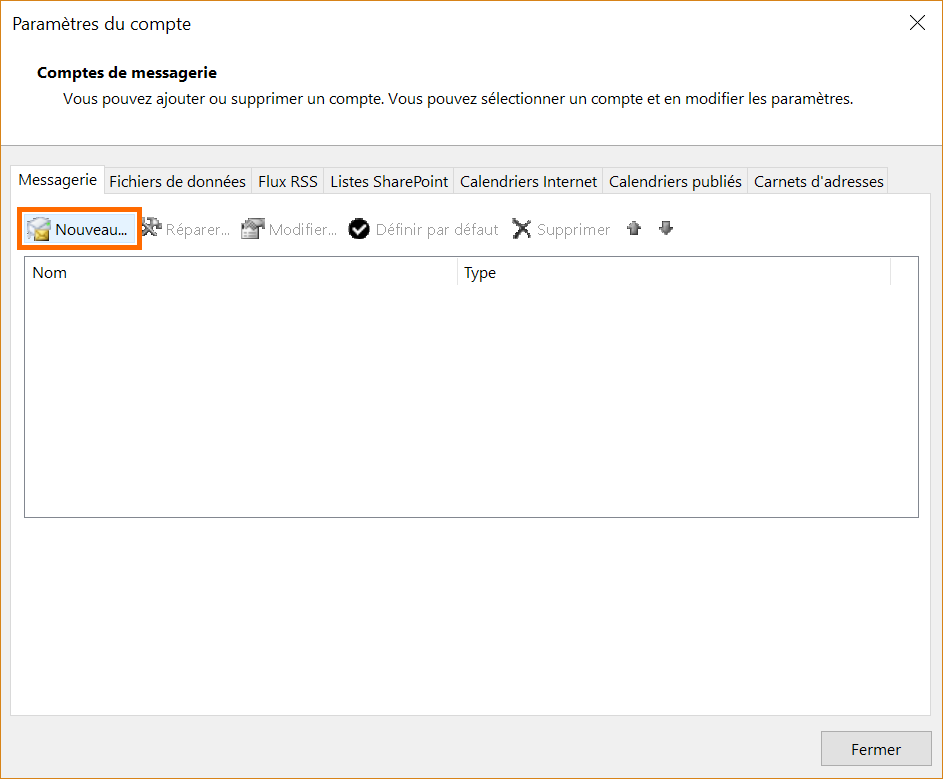
Si accede quindi alla finestra Aggiungi un account che offre due tipi di configurazione:
- Una configurazione automatica: l'opzione Account di posta.
- Configurazione manuale: l'opzione Configurazione manuale o tipi di server aggiuntivi.
Selezionare questa seconda opzione per configurare manualmente il proprio account. I campi dell'opzione Account e-mail saranno disabilitati mentre il pulsante Avanti sarà abilitato.
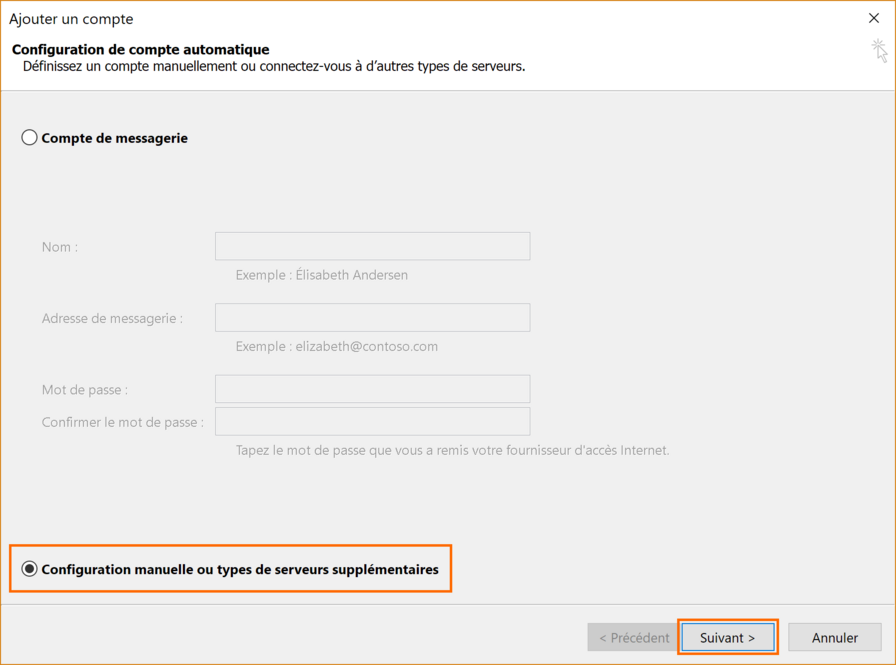
Quindi fare clic sul pulsante Avanti.
La finestra seguente consente di selezionare un servizio tra tre scelte. Selezionare l'ultima scelta: POP o IMAP :
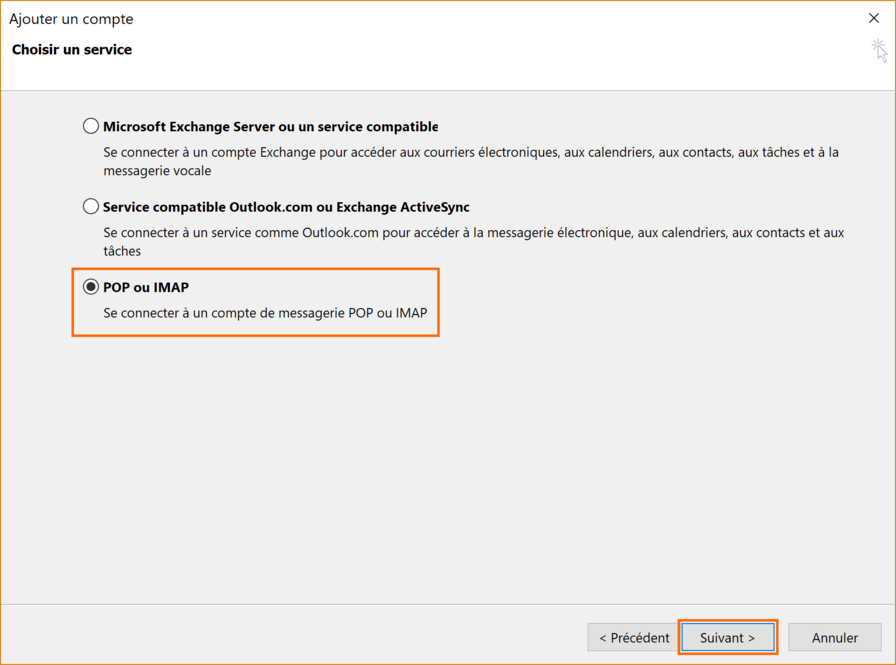
Cliccare su Avanti.
La finestra di configurazione offre quindi diversi campi da compilare:
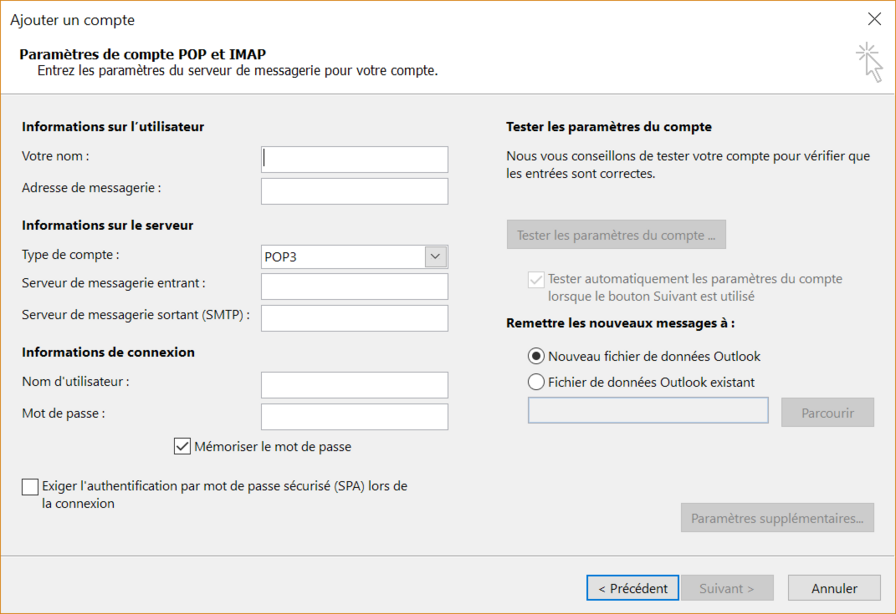
Per la sezione Informazioni utente, specificare:
Il tuo nome: verrà visualizzato come nome del mittente per le persone che ricevono un'e-mail da te.
Il tuo indirizzo e-mail completo.
Per la sezione Informazioni sul server, scegliere le seguenti impostazioni:
- Tipo di conto: IMAP.
- Server di posta in arrivo: mail.fdpmail.ch
- Server di posta in uscita (SMTP): smtp.fdpmail.ch
Per la sezione Informazioni sul collegamento:
- Sotto Nome utente: Inserisci di nuovo l'indirizzo e-mail completo.
- Sotto Password: Inserisci la tua password e-mail.
Se vuoi essere in grado di controllare la tua e-mail senza inserire ogni volta la tua password, seleziona la casella Ricorda password.
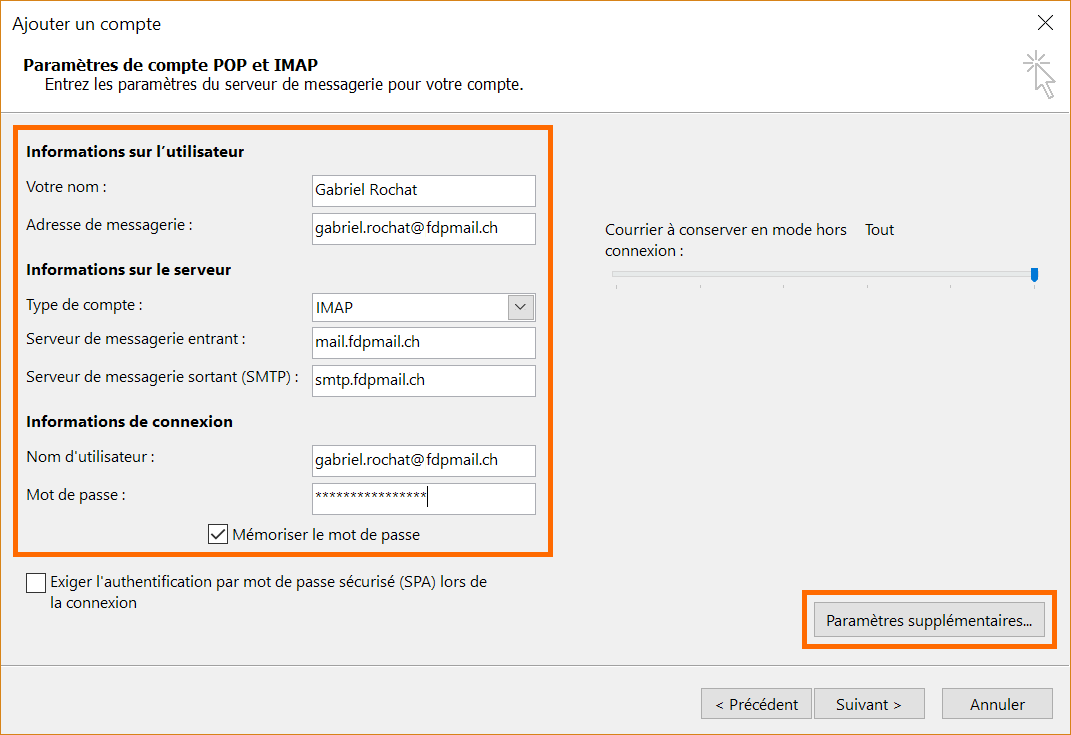
Fare clic sul pulsante Impostazioni aggiuntive per un'ulteriore configurazione.
Si accede alla seguente finestra, sotto la scheda Generale:
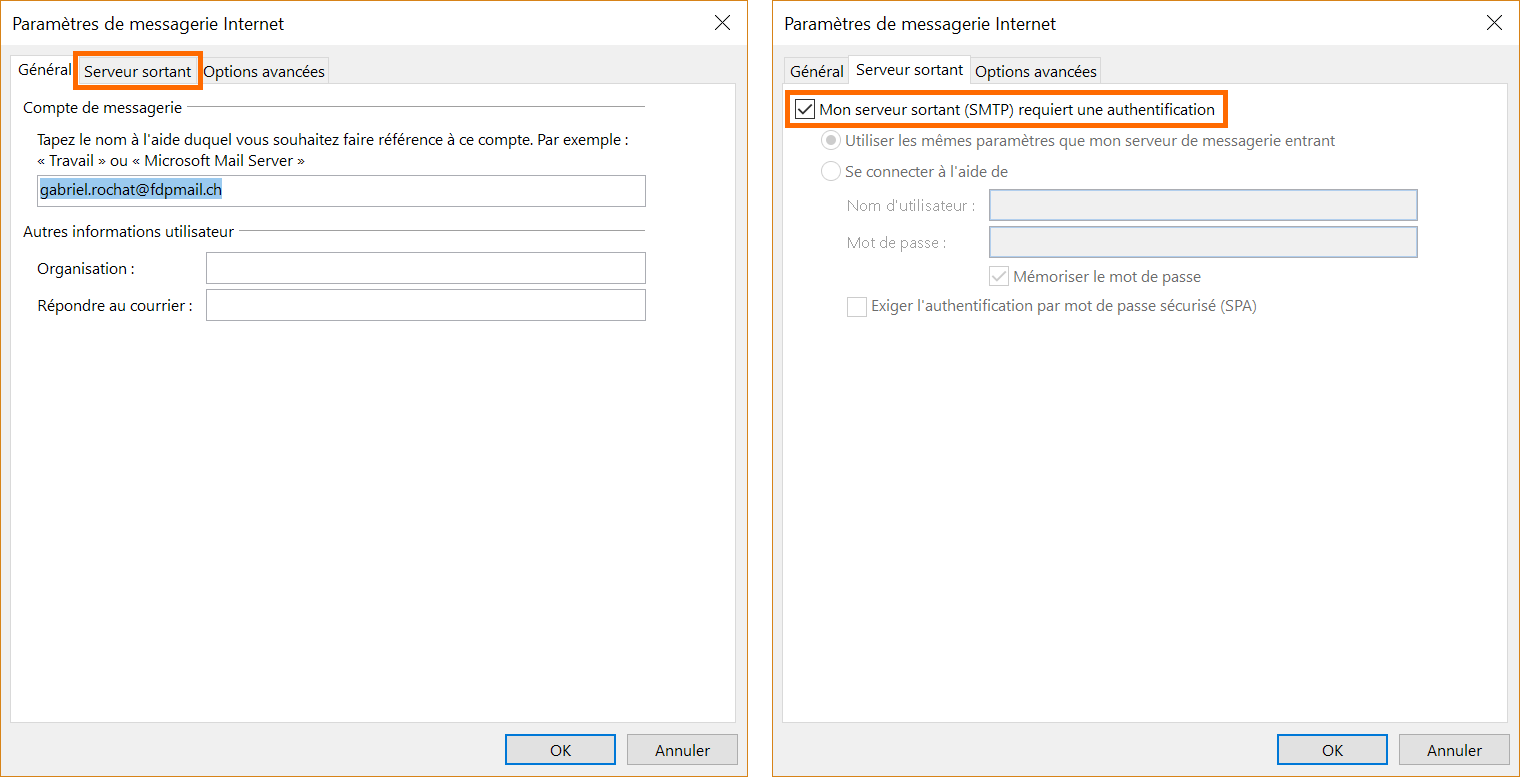
Aprire la scheda Server in uscita.
Selezionare la casella di controllo Il mio server in uscita (SMTP) richiede l'autenticazione e mantenere le stesse impostazioni dell'opzione Usa le stesse impostazioni del mio server di posta in entrata.
Quindi aprire la scheda Opzioni avanzate.
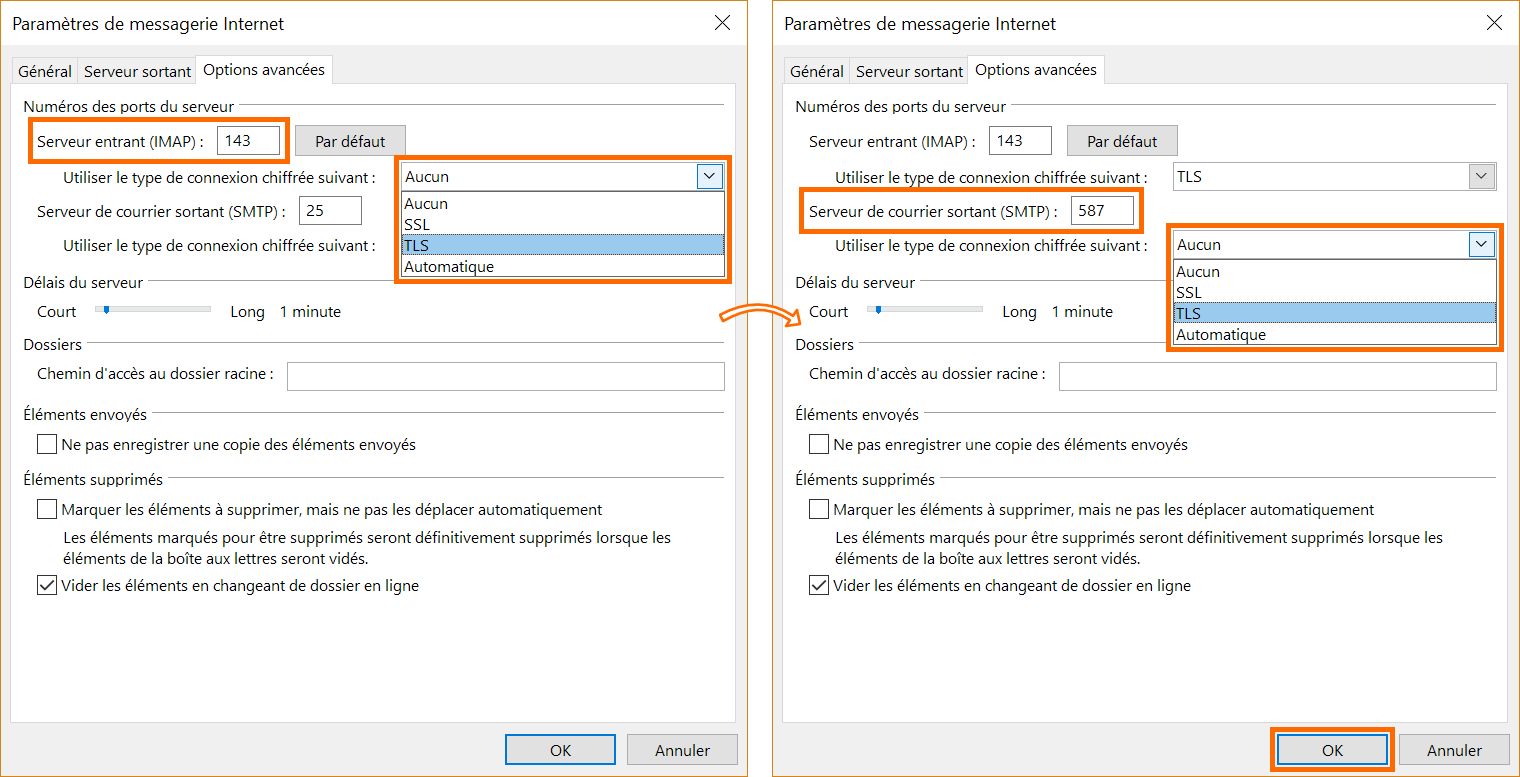
Inserire i seguenti dati:
- Server in entrata (IMAP): Inserire il numero 143.
- Utilizzare il seguente tipo di connessione crittografata: selezionare TLS. Questo tipo di connessione si chiama anche STARTTLS a seconda della versione di Outlook.
- Server di posta in uscita (SMTP): inserire il numero 587.
- Utilizzare il seguente tipo di connessione crittografata: selezionare TLS. Questo tipo di connessione si chiama anche STARTTLS a seconda della versione di Outlook.
Una volta inserite queste impostazioni, fare clic su OK.
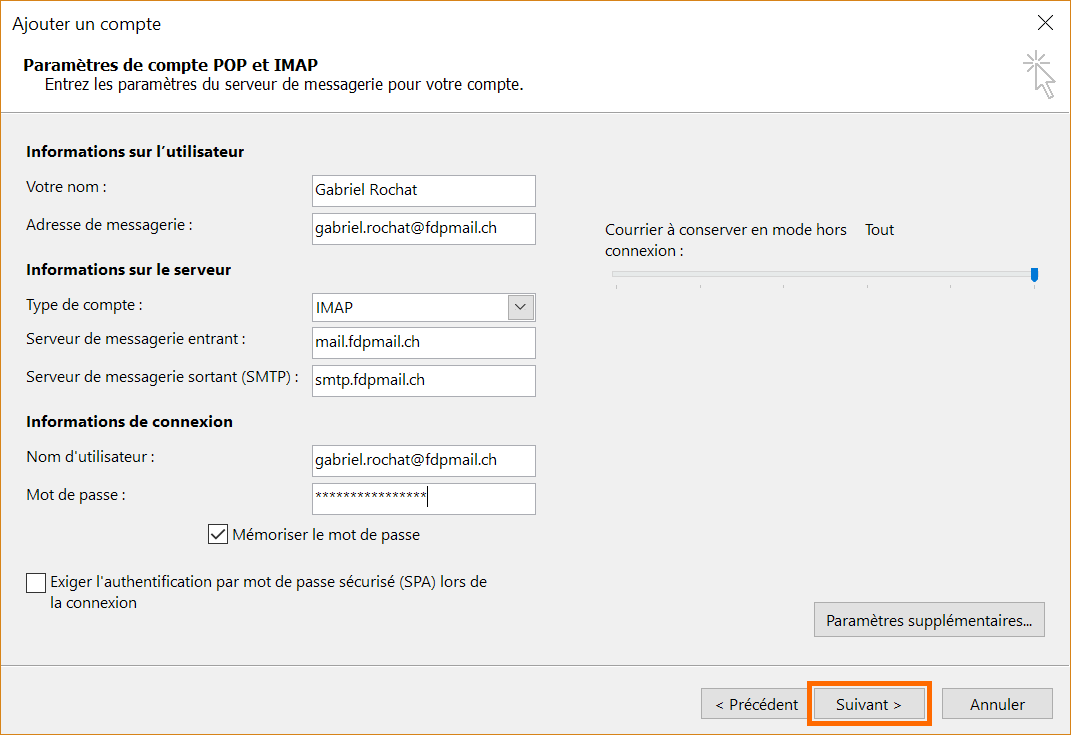
La configurazione è ora completa. Nella finestra corrente, fare clic su Avanti per avviare il test di connessione.
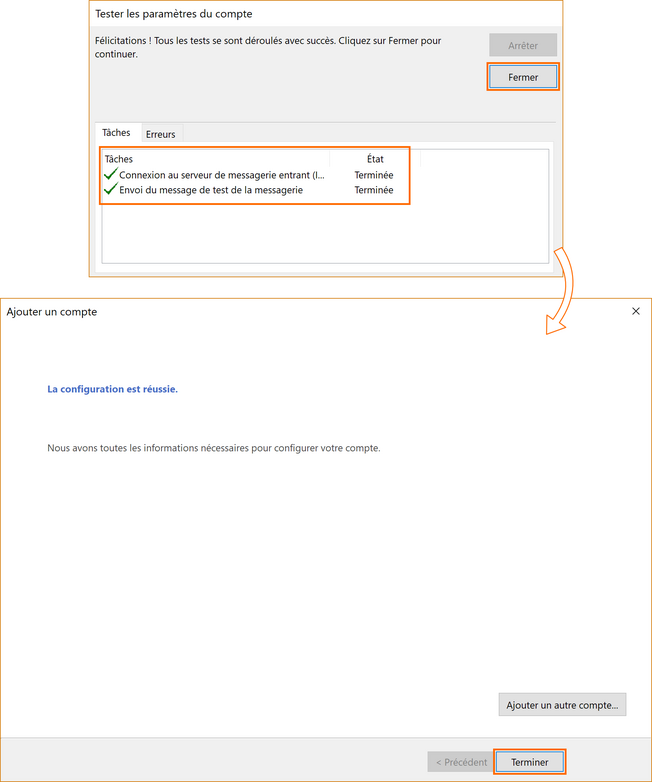
A questo punto dovresti presentare dei test conclusivi. In questo caso, cliccare su Chiudi per raggiungere l'ultima finestra che indica il successo della configurazione. Clicca su Fine: il tuo account e-mail è pronto all'uso.
Se il test mostra errori, è consigliabile ripetere questa procedura e riconfigurare l'account.
Configurazione con vecchio account POP
Avete stabilito che il vostro vecchio account è un account che utilizza un server POP. Ora devi scegliere se utilizzare POP o IMAP per ricevere messaggi sul tuo nuovo account.
POP o IMAP?
POP: In generale, il protocollo POP (o POP3) scarica i messaggi ricevuti dal server al computer. In questo modo, i messaggi vengono spostati dal server al vostro computer.
Il vantaggio è che potete consultare i vostri messaggi senza accesso a Internet.
Lo svantaggio è che, nella sua configurazione di base, il protocollo POP non memorizza i messaggi sul server una volta che sono stati caricati sul vostro computer. Controllando i tuoi messaggi tramite webmail, potrebbero essere scomparsi.
IMAP: Il protocollo IMAP sincronizza i messaggi sul tuo computer ma li mantiene sul server. Puoi fare lo stesso controllando i tuoi messaggi con un tablet e/o smartphone e ciascuno dei tuoi dispositivi avrà accesso agli stessi messaggi.
Il vantaggio è quello di avere una coerenza dei messaggi presenti sul vostro computer, tablet o smartphone così come sulla webmail.
Lo svantaggio è che alcuni programmi richiedono l'accesso a Internet per consultare anche i vecchi messaggi. Tuttavia, questo è sempre meno vero e il più recente protocollo IMAP sostituirà a lungo termine il POP.
Nuovo account POP
Per passare dal tuo vecchio account POP al tuo nuovo account (anche POP), dovrai prima aggiungere quest'ultimo in Outlook. Poi puoi spostare i messaggi dal tuo vecchio account a quello nuovo.
Dalla finestra Impostazioni conto precedentemente aperta, potrai aggiungere il tuo nuovo conto.
Fare clic sul pulsante Nuovo..... per iniziare a configurare l'account:
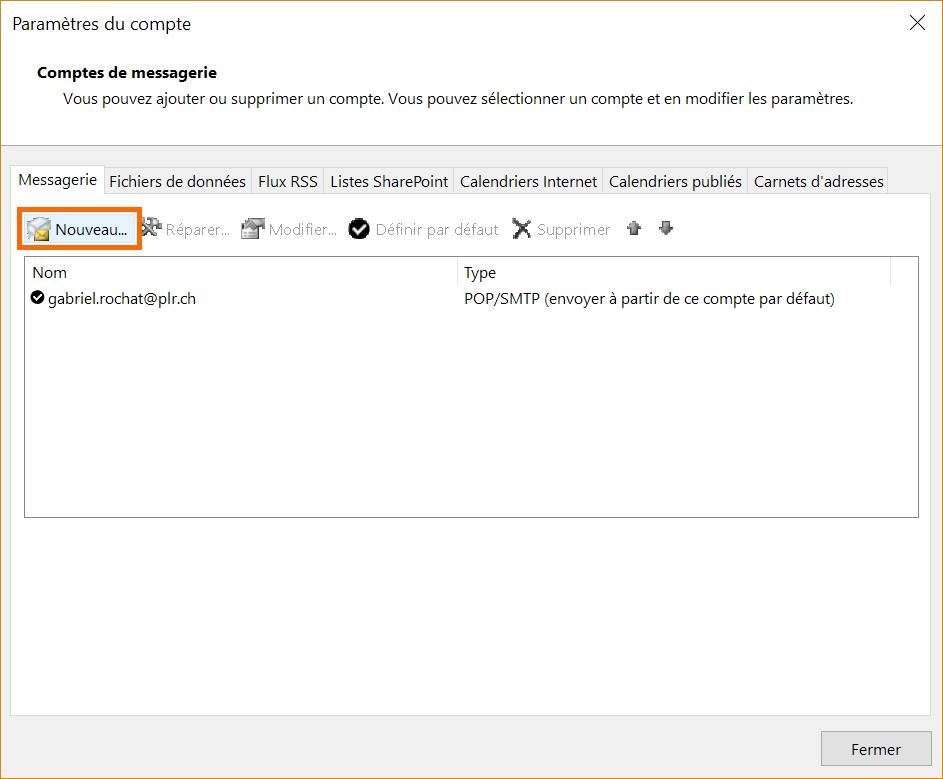
Si accede quindi alla finestra Aggiungi un account che offre due tipi di configurazione:
- Una configurazione automatica: l'opzione Account di posta.
- Configurazione manuale: l'opzione Configurazione manuale o tipi di server aggiuntivi.
Selezionare questa seconda opzione per configurare manualmente il proprio account. I campi dell'opzione Account e-mail saranno disabilitati mentre il pulsante Avanti sarà abilitato.
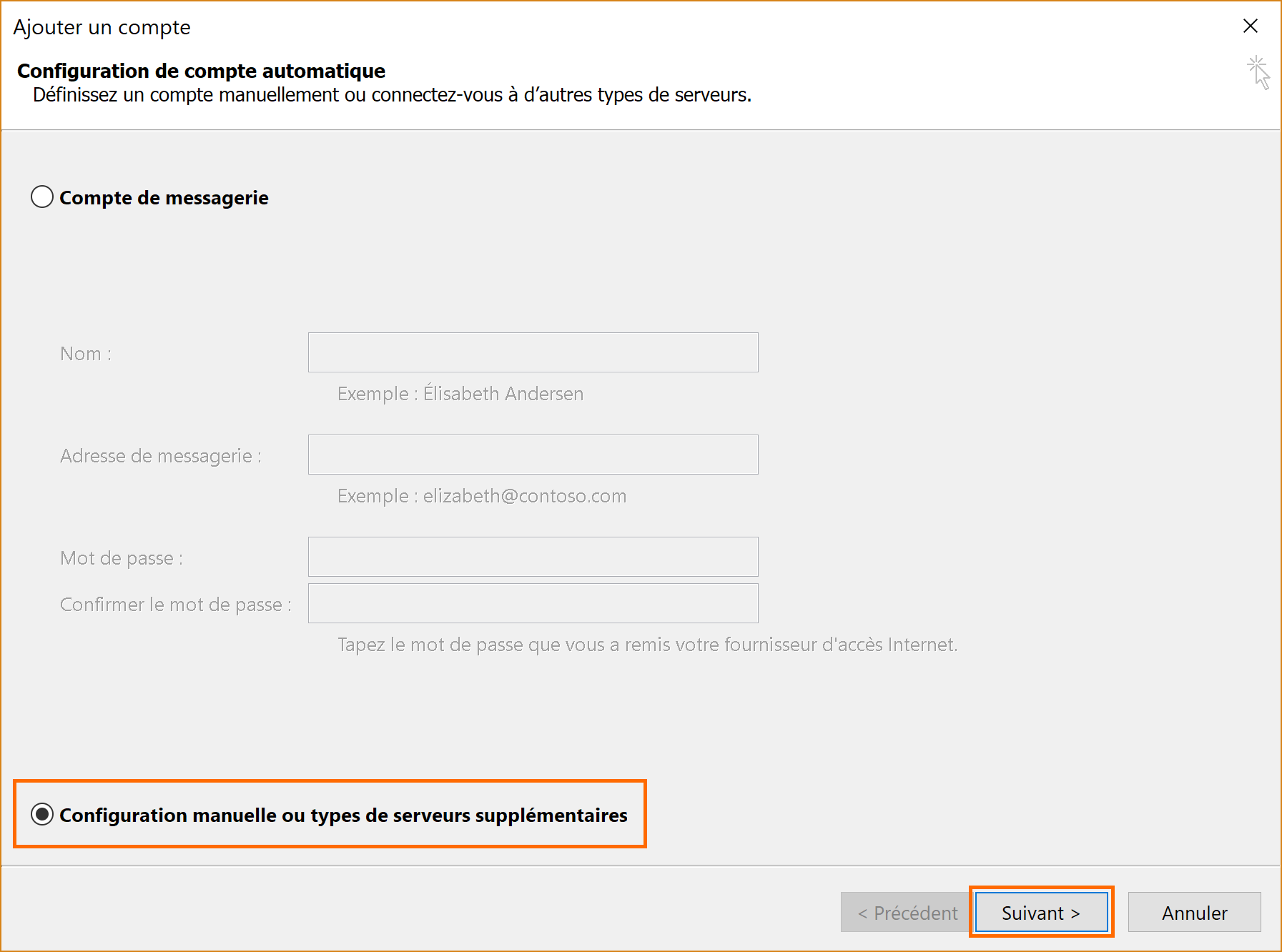
Quindi fare clic sul pulsante Avanti.
La finestra seguente consente di selezionare un servizio tra tre scelte. Selezionare l'ultima scelta: POP o IMAP :
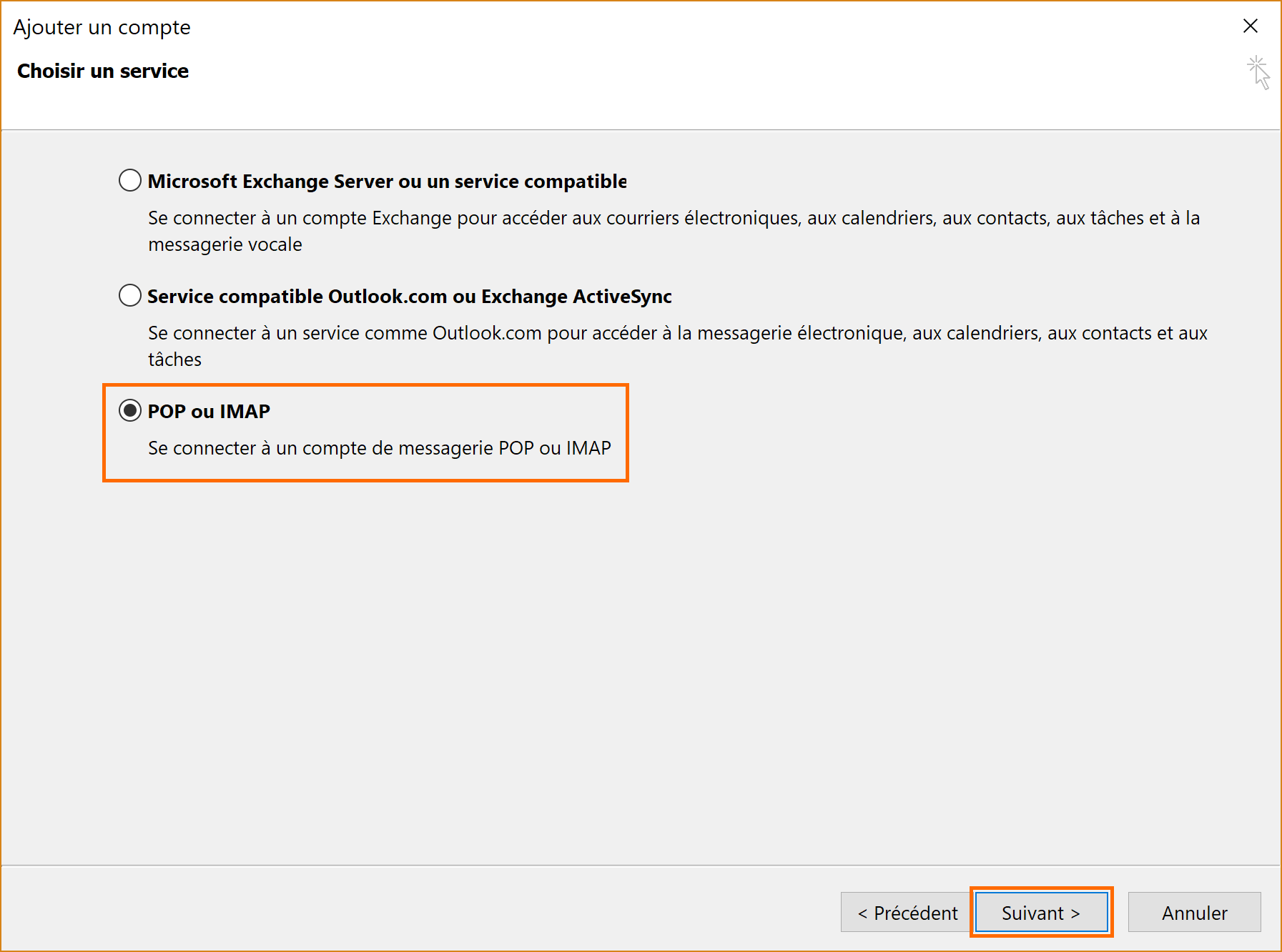
Per la sezione Informazioni utente, specificare:
- Il tuo nome: verrà visualizzato come nome del mittente per le persone che ricevono un'e-mail da te.
- Il tuo indirizzo e-mail completo.
Per la sezione Informazioni sul server, scegliere le seguenti impostazioni:
Tipo di conto : POP3.
- Server di posta in arrivo: mail.fdpmail.ch
- Server di posta in uscita (SMTP): smtp.fdpmail.ch
Per la sezione Informazioni sul collegamento:
- Sotto Nome utente: Inserisci di nuovo l'indirizzo e-mail completo.
- Sotto Password: Inserisci la tua password e-mail.
Se vuoi essere in grado di controllare la tua e-mail senza inserire ogni volta la tua password, seleziona la casella Ricorda password.
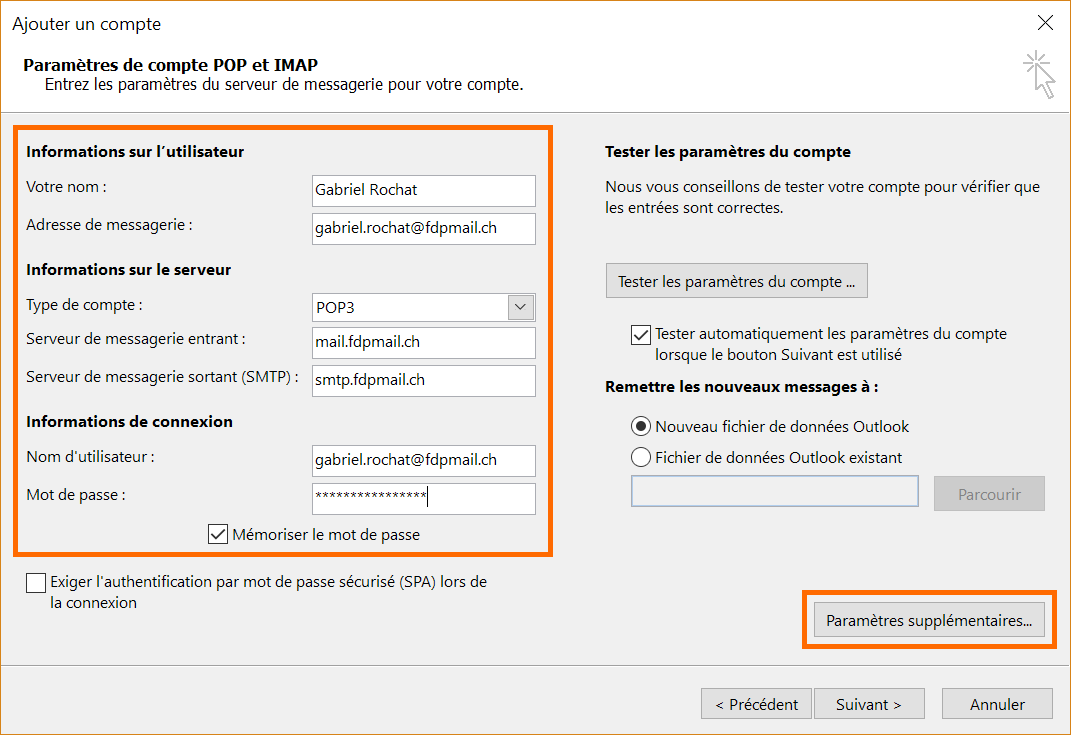
Fare clic sul pulsante Impostazioni aggiuntive per un'ulteriore configurazione.
Si accede alla finestra delle impostazioni aggiuntive, sotto la scheda Generale.
Questa scheda mostra il nome del tuo account, che è il nome usato in Outlook per descrivere il tuo account. Controllare attentamente questo nome. Per impostazione predefinita, Outlook utilizza il vostro indirizzo e-mail per dare un nome ad un account e, dichiarando lo stesso indirizzo con un nuovo account, il nome proposto sarà lo stesso con la menzione (1) per differenziare il vostro vecchio account dal vostro nuovo account. Puoi dare il nome che vuoi, assicurati di sapere qual è il nuovo account.
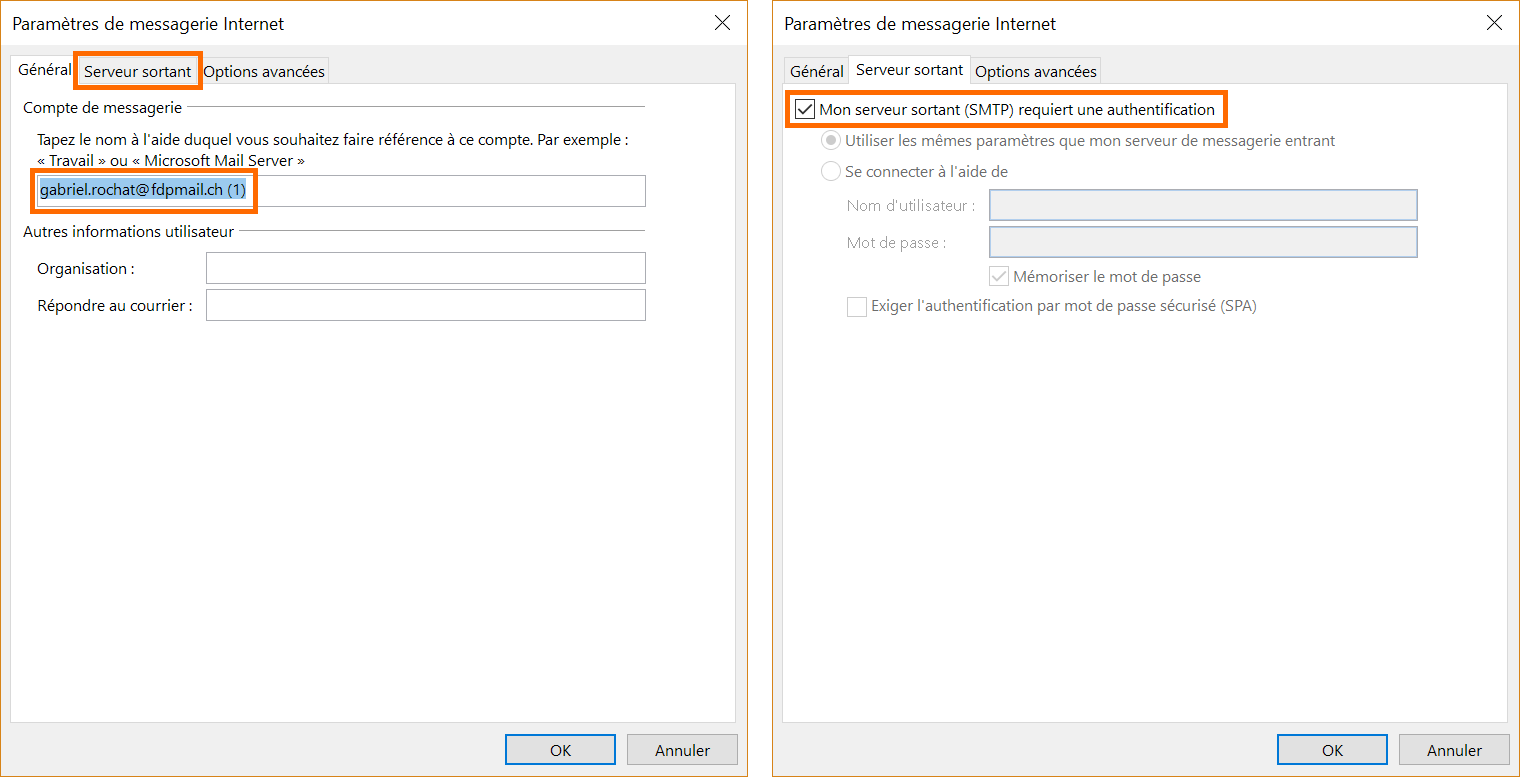
Aprire la scheda Server in uscita.
Selezionare la casella di controllo Il mio server in uscita (SMTP) richiede l'autenticazione e mantenere le stesse impostazioni dell'opzione Usa le stesse impostazioni del mio server di posta in entrata.
Quindi aprire la scheda Opzioni avanzate.
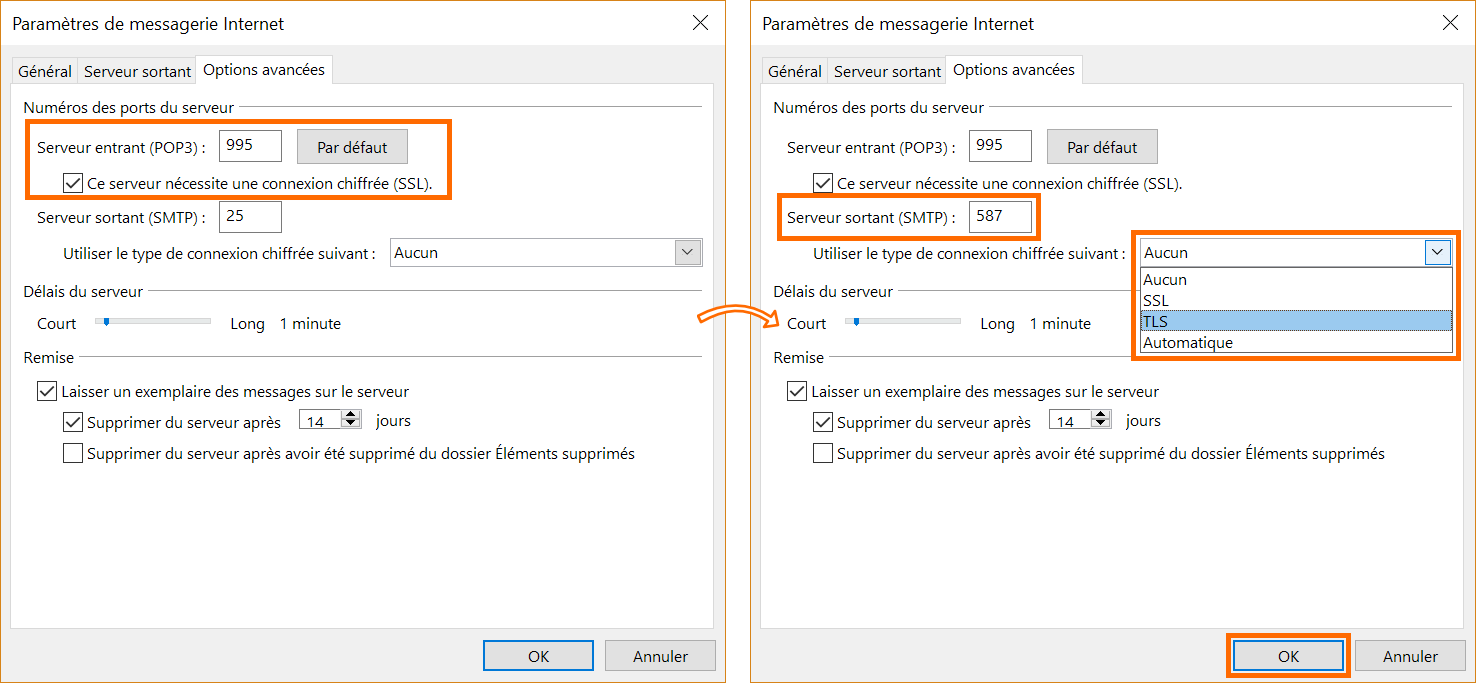
Inserire i seguenti dati:
- Server in entrata (POP): Inserire il numero 995.
- Verificare che l'opzione Questo server richiede una connessione criptata (SSL) sia selezionata.
- Server di posta in uscita (SMTP): inserire il numero 587.
- Utilizzare il seguente tipo di connessione crittografata: selezionare TLS. Questo tipo di connessione si chiama anche STARTTLS a seconda della versione di Outlook.
Una volta inserite queste impostazioni, fare clic su OK.
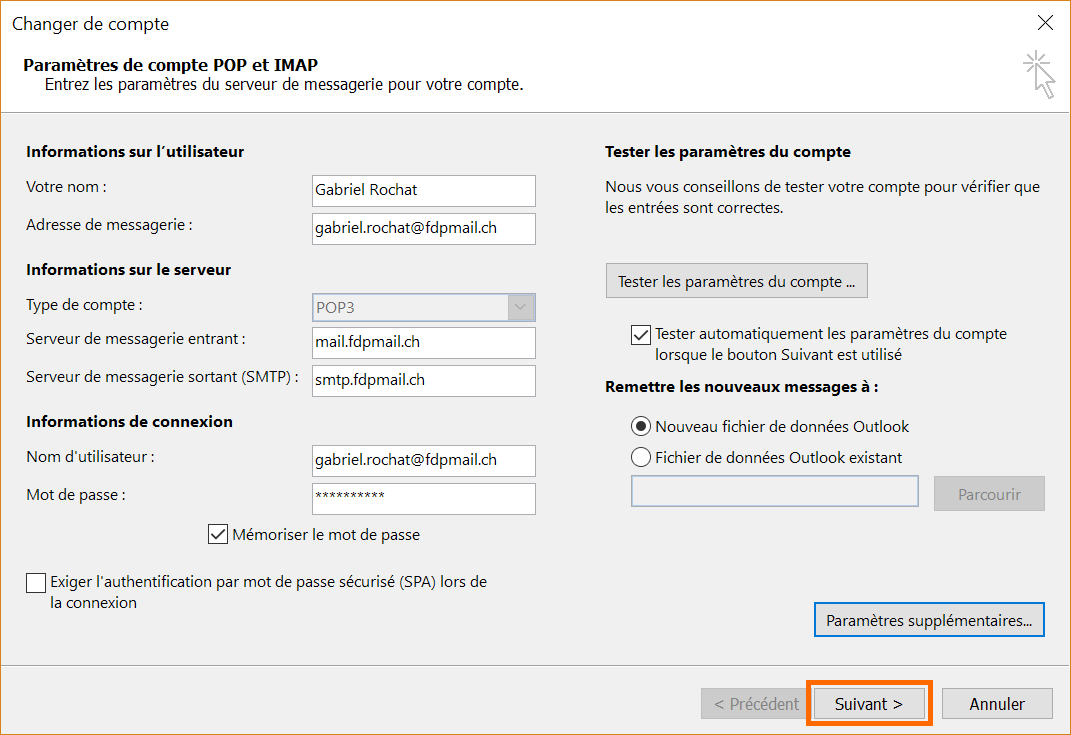
La tua configurazione è ora aggiornata con il tuo nuovo account. Nella finestra corrente, fare clic su Avanti per avviare il test di connessione.
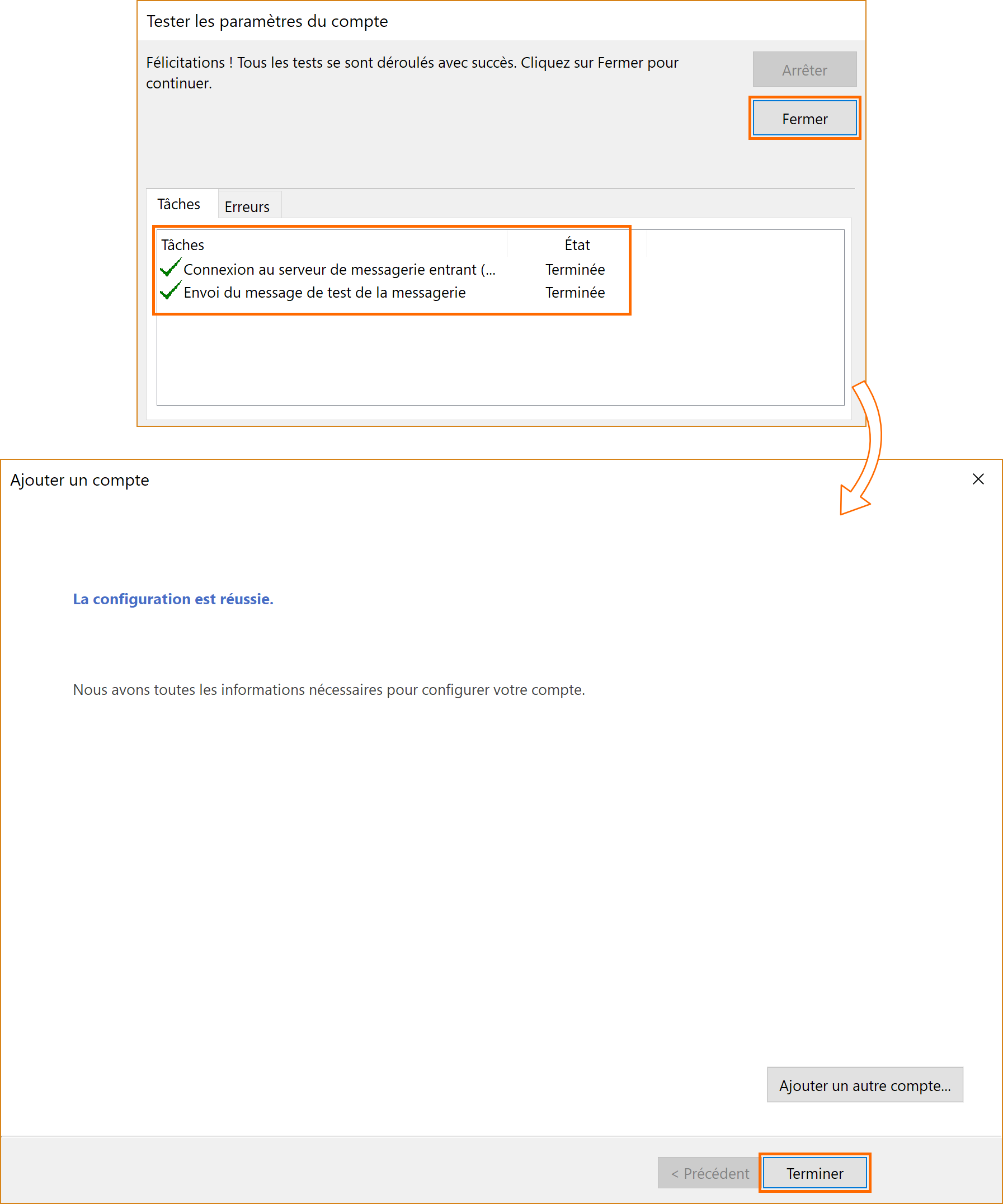
A questo punto dovresti presentare dei test conclusivi. In questo caso, cliccare su Chiudi per raggiungere l'ultima finestra che indica il successo della configurazione. Clicca su Fine: il tuo account e-mail è pronto all'uso.
Se il test mostra errori, è consigliabile ripetere questa procedura e riconfigurare l'account.
Tutto quello che dovete fare è controllare se avete bisogno di spostare i messaggi dalla vostra vecchia (POP) alla vostra nuova (POP) casella di posta elettronica.
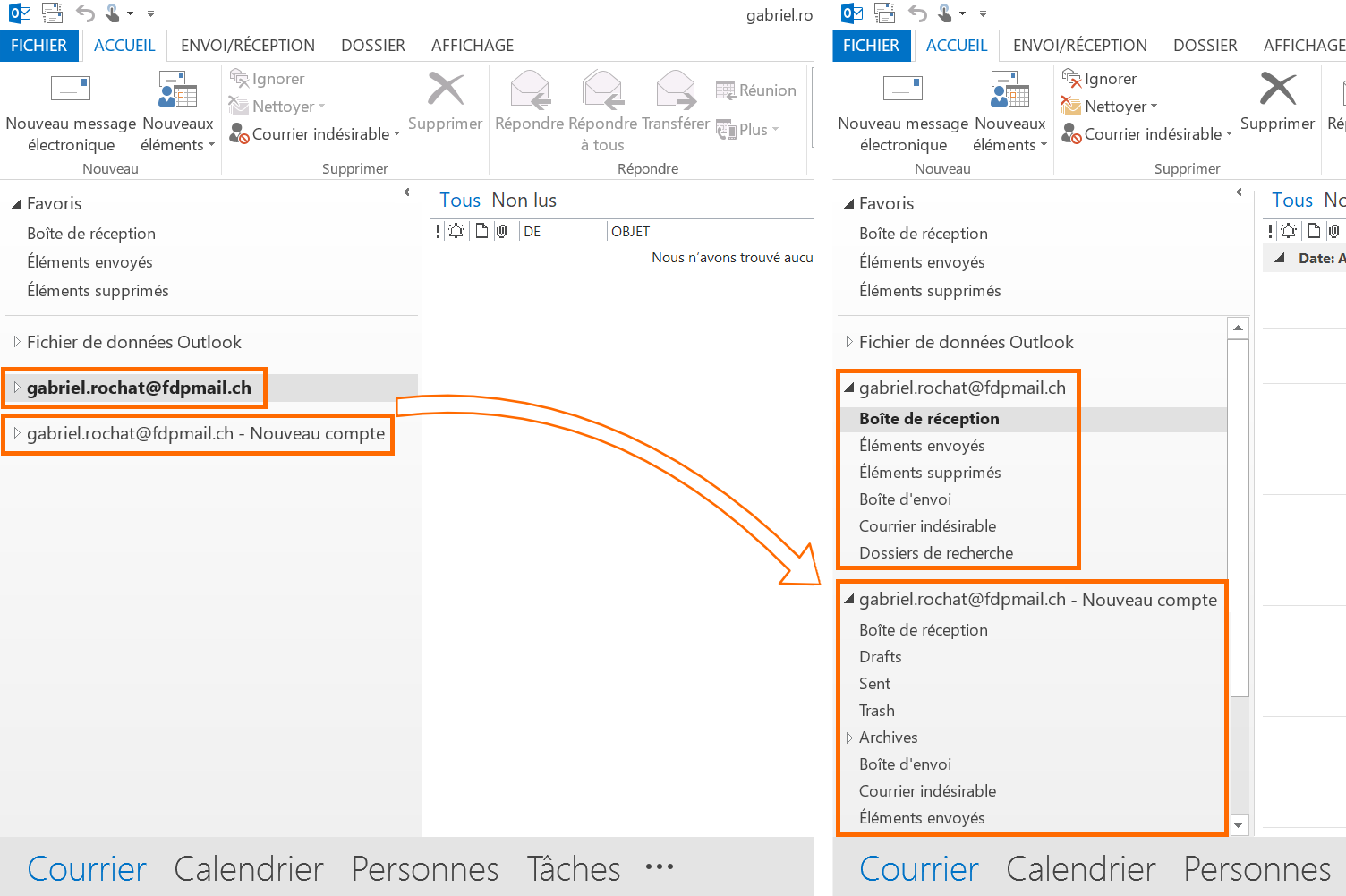
Torna nell'interfaccia generale di Outlook, apri il tuo vecchio account in POP e il tuo nuovo account in POP. Clicca su Posta in arrivo nel tuo vecchio account per visualizzare le tue e-mail. Controlla se le email del tuo vecchio account sono presenti nel tuo nuovo account. Se questo non è il caso, puoi spostare questi messaggi dal tuo vecchio account a quello nuovo.
Si presume che solo la posta in arrivo contenga messaggi, ma è possibile che ci siano cartelle personalizzate con altri messaggi. In questo caso, ripetete l'operazione di spostamento per ciascuna delle vostre cartelle contenenti messaggi che non sono presenti sul vostro nuovo account.
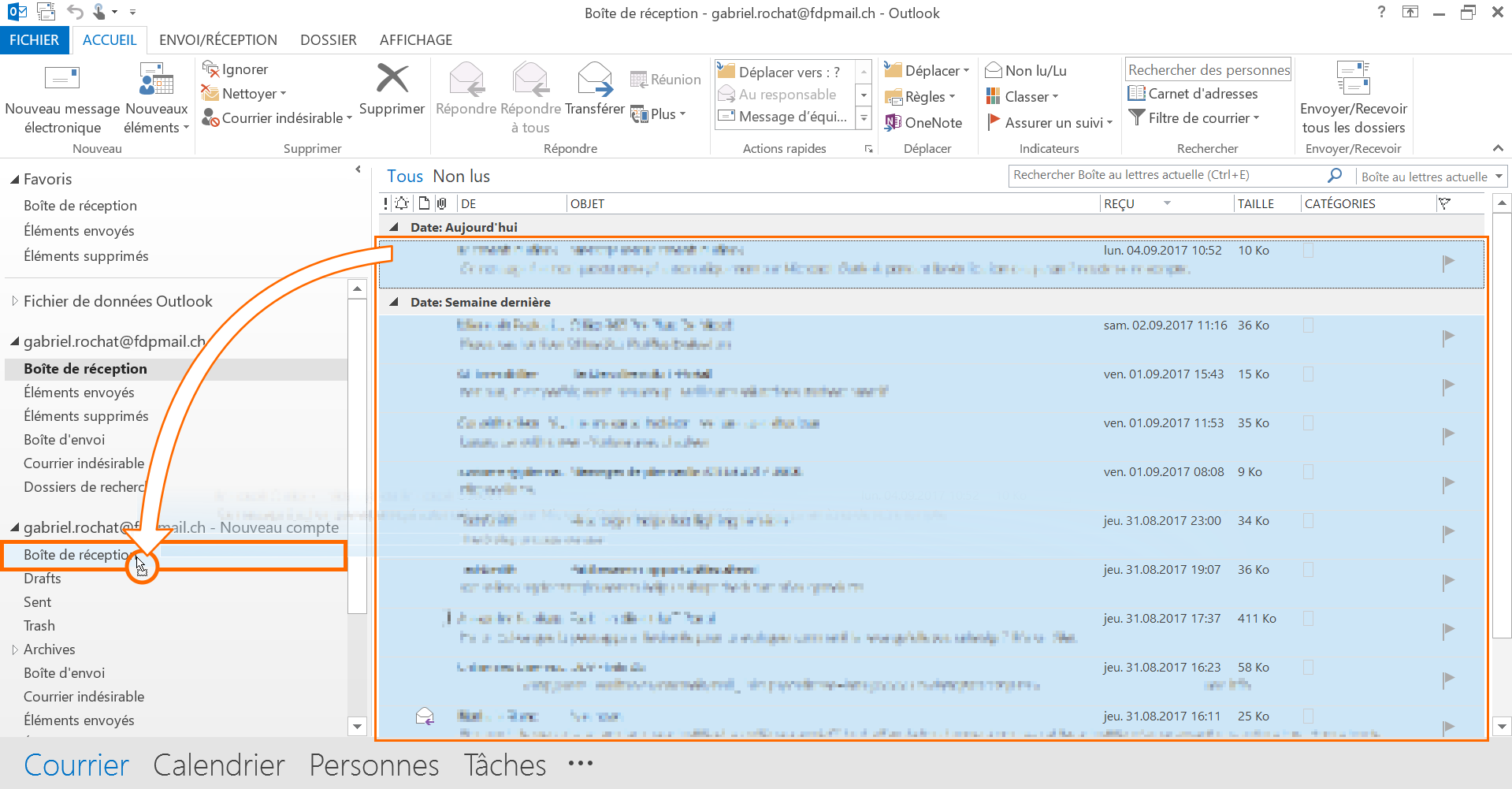
Selezionare tutti i messaggi che si desidera spostare dalla vecchia casella di posta. È sufficiente trascinarli con il mouse nella casella di posta in arrivo (o in un'altra cartella creata per l'occasione) per spostare i messaggi.
Una volta che i messaggi sono stati spostati, il nuovo account è stato completato. Puoi cancellare il tuo vecchio account e-mail quando sei sicuro di avere tutto indietro.
Nuovo account IMAP
Per passare dal tuo vecchio account POP al tuo nuovo account IMAP, dovrai prima aggiungere quest'ultimo in Outlook. Poi puoi spostare i messaggi dal tuo vecchio account a quello nuovo.
Dalla finestra Impostazioni conto precedentemente aperta, potrai aggiungere il tuo nuovo conto.
Fare clic sul pulsante Nuovo..... per iniziare a configurare l'account:
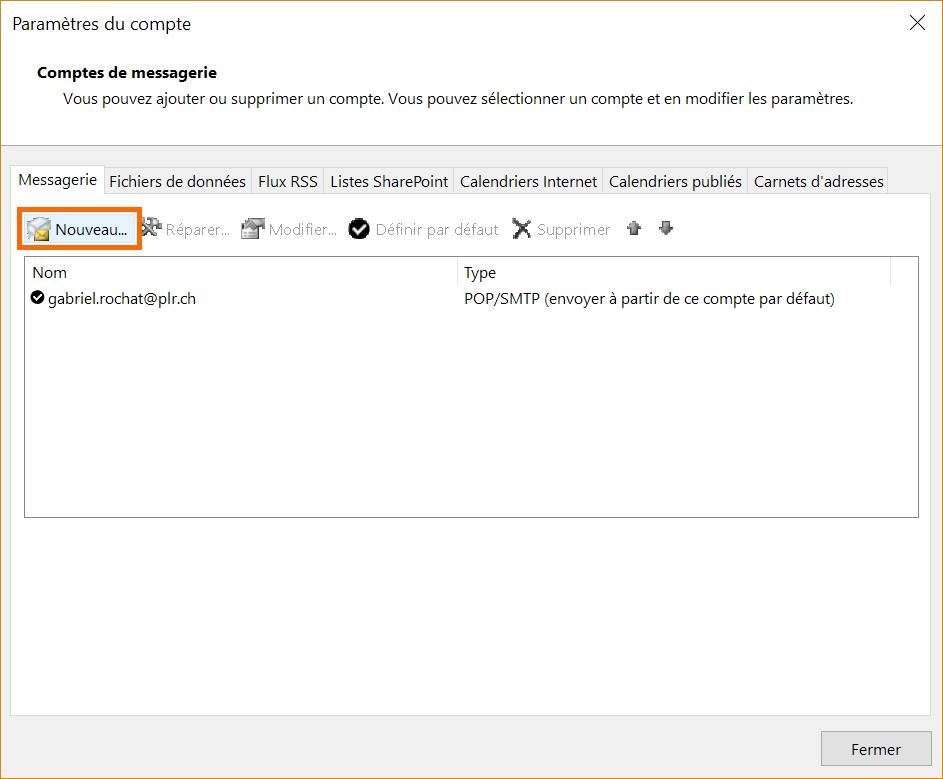
Si accede quindi alla finestra Aggiungi un account che offre due tipi di configurazione:
- Una configurazione automatica: l'opzione Account di posta.
- Configurazione manuale: l'opzione Configurazione manuale o tipi di server aggiuntivi.
Selezionare questa seconda opzione per configurare manualmente il proprio account. I campi dell'opzione Account e-mail saranno disabilitati mentre il pulsante Avanti sarà abilitato.
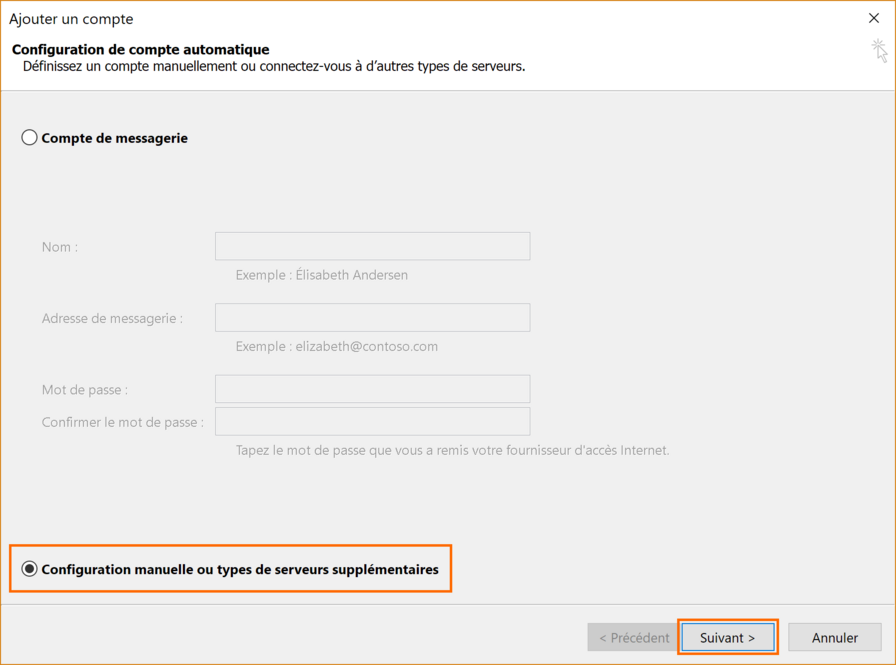
Quindi fare clic sul pulsante Avanti.
La finestra seguente consente di selezionare un servizio tra tre scelte. Selezionare l'ultima scelta: POP o IMAP :
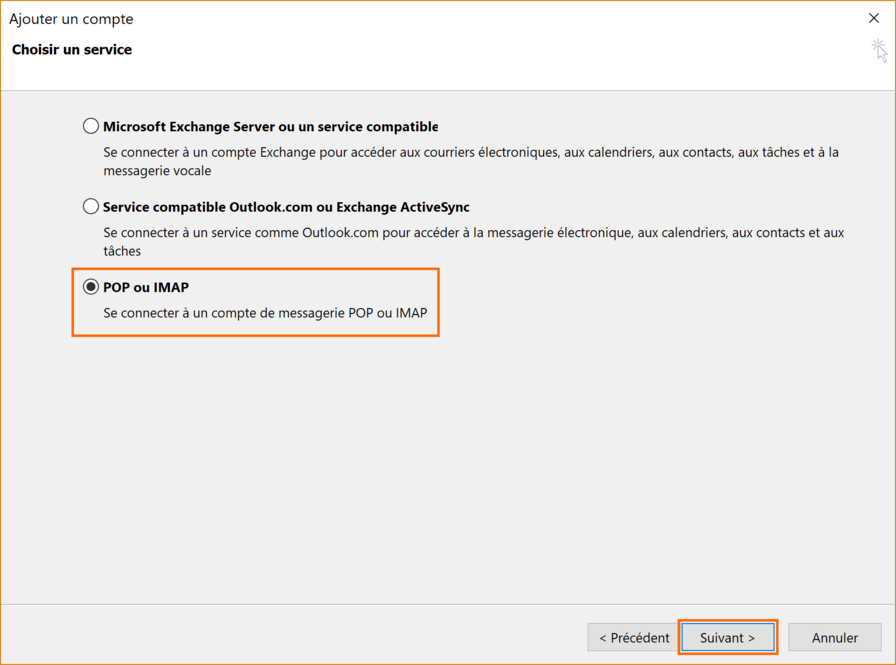
Cliccare su Avanti.
La finestra di configurazione offre quindi diversi campi da compilare:
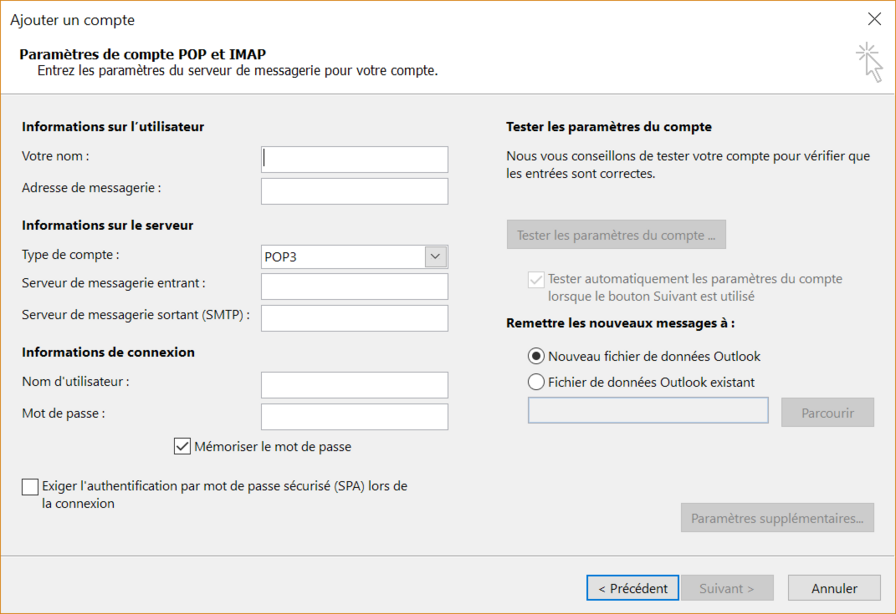
Per la sezione Informazioni utente, specificare:
- Il tuo nome: verrà visualizzato come nome del mittente per le persone che ricevono un'e-mail da te.
- Il tuo indirizzo e-mail completo.
Per la sezione Informazioni sul server, scegliere le seguenti impostazioni:
- Tipo di conto: IMAP.
- Server di posta in arrivo: mail.fdpmail.ch
- Server di posta in uscita (SMTP): smtp.fdpmail.ch
Per la sezione Informazioni sul collegamento:
- Sotto Nome utente: Inserisci di nuovo l'indirizzo e-mail completo.
- Sotto Password: Inserisci la tua password e-mail.
Se vuoi essere in grado di controllare la tua e-mail senza inserire ogni volta la tua password, seleziona la casella Ricorda password.
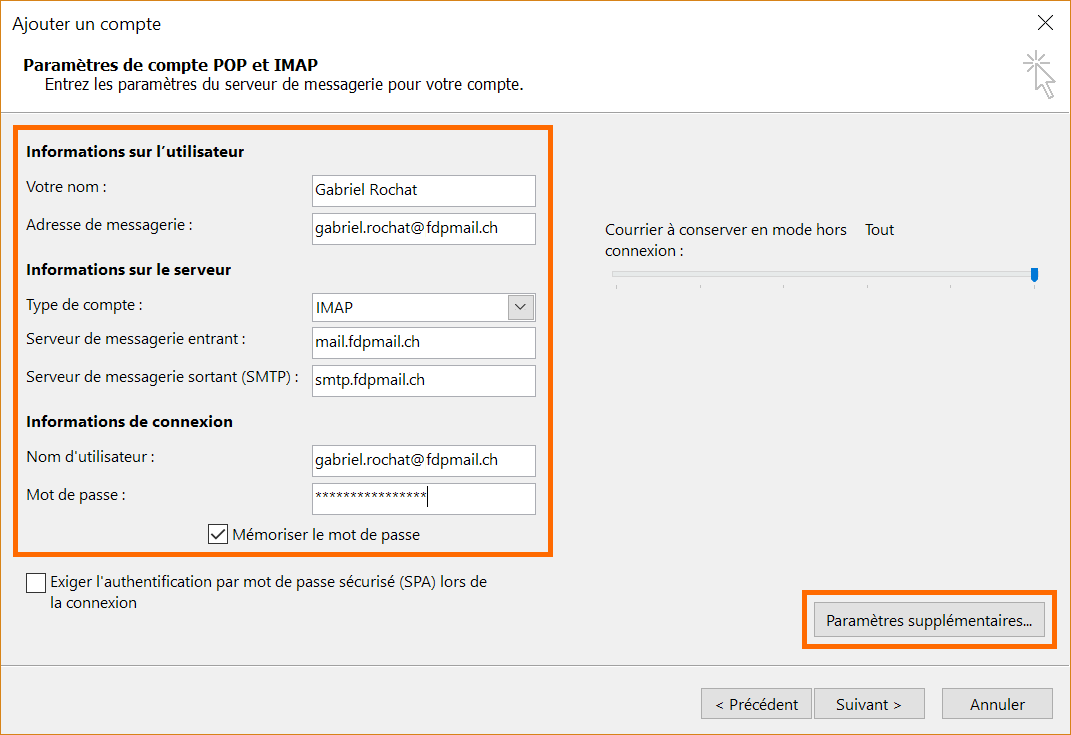
Fare clic sul pulsante Impostazioni aggiuntive per un'ulteriore configurazione.
Si accede alla finestra delle impostazioni aggiuntive, sotto la scheda Generale.
Questa scheda mostra il nome del tuo account, che è il nome usato in Outlook per descrivere il tuo account. Controllare attentamente questo nome. Per impostazione predefinita, Outlook utilizza il vostro indirizzo e-mail per dare un nome ad un account e, dichiarando lo stesso indirizzo con un nuovo account, il nome proposto sarà lo stesso con la menzione (1) per differenziare il vostro vecchio account dal vostro nuovo account. Puoi dare il nome che vuoi, assicurati di sapere qual è il nuovo account.
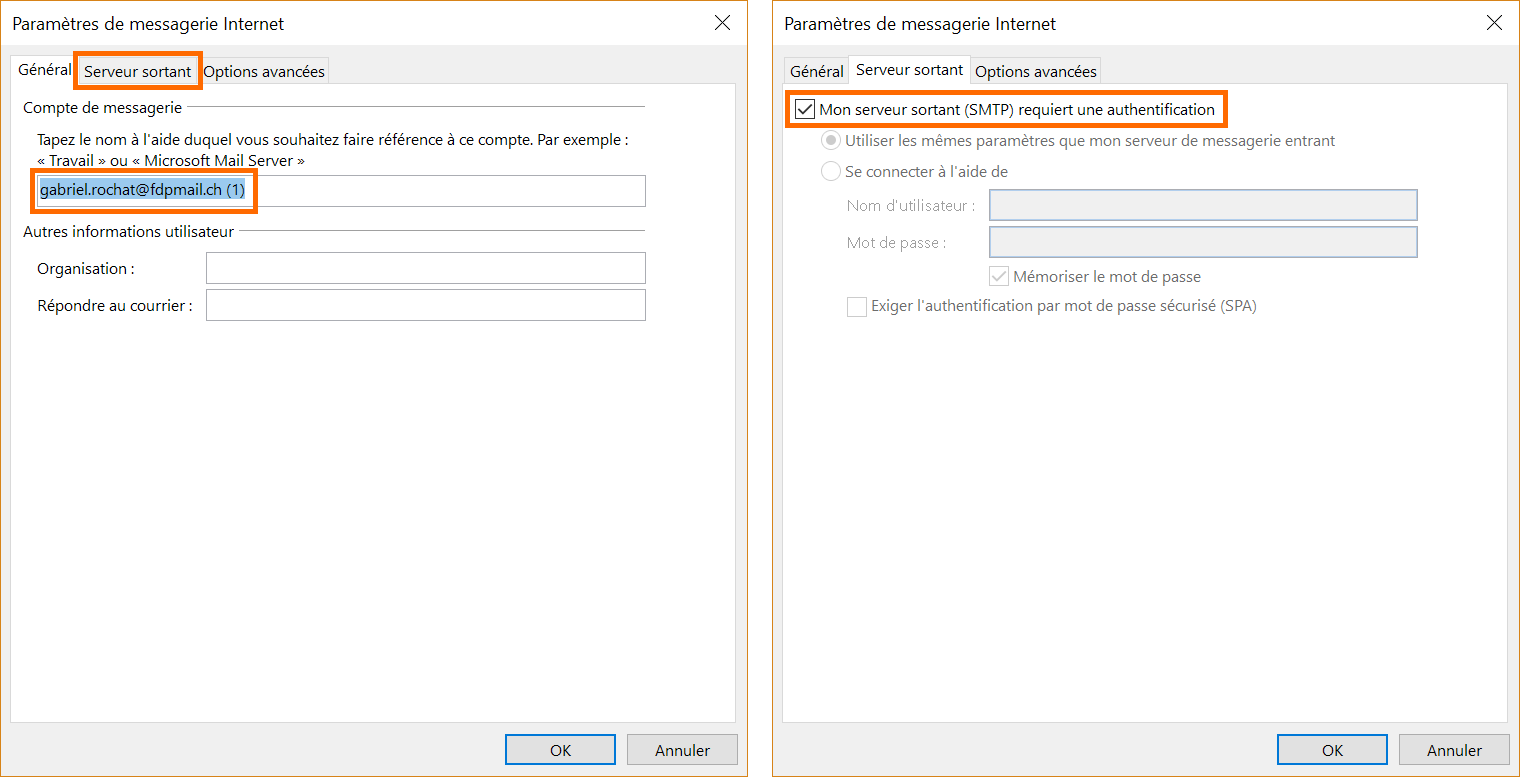
Aprire la scheda Server in uscita.
Selezionare la casella di controllo Il mio server in uscita (SMTP) richiede l'autenticazione e mantenere le stesse impostazioni dell'opzione Usa le stesse impostazioni del mio server di posta in entrata.
Quindi aprire la scheda Opzioni avanzate.
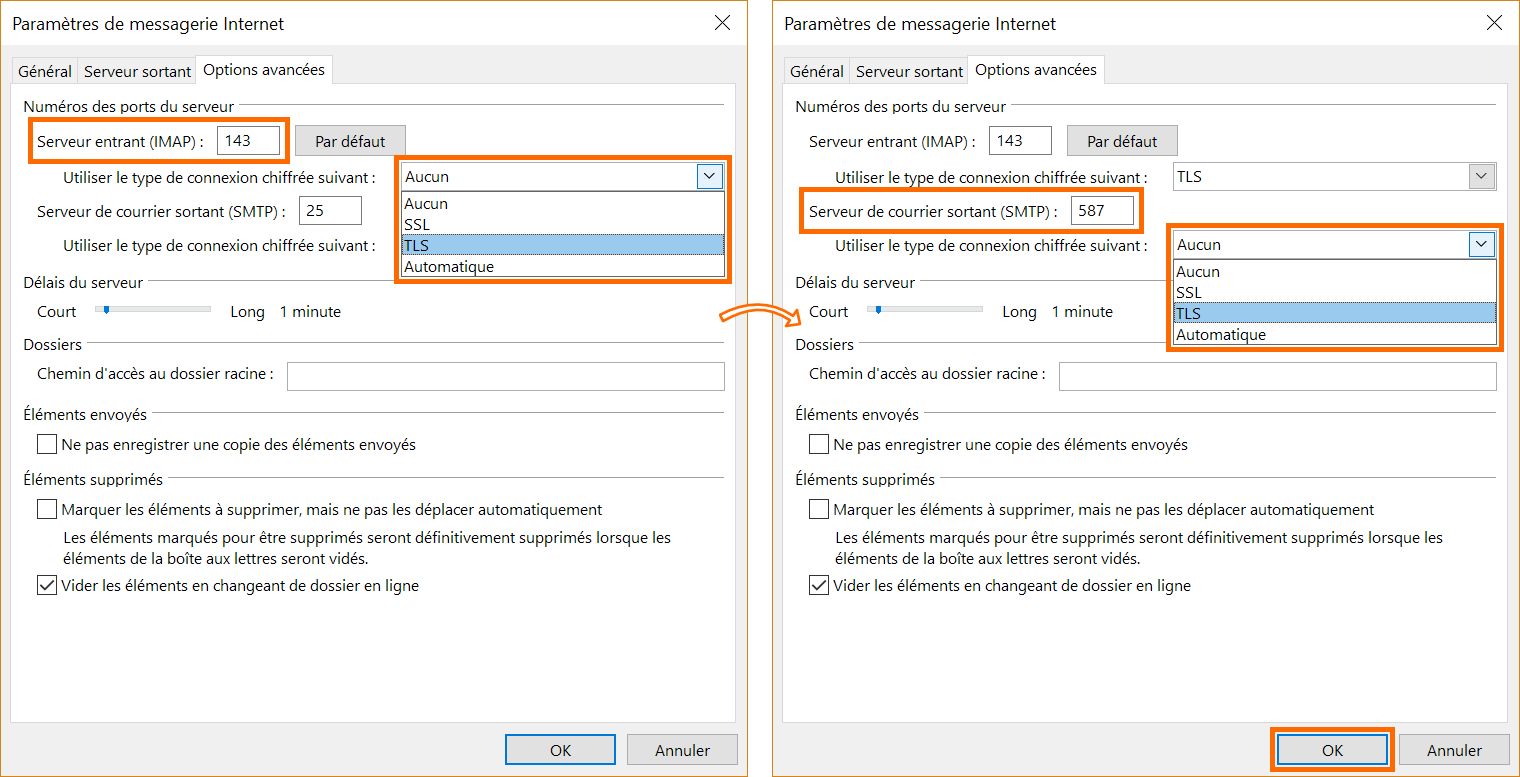
Inserire i seguenti dati:
- Server in entrata (IMAP): Inserire il numero 143.
- Utilizzare il seguente tipo di connessione crittografata: selezionare TLS. Questo tipo di connessione si chiama anche STARTTLS a seconda della versione di Outlook.
- Server di posta in uscita (SMTP): inserire il numero 587.
- Utilizzare il seguente tipo di connessione crittografata: selezionare TLS. Questo tipo di connessione si chiama anche STARTTLS a seconda della versione di Outlook.
Una volta inserite queste impostazioni, fare clic su OK.
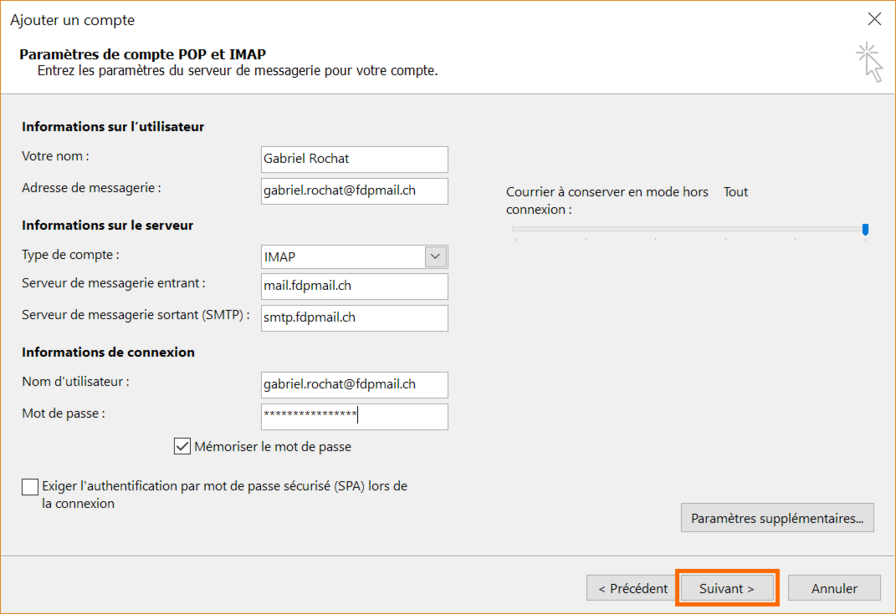
La configurazione è ora completa. Nella finestra corrente, fare clic su Avanti per avviare il test di connessione.
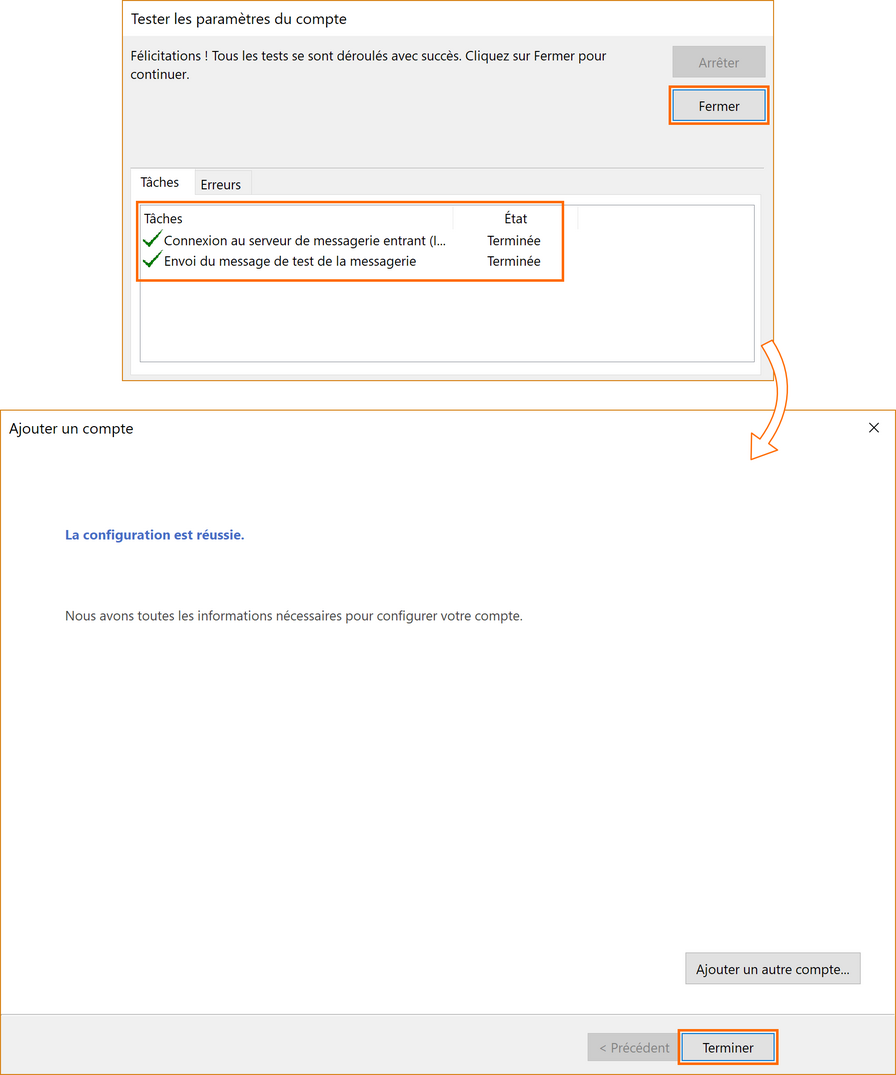
A questo punto dovresti presentare dei test conclusivi. In questo caso, cliccare su Chiudi per raggiungere l'ultima finestra che indica il successo della configurazione. Clicca su Fine: il tuo account e-mail è pronto all'uso.
Se il test mostra errori, è consigliabile ripetere questa procedura e riconfigurare l'account.
Non resta che spostare i messaggi dalla vecchia casella di posta (POP) a quella nuova (IMAP).
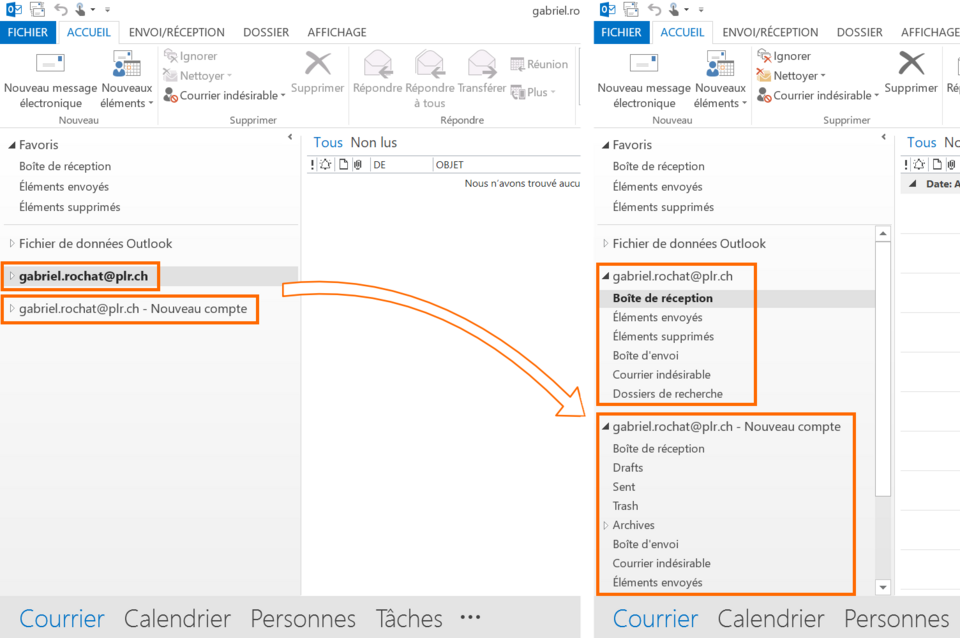
Torna nell'interfaccia generale di Outlook, apri il tuo vecchio account POP e il tuo nuovo account IMAP. Fare clic su Posta in arrivo nel vecchio account per visualizzare le e-mail che si desidera spostare.
Si presume che solo la posta in arrivo contenga messaggi, ma è possibile che ci siano cartelle personalizzate con altri messaggi. In questo caso, ripetere l'operazione di spostamento per ciascuna delle cartelle di cui si desidera conservare i messaggi.
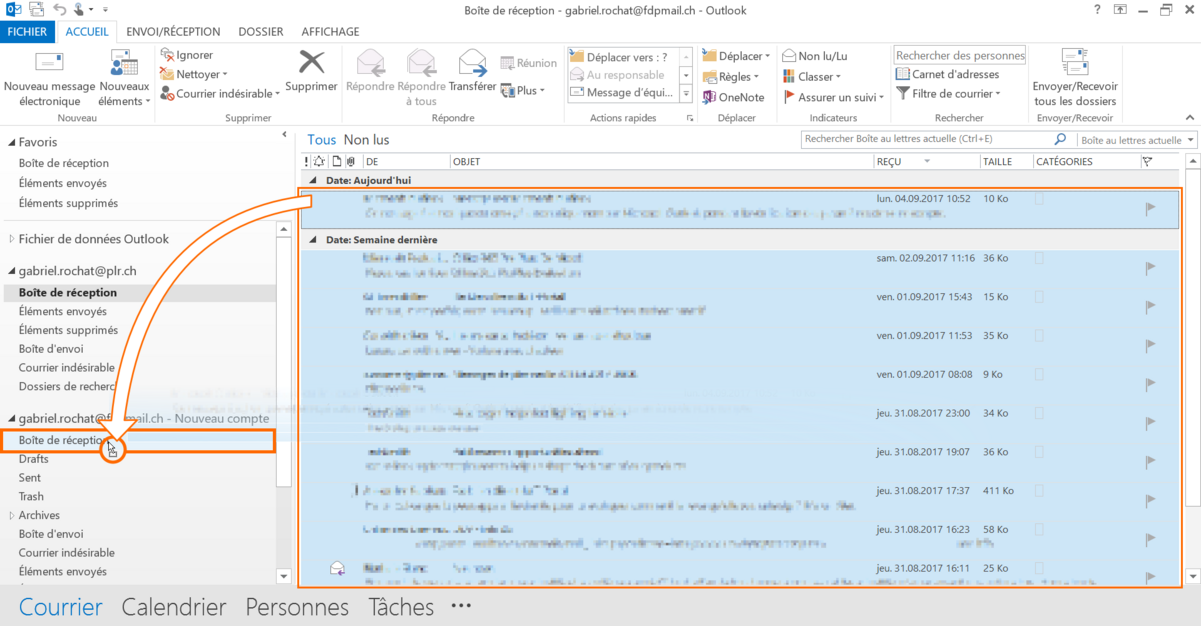
Selezionare tutti i messaggi che si desidera spostare dalla vecchia casella di posta. È sufficiente trascinarli con il mouse nella casella di posta in arrivo (o in un'altra cartella creata per l'occasione) per spostare i messaggi.
Una volta che i messaggi sono stati spostati, il nuovo account è stato completato. Puoi cancellare il tuo vecchio account e-mail quando sei sicuro di avere tutto indietro.
Configurazione con vecchio account IMAP
Se il tuo vecchio account è già in IMAP, non è consigliabile creare il nuovo account e-mail POP. Infatti, IMAP include già le funzionalità del protocollo POP, offrendo al contempo un maggiore comfort per l'utente.
Pertanto, configureremo il nuovo account anche in IMAP.
Dalla finestra Impostazioni conto precedentemente aperta, potrai aggiungere il tuo nuovo conto.
Fare clic sul pulsante Nuovo..... per iniziare a configurare l'account:
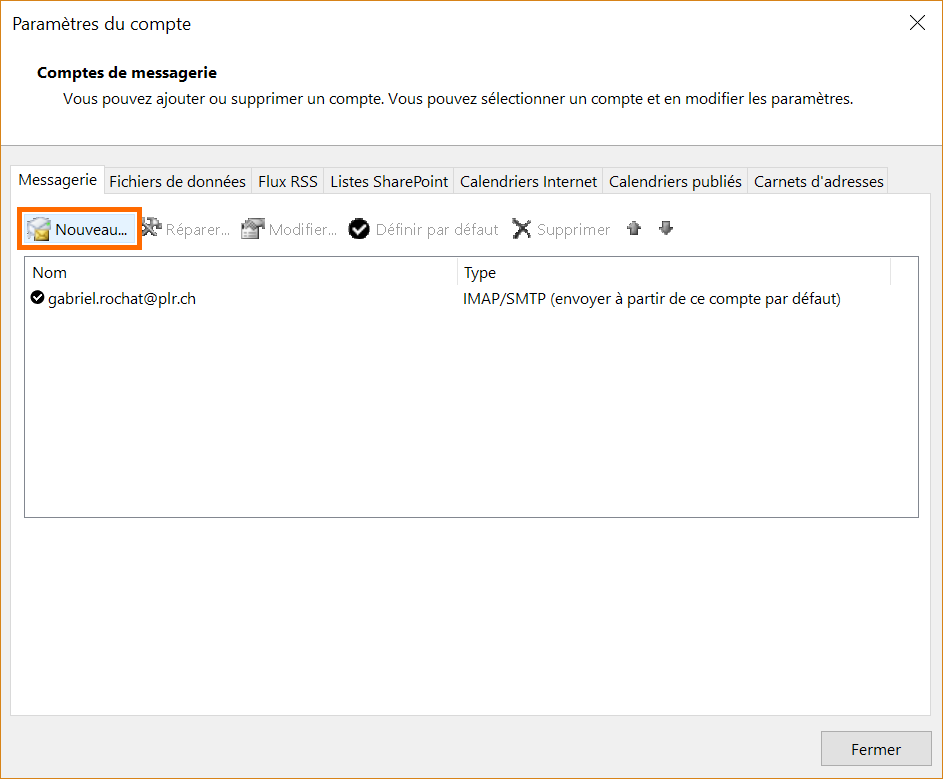
Si accede quindi alla finestra Aggiungi un account che offre due tipi di configurazione:
- Una configurazione automatica: l'opzione Account di posta.
- Configurazione manuale: l'opzione Configurazione manuale o tipi di server aggiuntivi.
Selezionare questa seconda opzione per configurare manualmente il proprio account. I campi dell'opzione Account e-mail saranno disabilitati mentre il pulsante Avanti sarà abilitato.
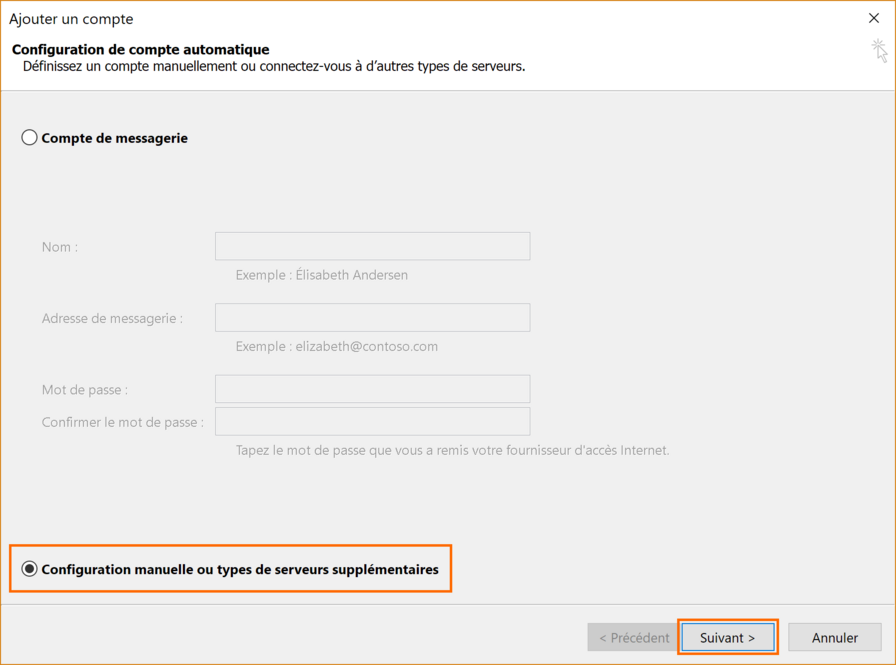
Quindi fare clic sul pulsante Avanti.
La finestra seguente consente di selezionare un servizio tra tre scelte. Selezionare l'ultima scelta: POP o IMAP :
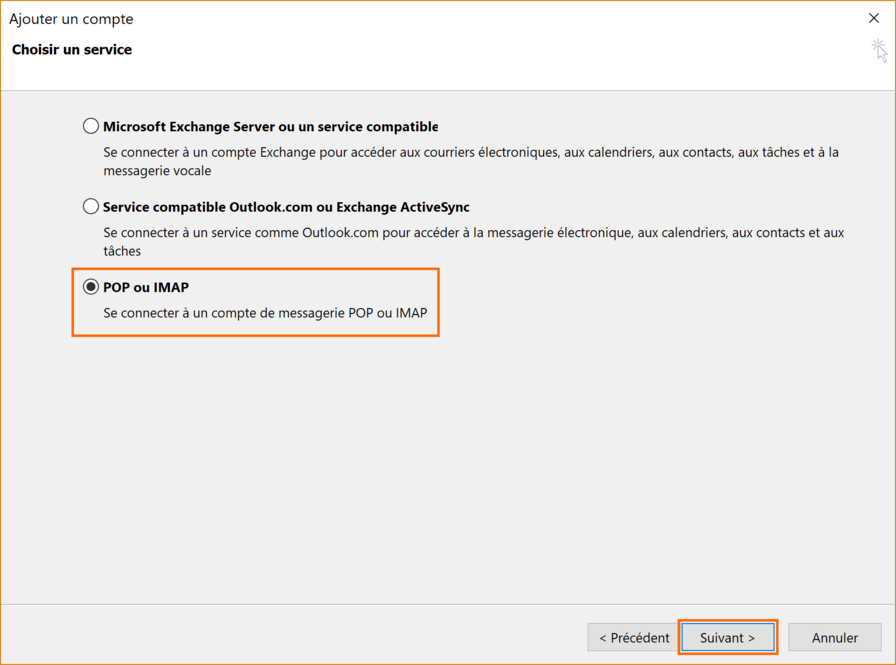
Cliccare su Avanti.
La finestra di configurazione offre quindi diversi campi da compilare:
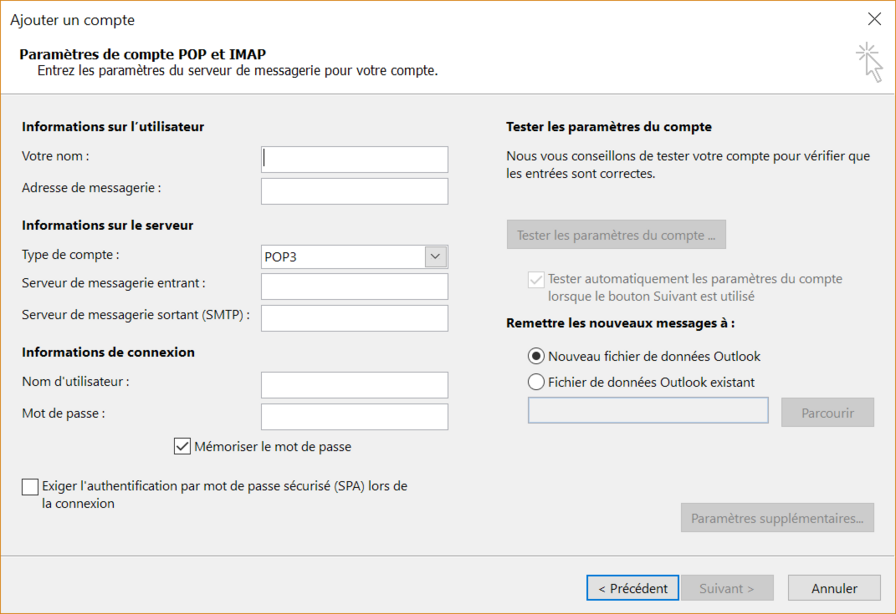
Per la sezione Informazioni utente, specificare:
- Il tuo nome: verrà visualizzato come nome del mittente per le persone che ricevono un'e-mail da te.
- Il tuo indirizzo e-mail completo.
Per la sezione Informazioni sul server, scegliere le seguenti impostazioni:
- Tipo di conto: IMAP.
- Server di posta in arrivo: mail.fdpmail.ch
- Server di posta in uscita (SMTP): smtp.fdpmail.ch
Per la sezione Informazioni sul collegamento:
- Sotto Nome utente: Inserisci di nuovo l'indirizzo e-mail completo.
- Sotto Password: Inserisci la tua password e-mail.
Se vuoi essere in grado di controllare la tua e-mail senza inserire ogni volta la tua password, seleziona la casella Ricorda password.
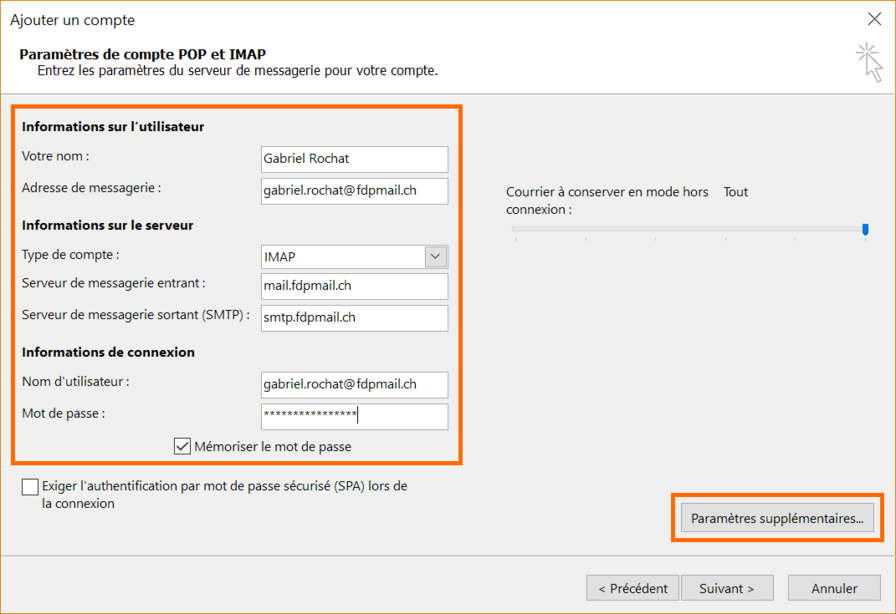
Fare clic sul pulsante Impostazioni aggiuntive per un'ulteriore configurazione.
Si accede alla finestra delle impostazioni aggiuntive, sotto la scheda Generale.
Questa scheda mostra il nome del tuo account, che è il nome usato in Outlook per descrivere il tuo account. Controllare attentamente questo nome. Per impostazione predefinita, Outlook utilizza il vostro indirizzo e-mail per dare un nome ad un account e, dichiarando lo stesso indirizzo con un nuovo account, il nome proposto sarà lo stesso con la menzione (1) per differenziare il vostro vecchio account dal vostro nuovo account. Puoi dare il nome che vuoi, assicurati di sapere qual è il nuovo account.
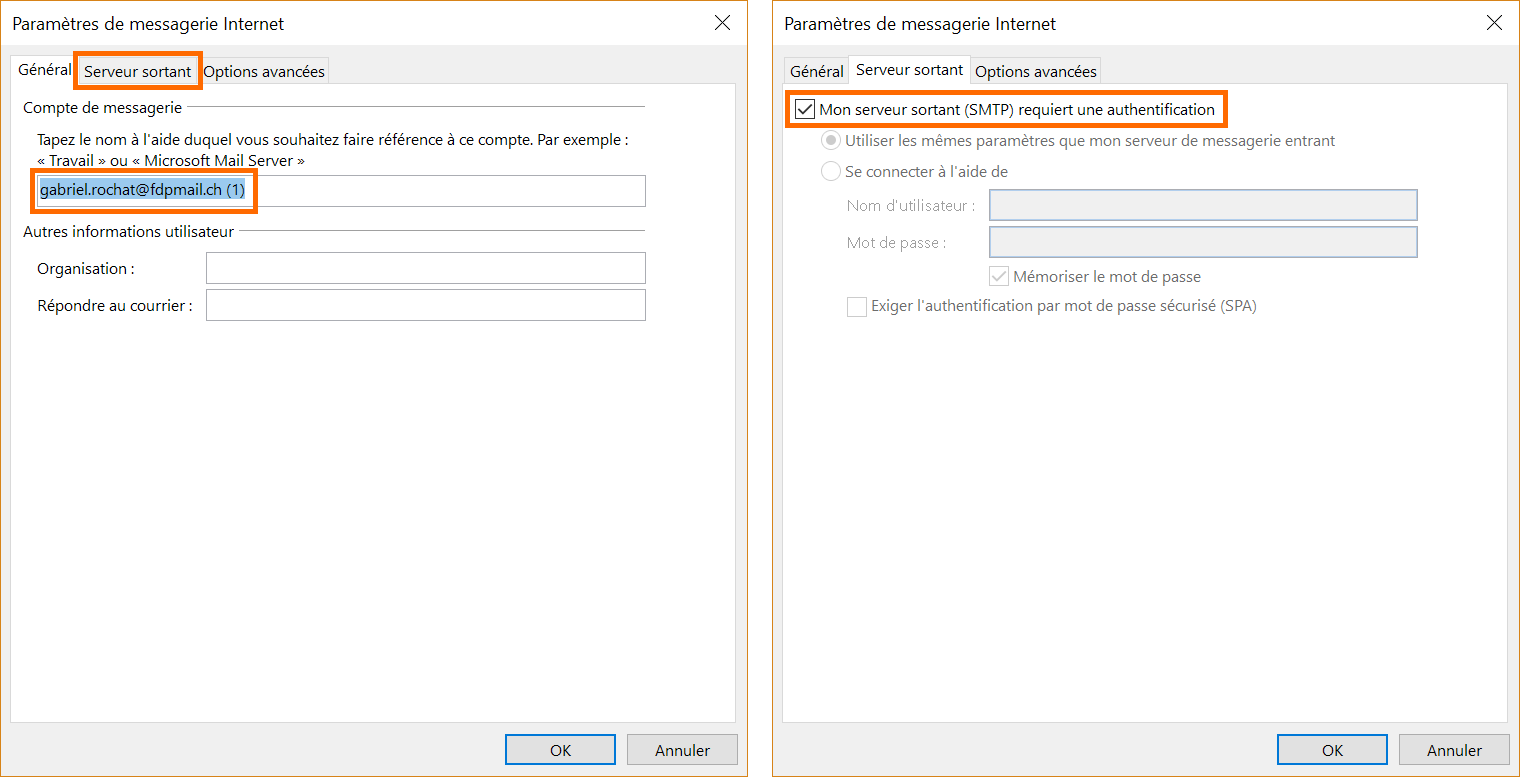
Aprire la scheda Server in uscita.
Selezionare la casella di controllo Il mio server in uscita (SMTP) richiede l'autenticazione e mantenere le stesse impostazioni dell'opzione Usa le stesse impostazioni del mio server di posta in entrata.
Quindi aprire la scheda Opzioni avanzate.
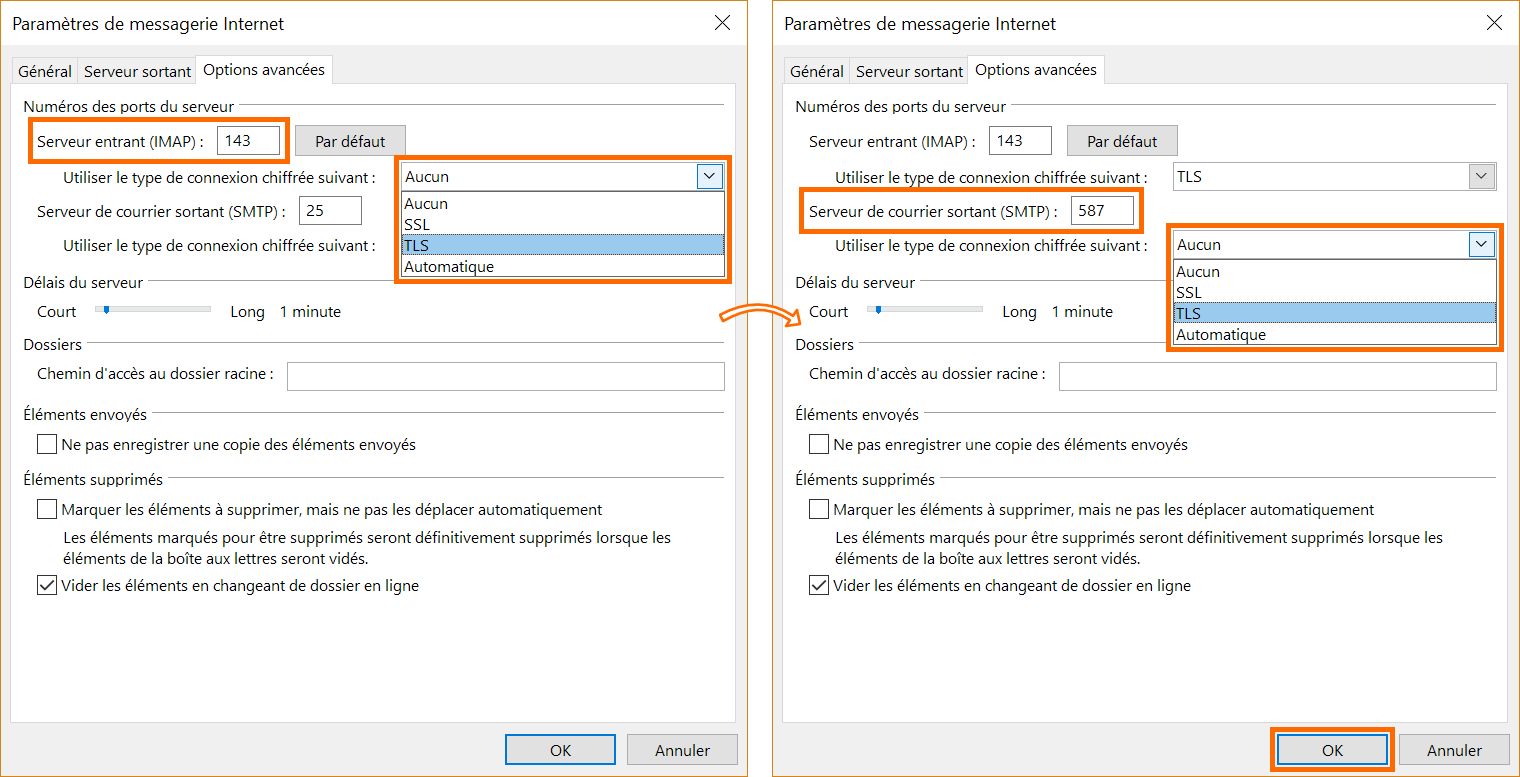
Inserire i seguenti dati:
- Server in entrata (IMAP): Inserire il numero 143.
- Utilizzare il seguente tipo di connessione crittografata: selezionare TLS. Questo tipo di connessione si chiama anche STARTTLS a seconda della versione di Outlook.
- Server di posta in uscita (SMTP): inserire il numero 587.
- Utilizzare il seguente tipo di connessione crittografata: selezionare TLS. Questo tipo di connessione si chiama anche STARTTLS a seconda della versione di Outlook.
Una volta inserite queste impostazioni, fare clic su OK.
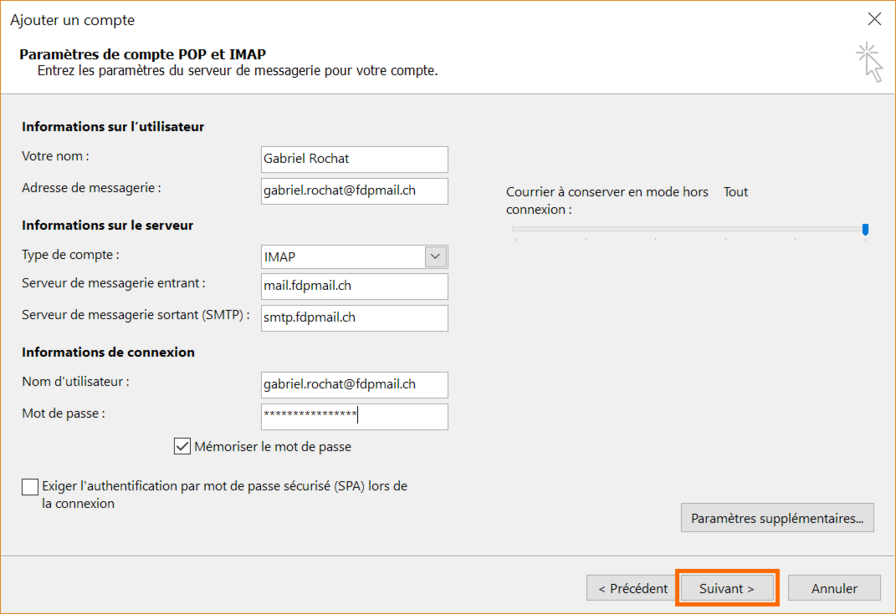
La configurazione è ora completa. Nella finestra corrente, fare clic su Avanti per avviare il test di connessione.
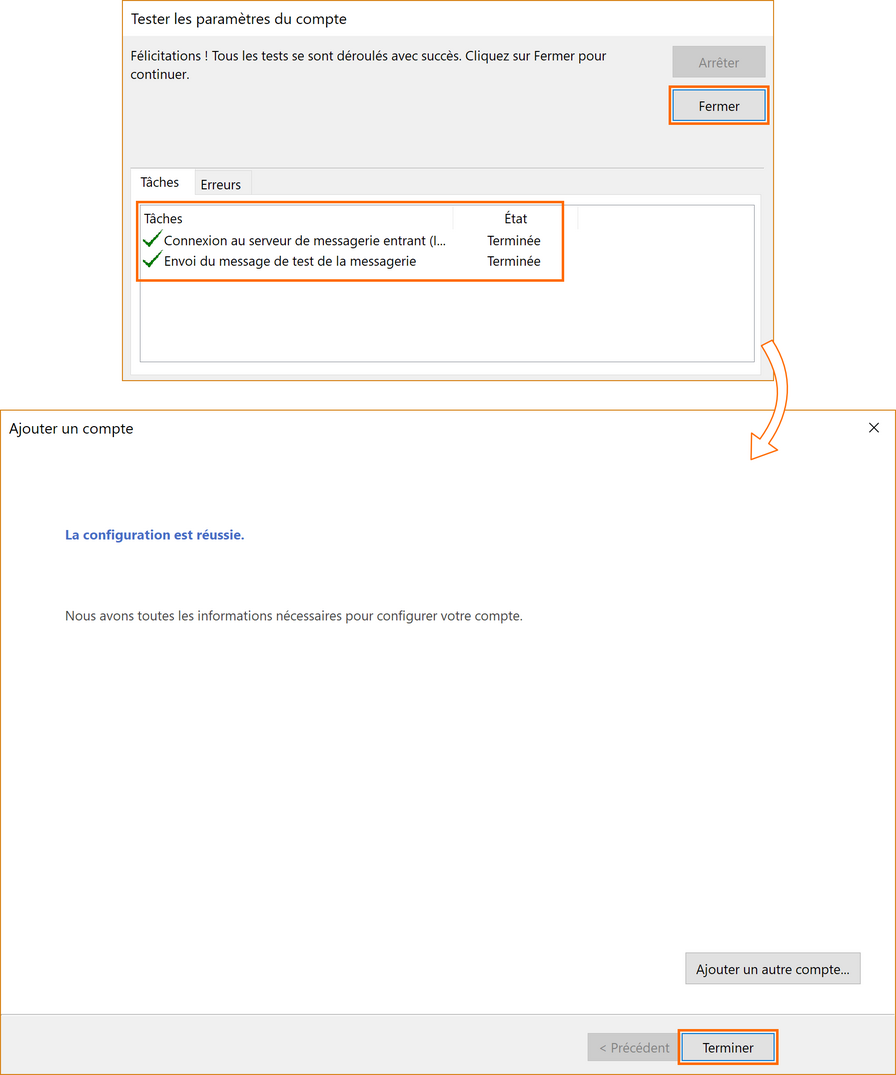
A questo punto dovresti presentare dei test conclusivi. In questo caso, cliccare su Chiudi per raggiungere l'ultima finestra che indica il successo della configurazione. Clicca su Fine: il tuo account di posta elettronica sincronizzerà i messaggi e dovrebbe recuperare tutti i messaggi dal vecchio account.
Se il test mostra errori, è consigliabile ripetere questa procedura e riconfigurare l'account.
È possibile vedere l'avanzamento della sincronizzazione nella parte inferiore della schermata di Outlook:

È inoltre possibile monitorare l'avanzamento della sincronizzazione facendo clic sul pulsante Mostra avanzamento nel menu Invia/Ricevi:
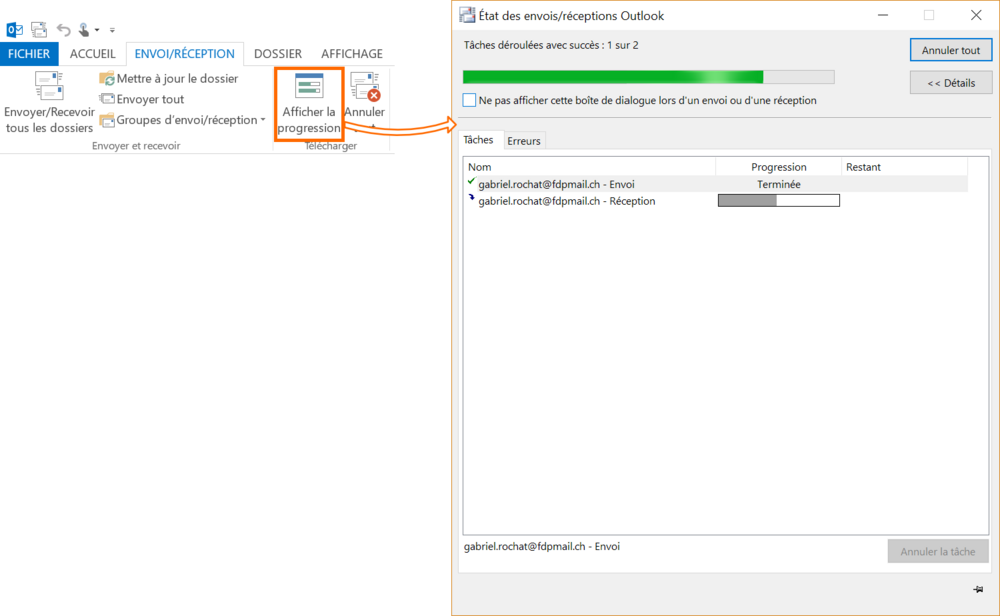
Una volta completata la sincronizzazione, controlla che i messaggi del tuo vecchio account siano presenti nell'account appena configurato.
Se non tutti i messaggi del tuo vecchio account sono presenti nel nuovo account, puoi spostare i messaggi mancanti dal tuo vecchio account a quello nuovo. Queste saranno poi copiate e memorizzate.
Il tuo account è ora pronto per l'uso. Puoi cancellare il vecchio account una volta che ti sei assicurato di aver conservato tutti i messaggi che desideri.
