MS Outlook - PC
Nous allons voir comment configurer votre messagerie PLR sur Outlook. Il s'agit tout d'abord de déterminer si votre compte de messagerie du PLR existe déjà dans Outlook. La procédure qui suit est faite sur Outlook 2013 mais elle est quasiment identique sur Outlook 2010 ou Outlook 2016.
Vérification de compte existant
Une fois Outlook ouvert, cliquez sur le menu FICHIER tout en haut à gauche :
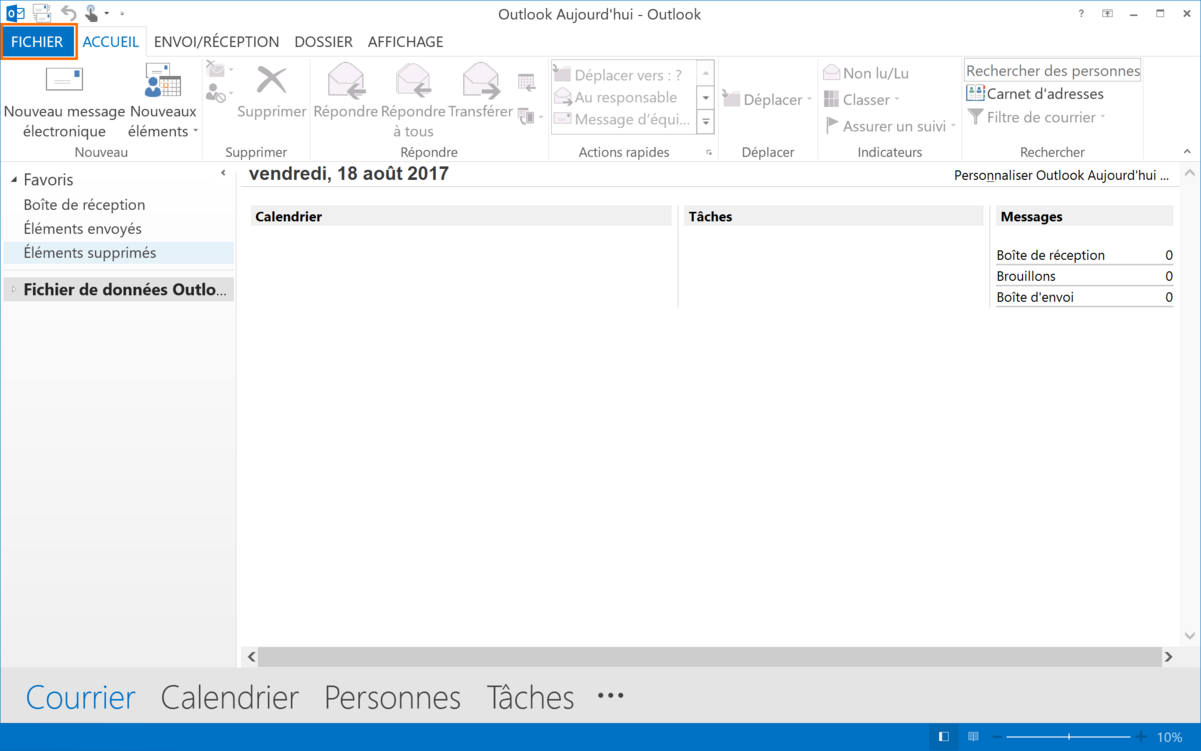
Cliquez sur Paramètres du compte :
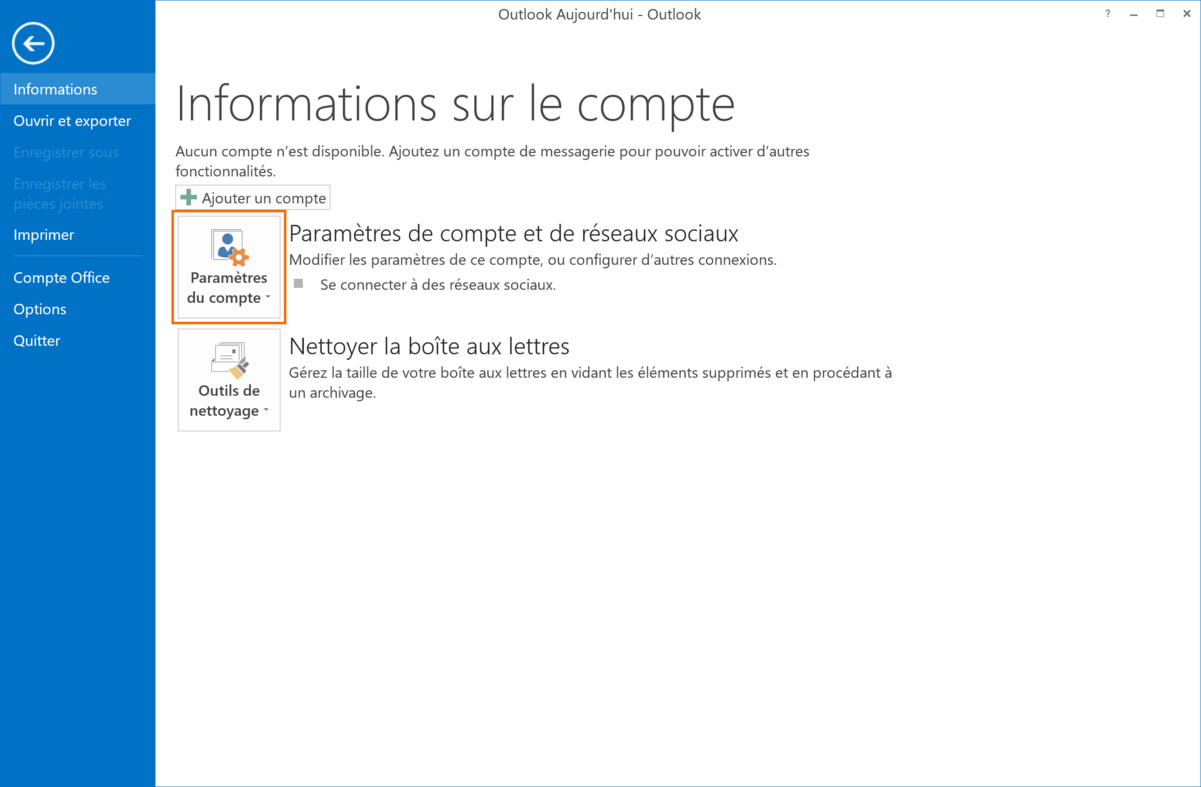
Puis, cliquez à nouveau dans Paramètres du compte dans les options déroulées :
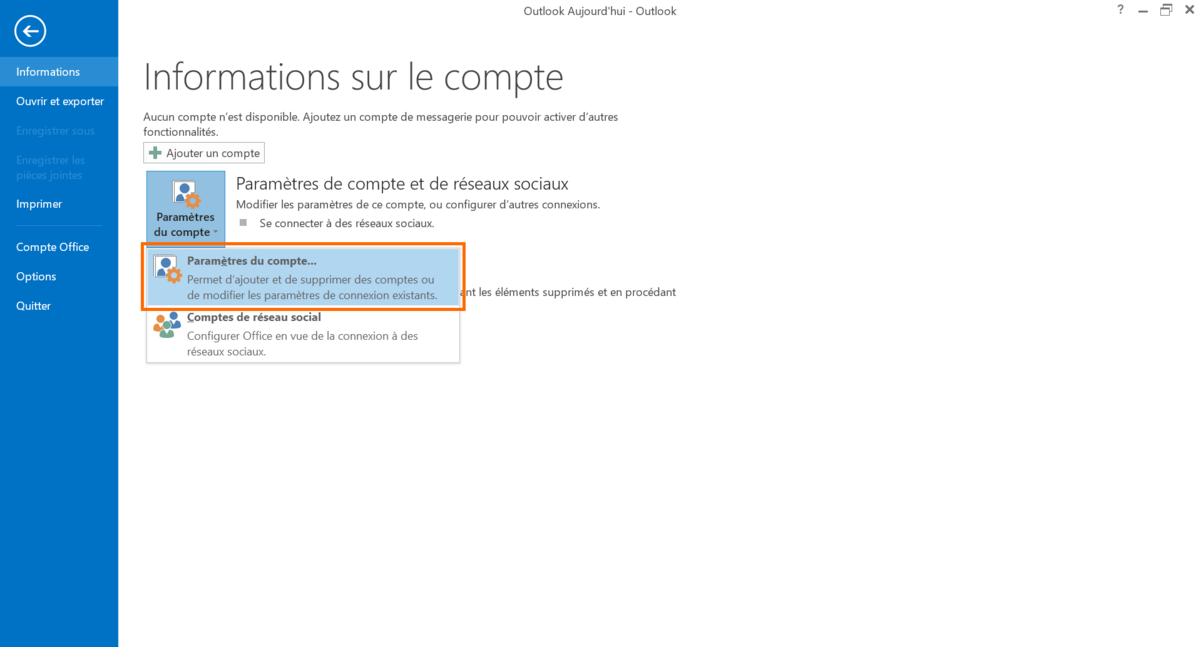
Une nouvelle fenêtre s'ouvre et affiche le ou les compte(s) actuellement configuré(s). Voici trois cas de figure possible pour votre affichage de la fenêtre Paramètres du compte :
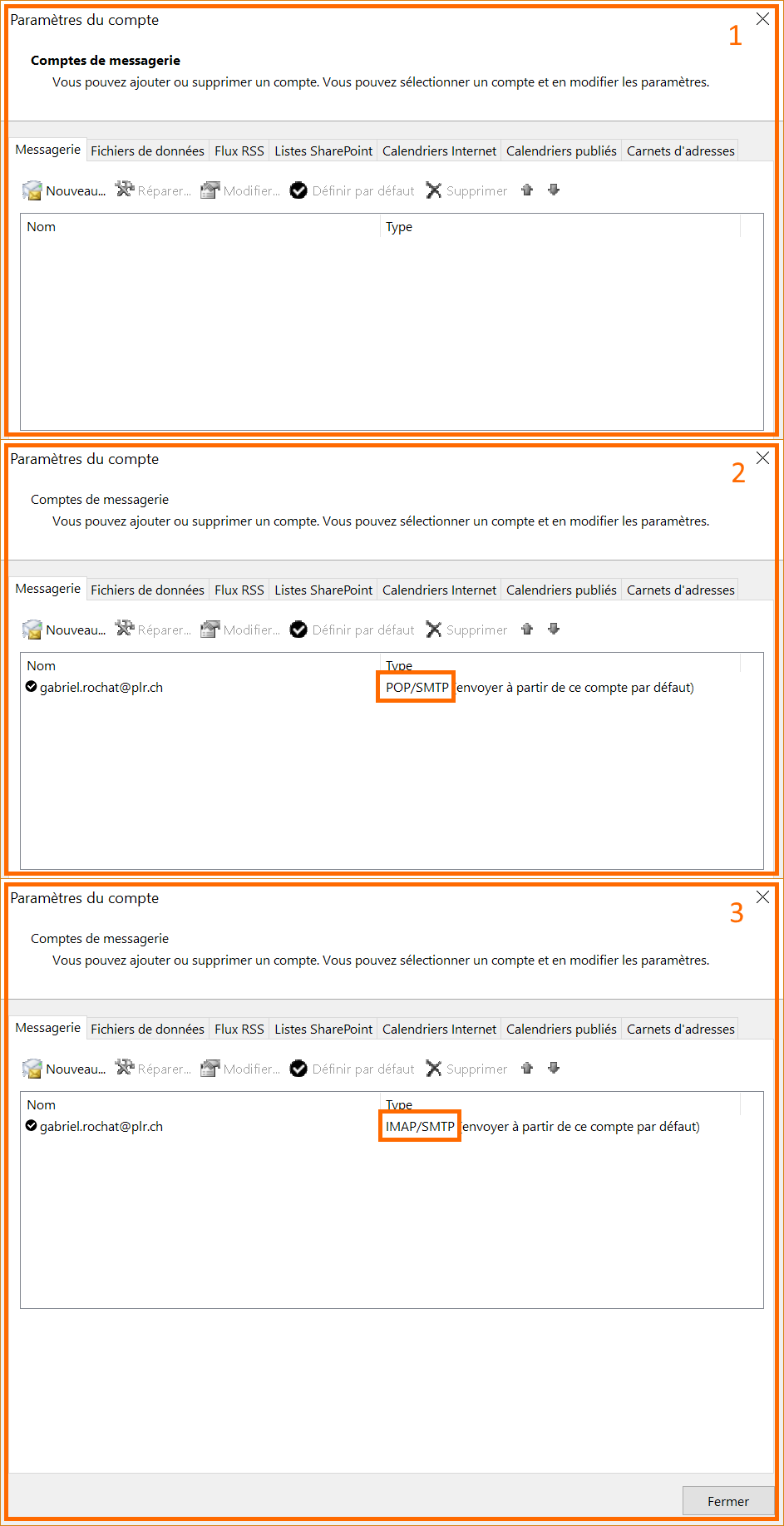
Vous devriez avoir un affichage correspondant à l'un des trois cas de figure ci-dessus :
Il se peut que vous ayez d'autres comptes de messagerie qui ne sont pas des comptes de messagerie PLR. Veuillez ignorer ces comptes pour faire votre choix.
⚠ Note aux utilisateurs de Outlook 2016 :
Si vous avez un compte sous Outlook 2016 configuré avec une adresse e-mail qui est exactement la même que la nouvelle adresse e-mail que vous désirez également configurer sous Outlook 2016, vous risquez de tomber sur un problème. En effet, le programme ne vous laissera pas créer un autre compte avec la même adresse qu'un ancien compte.
Si ce cas de figure vous concerne, veuillez nous contacter afin que nous vous transmittions la marche à suivre particulière à votre situation.
Configuration sans ancien compte
Vous avez déterminé que vous n'aviez pas d'ancien compte PLR configuré dans Outlook. Depuis la fenêtre Paramètres du compte ouverte précédemment, vous allez pouvoir ajouter votre compte actuel.
Cliquez sur le bouton Nouveau... pour commencer à configurer votre compte :
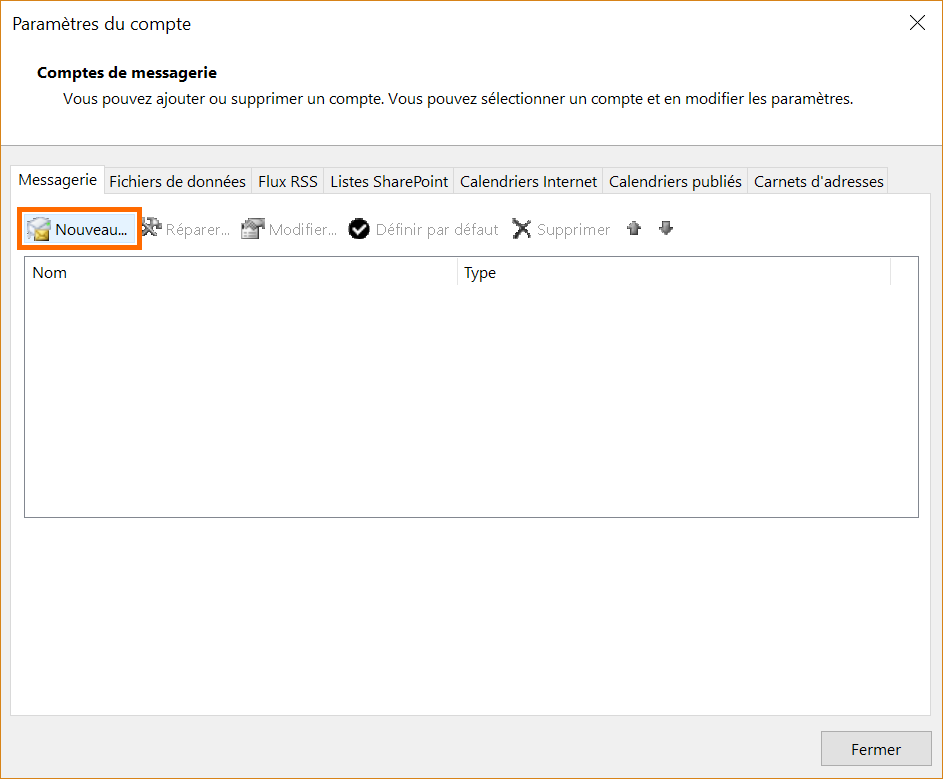
Vous accédez ensuite à la fenêtre Ajouter un compte qui vous propose deux types de configuration :
- Une configuration automatique : l'option Compte de messagerie.
- Une configuration manuelle : l'option Configuration manuelle ou types de serveurs supplémentaires.
Sélectionnez cette seconde option pour configurer votre compte manuellement. Les champs de l'option Compte de messagerie seront alors désactivés alors que le bouton Suivant sera, lui, activé.
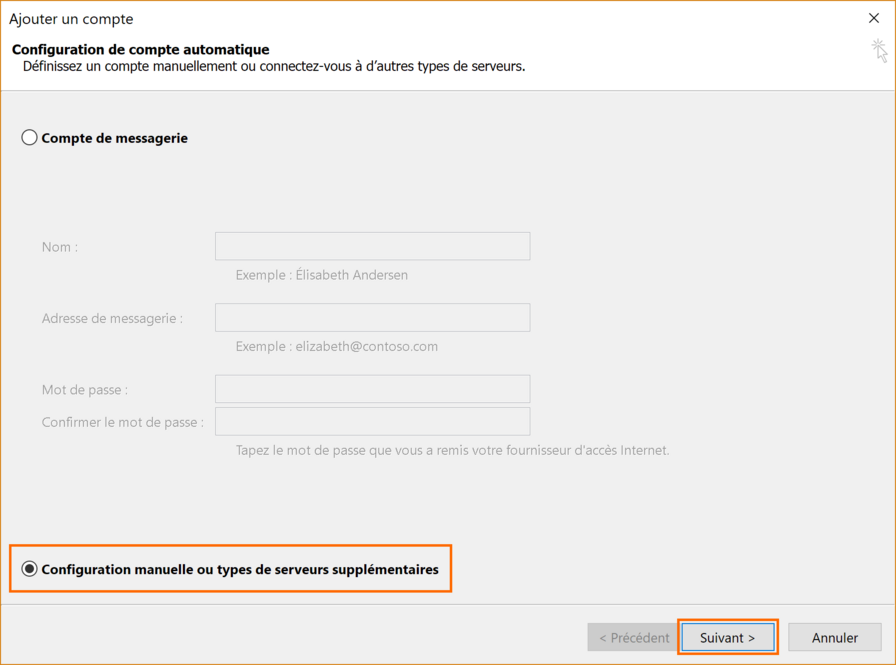
Cliquez ensuite sur le bouton Suivant.
La fenêtre suivante vous propose de sélectionner un service parmi trois choix. Sélectionnez le dernier choix : POP ou IMAP :
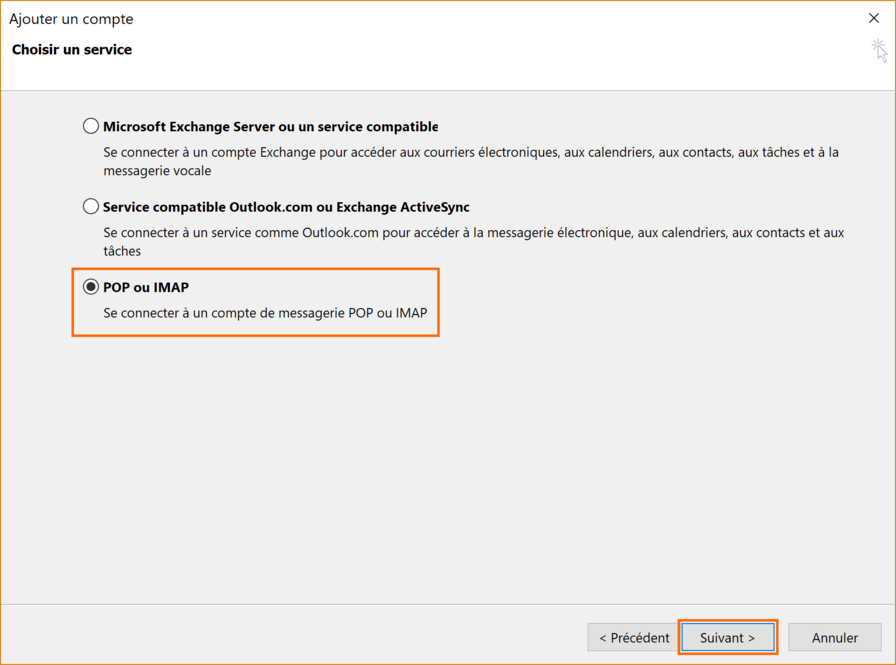
Cliquez sur Suivant.
La fenêtre de configuration vous propose alors plusieurs champs à remplir :
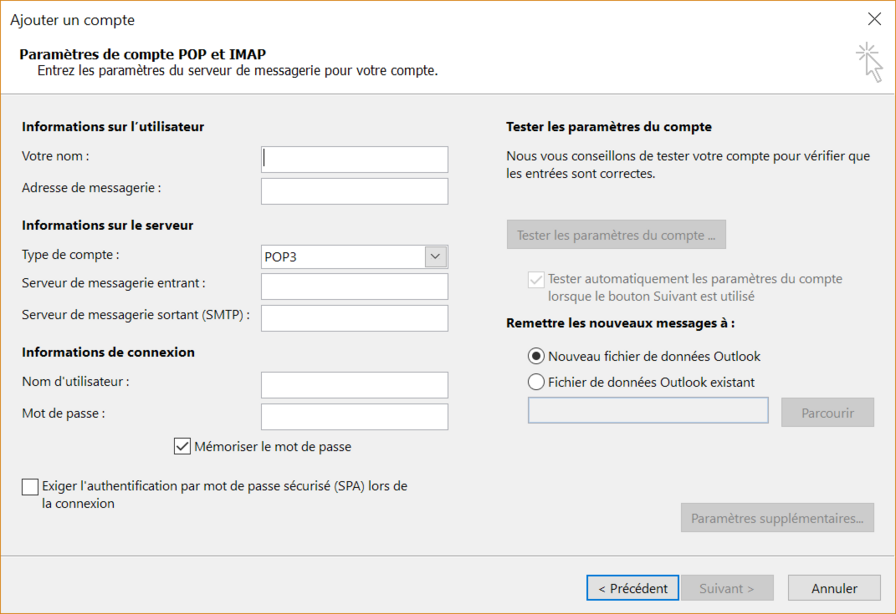
Pour la rubrique Informations sur l'utilisateur, indiquez :
- Votre nom : celui-ci sera affiché comme nom d'expéditeur pour les personnes recevant un e-mail de votre part.
- Votre adresse de messagerie complète.
Pour la rubriques Informations sur le serveur, choisissez les paramètres suivants :
- Type de compte : IMAP.
- Serveur de messagerie entrant : mail.fdpmail.ch
- Serveur de messagerie sortant (SMTP) : smtp.fdpmail.ch
Pour la rubrique Informations de connexion :
- Sous Nom d'utilisateur : entrez à nouveau votre adresse e-mail complète.
- Sous Mot de passe : entrez le mot de passe de votre messagerie.
Si vous désirez pouvoir consulter votre e-mail sans entrer à chaque fois votre mot de passe, cochez la case Mémoriser le mot de passe.
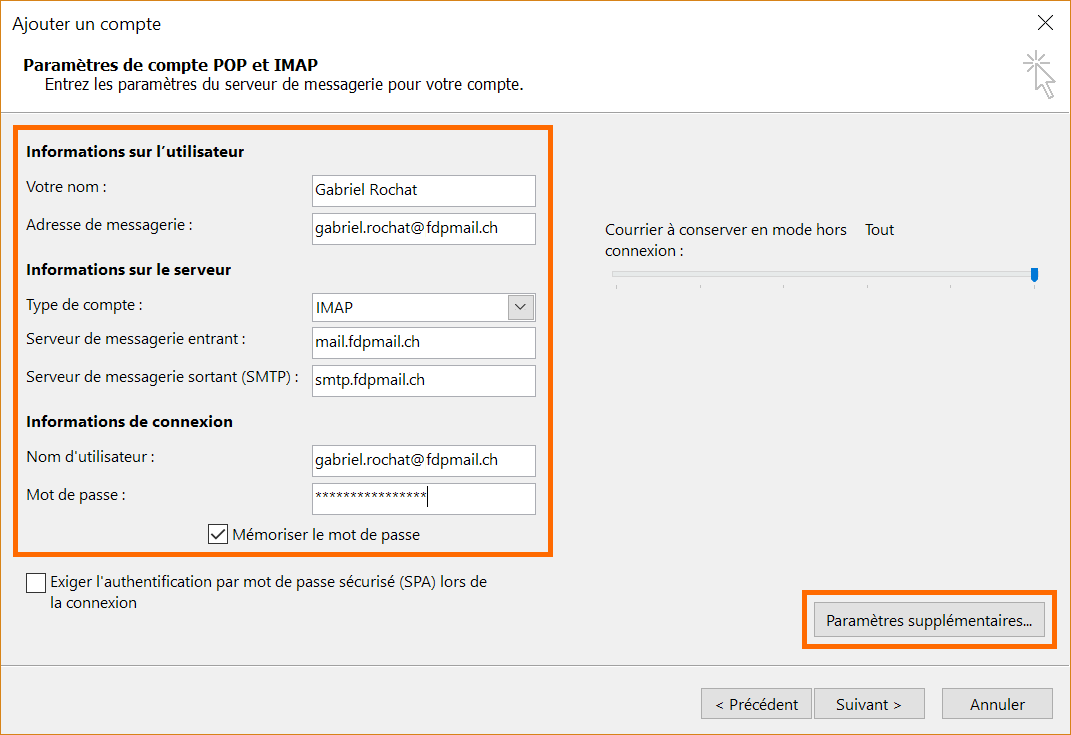
Cliquez sur le bouton Paramètres supplémentaires pour la suite de la configuration.
Vous accédez à la fenêtre suivante, sous l'onglet Général :
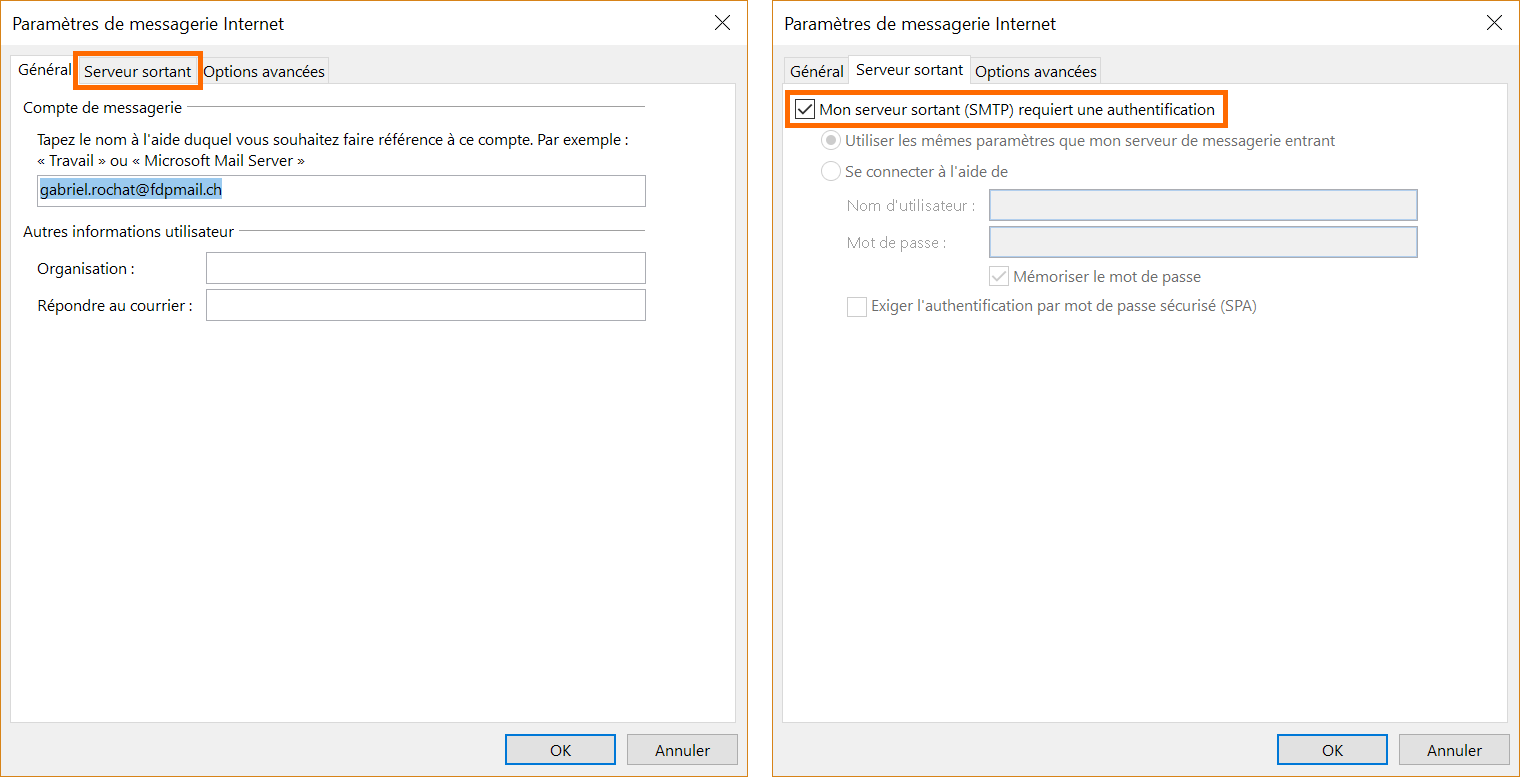
Ouvrez l'onglet Serveur sortant.
Cochez la case Mon serveur sortant (SMTP) requiert une authentification et conserver l'option Utiliser les mêmes paramètres que mon serveur de messagerie entrant.
Ouvrez ensuite l'onglet Options avancées.
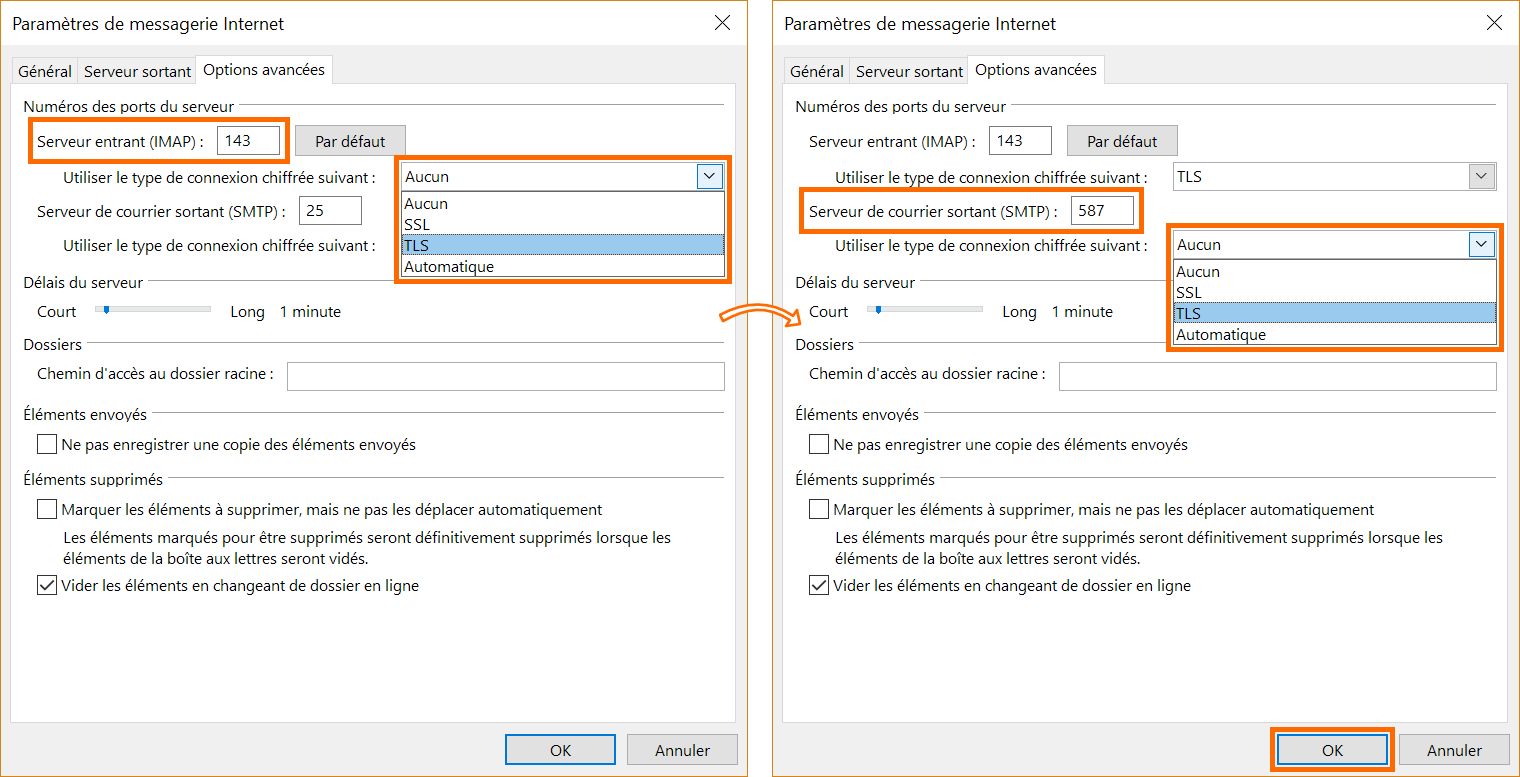
Entrez les données suivantes :
- Serveur entrant (IMAP) : entrez le nombre 143.
- Utiliser le type de connexion chiffrée suivant : sélectionnez TLS. Ce type de connexion s'appelle aussi STARTTLS selon votre version d'Outlook.
- Serveur de courier sortant (SMTP) : entrez le nombre 587.
- Utiliser le type de connexion chiffrée suivant : sélectionnez TLS. Ce type de connexion s'appelle aussi STARTTLS selon votre version d'Outlook.
Une fois ces paramètres saisis, cliquez sur OK.
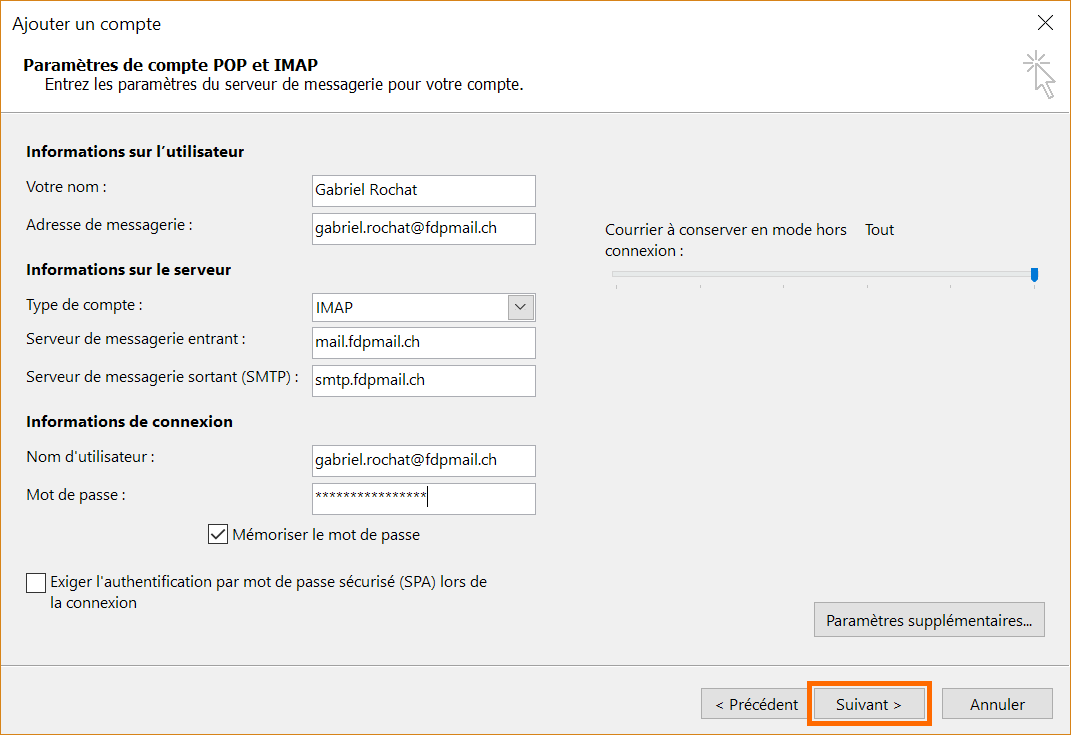
Votre configuration est à présent terminée. Dans la fenêtre actuelle, cliquez sur Suivant pour commencer le test de connexion.
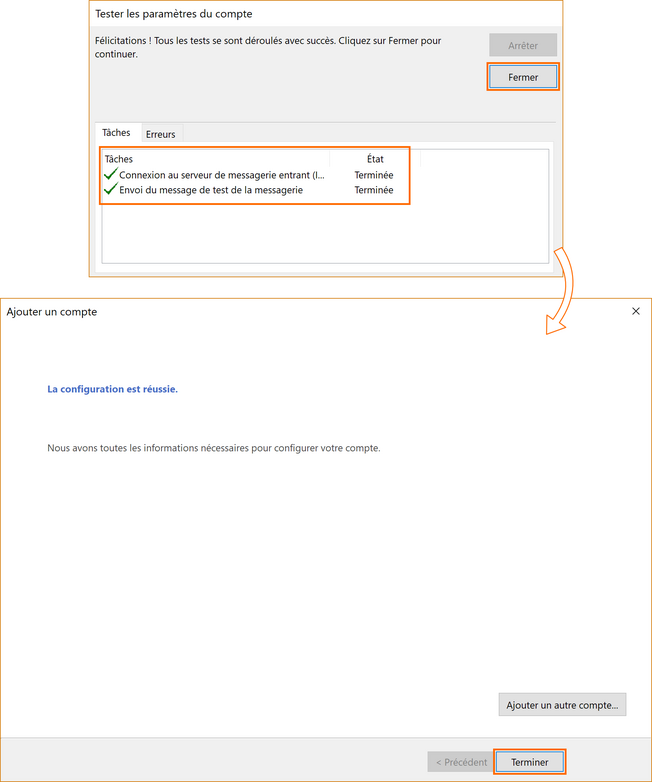
Vous devriez arriver à des tests concluants à ce stade. Si c'est le cas, cliquez sur Fermer pour arriver sur la dernière fenêtre indiquant le succès de la configuration. Cliquez sur Terminer : votre compte de messagerie est prêt à l'emploi.
Si le test affiche des erreurs, il est conseillé de reprendre cette marche à suivre et configurer à nouveau votre compte.
Configuration avec ancien compte en POP
Vous avez déterminé que votre ancien compte est un compte utilisant un serveur POP. Vous devez à présent choisir si vous utiliserez le protocole POP ou le protocole IMAP pour la réception des messages sur votre nouveau compte.
POP ou IMAP ?
POP : De manière générale le protocole POP (ou POP3) télécharge les messages reçus du serveur vers l'ordinateur. Ce faisant, les messages sont déplacés du serveur à votre ordinateur.
L'avantage est de pouvoir consulter vos messages sans accès Internet.
L'inconvénient est que, dans sa configuration de base, le protocole POP ne conserve pas les message sur le serveur une fois ceux-ci chargés sur votre ordinateur. En consultant vos messages par webmail, ceux-ci risquent d'avoir disparu.
IMAP : Le protocole IMAP synchronise les messages vers votre ordinateur mais les conserve sur le serveur. Vous pouvez ainsi faire de même en consultant votre messagerie avec une tablette et/ou un smartphone et chacun de vos appareils aura accès aux mêmes messages.
L'avantage est d'avoir une cohérence des messages présents sur votre ordinateur, tablette ou smartphone ainsi que sur le webmail.
L'inconvénient est que certains programmes nécessitent un accès à Internet pour consulter même vos anciens messages. Néanmoins, cela est de moins en moins le cas et le protocole IMAP, plus récent, va remplacer le POP à long terme.
↪ Pour configurer votre nouveau compte en IMAP, cliquez ici. |
‣ Nouveau compte en POP
Pour passer de votre ancien compte en POP à votre nouveau compte (en POP également), il vous faudra tout d'abord ajouter ce dernier sous Outlook. Ensuite, vous pourrez déplacer les messages de votre ancien compte vers votre nouveau.
Depuis la fenêtre Paramètres du compte ouverte précédemment, vous allez pouvoir ajouter votre nouveau compte.
Cliquez sur le bouton Nouveau... pour commencer à configurer votre compte :
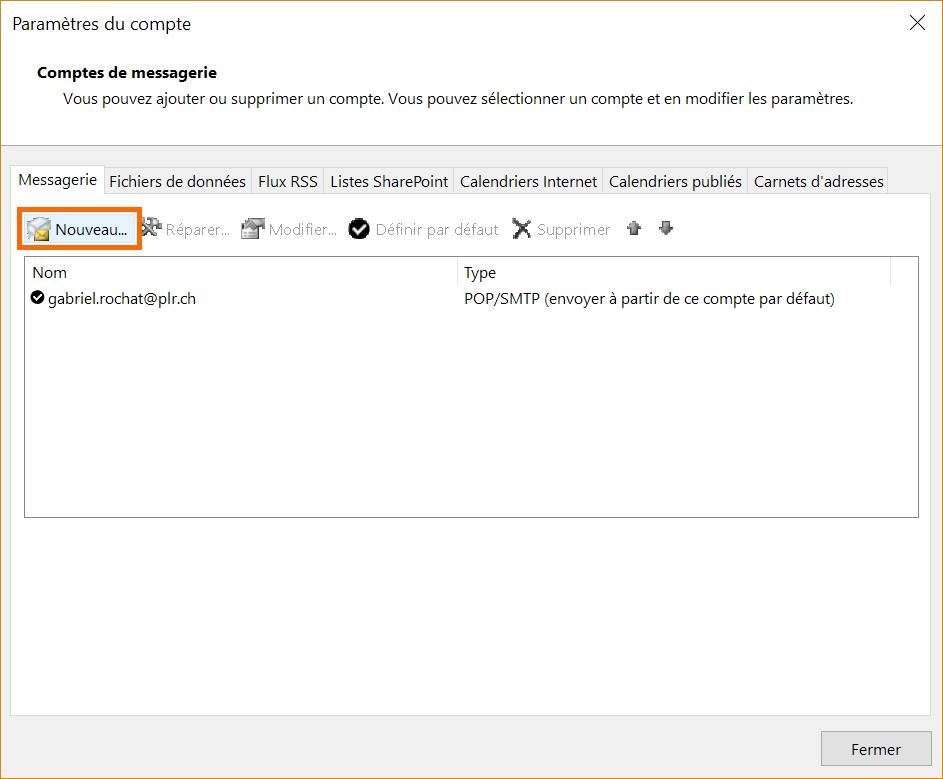
Vous accédez ensuite à la fenêtre Ajouter un compte qui vous propose deux types de configuration :
- Une configuration automatique : l'option Compte de messagerie.
- Une configuration manuelle : l'option Configuration manuelle ou types de serveurs supplémentaires.
Sélectionnez cette seconde option pour configurer votre compte manuellement. Les champs de l'option Compte de messagerie seront alors désactivés alors que le bouton Suivant sera, lui, activé.
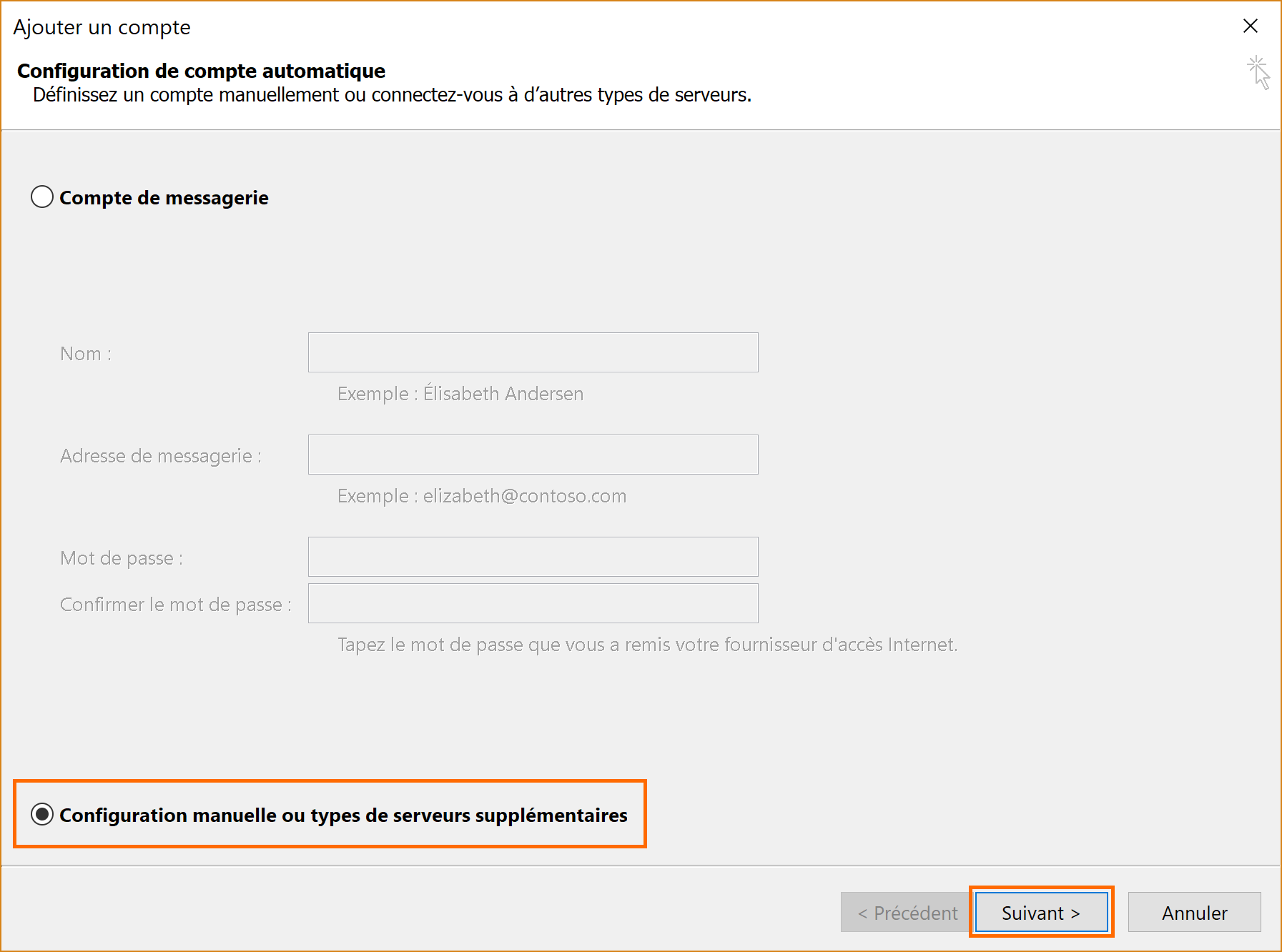
Cliquez ensuite sur le bouton Suivant.
La fenêtre suivante vous propose de sélectionner un service parmi trois choix. Sélectionnez le dernier choix : POP ou IMAP :
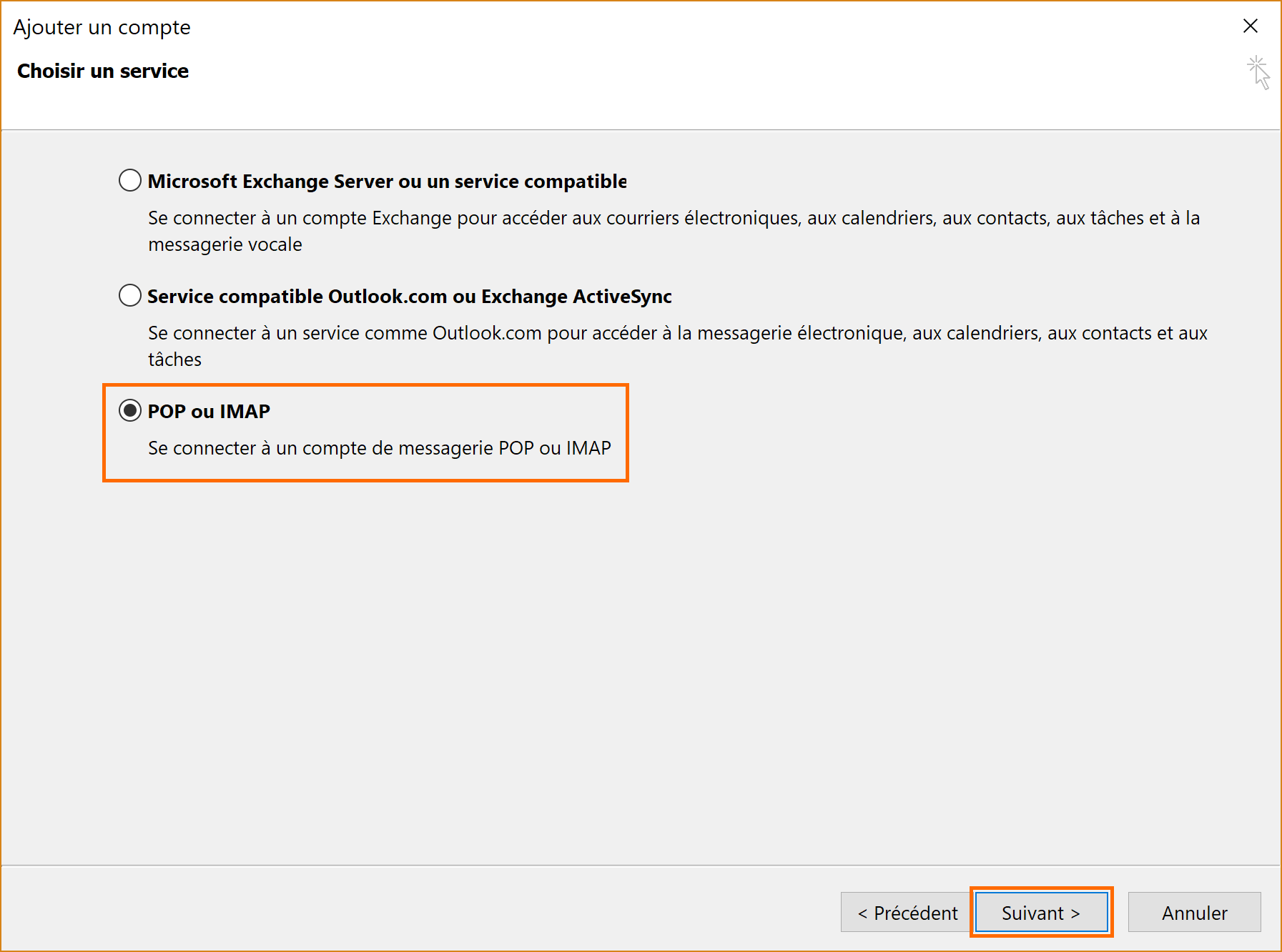
Pour la rubrique Informations sur l'utilisateur, indiquez :
- Votre nom : celui-ci sera affiché comme nom d'expéditeur pour les personnes recevant un e-mail de votre part.
- Votre adresse de messagerie complète.
Pour la rubriques Informations sur le serveur, choisissez les paramètres suivants :
- Type de compte : POP3.
- Serveur de messagerie entrant : mail.fdpmail.ch
- Serveur de messagerie sortant (SMTP) : smtp.fdpmail.ch
Pour la rubrique Informations de connexion :
- Sous Nom d'utilisateur : entrez à nouveau votre adresse e-mail complète.
- Sous Mot de passe : entrez le mot de passe de votre messagerie.
Si vous désirez pouvoir consulter votre e-mail sans entrer à chaque fois votre mot de passe, cochez la case Mémoriser le mot de passe.
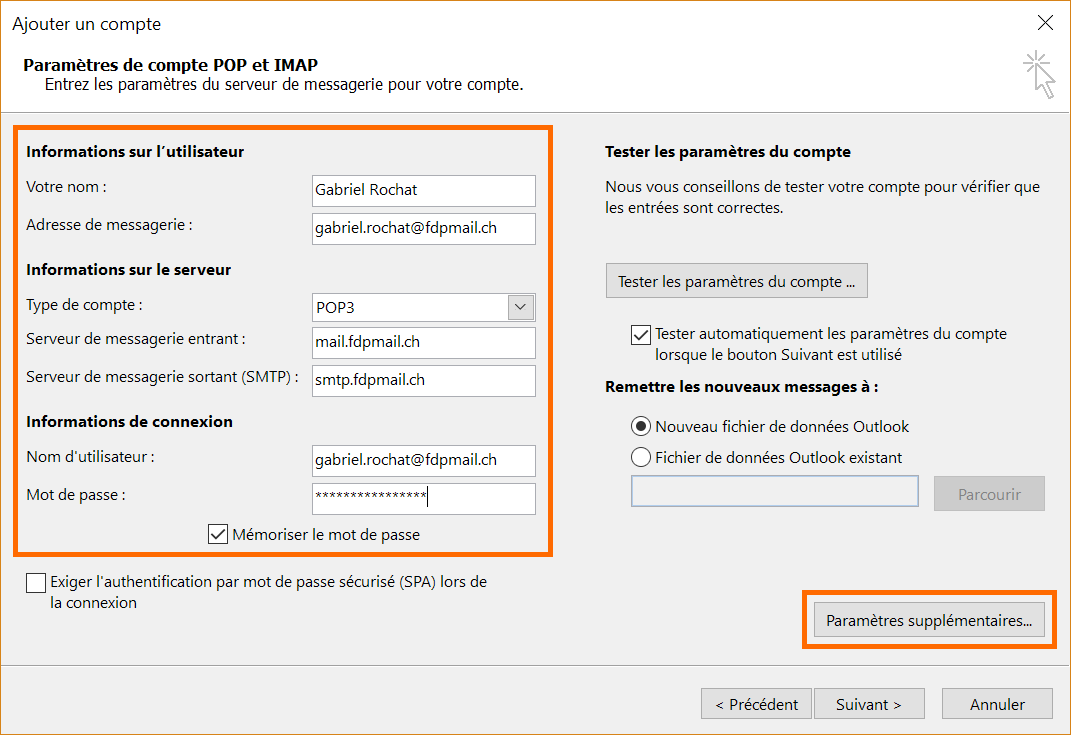
Cliquez sur le bouton Paramètres supplémentaires pour la suite de la configuration.
Vous accédez à la fenêtre des paramètres supplémentaires, sous l'onglet Général.
Vous voyez dans cet onglet le nom de votre compte, c'est-à-dire l'appellation utilisée sous Outlook pour décrire votre compte. Vérifiez bien cette appellation. Par défaut Outlook utilise votre adresse e-mail pour donner un nom à un compte et, en déclarant la même adresse avec un nouveau compte, l'appellation proposée sera la même avec la mention (1) pour différencier votre ancien compte de votre nouveau compte. Vous pouvez donner le nom que vous désirez, soyez simplement sûr de bien reconnaître quel est le nouveau compte.
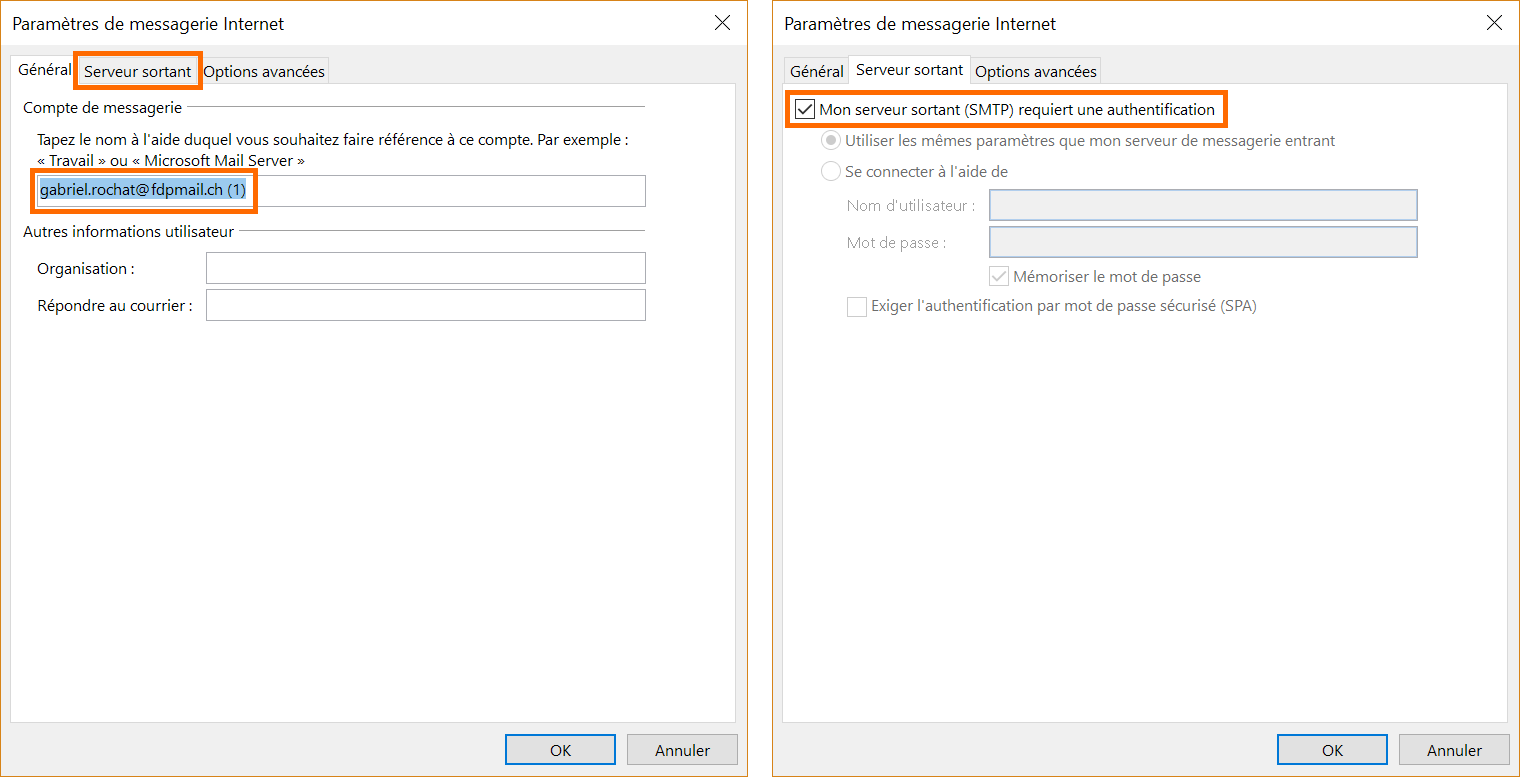
Ouvrez l'onglet Serveur sortant.
Cochez la case Mon serveur sortant (SMTP) requiert une authentification et conserver l'option Utiliser les mêmes paramètres que mon serveur de messagerie entrant.
Ouvrez ensuite l'onglet Options avancées.
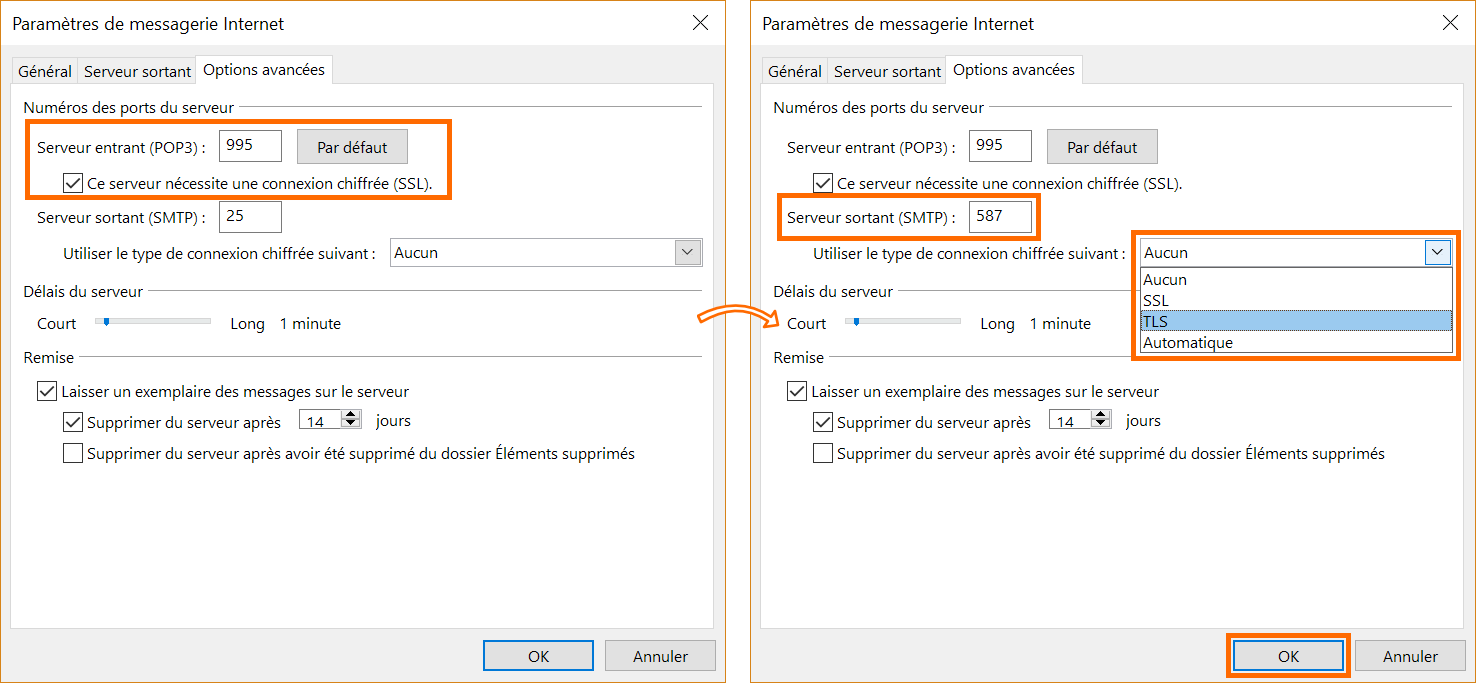
Entrez les données suivantes :
- Serveur entrant (POP) : entrez le nombre 995.
- Vérifier que l'option Ce serveur nécessite une connexion chiffrée (SSL) soit cochée.
- Serveur de courier sortant (SMTP) : entrez le nombre 587.
- Utiliser le type de connexion chiffrée suivant : sélectionnez TLS. Ce type de connexion s'appelle aussi STARTTLS selon votre version d'Outlook.
Une fois ces paramètres saisis, cliquez sur OK.
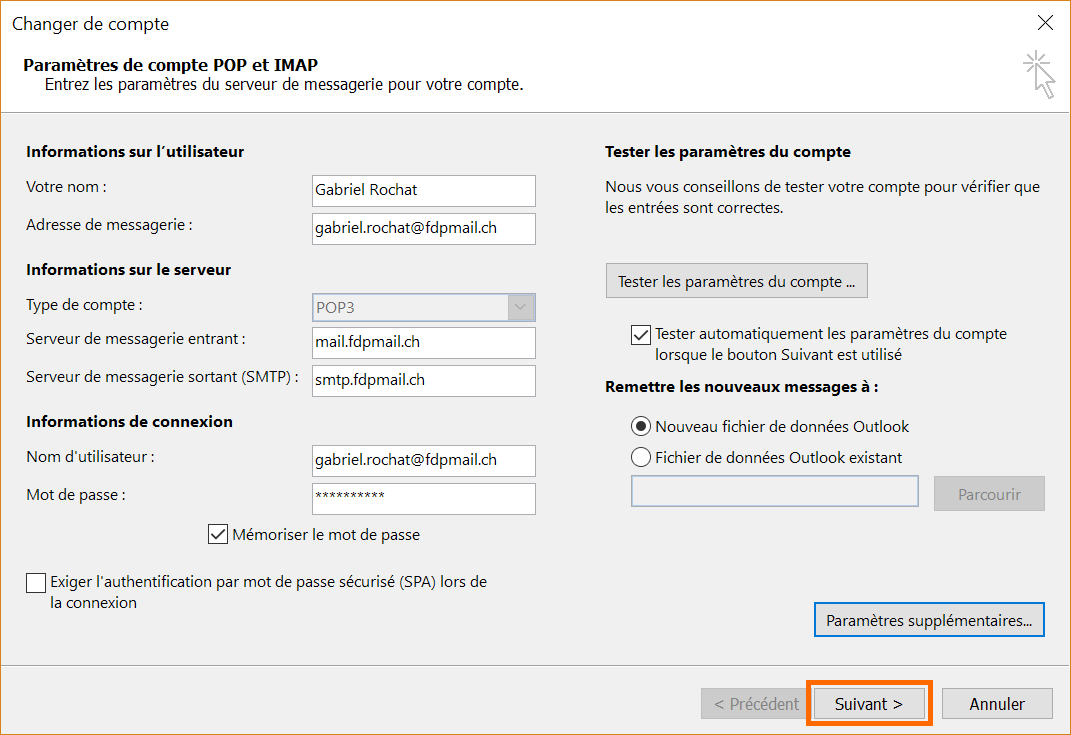
Votre configuration est à présent mise à jour avec votre nouveau compte. Dans la fenêtre actuelle, cliquez sur Suivant pour commencer le test de connexion.
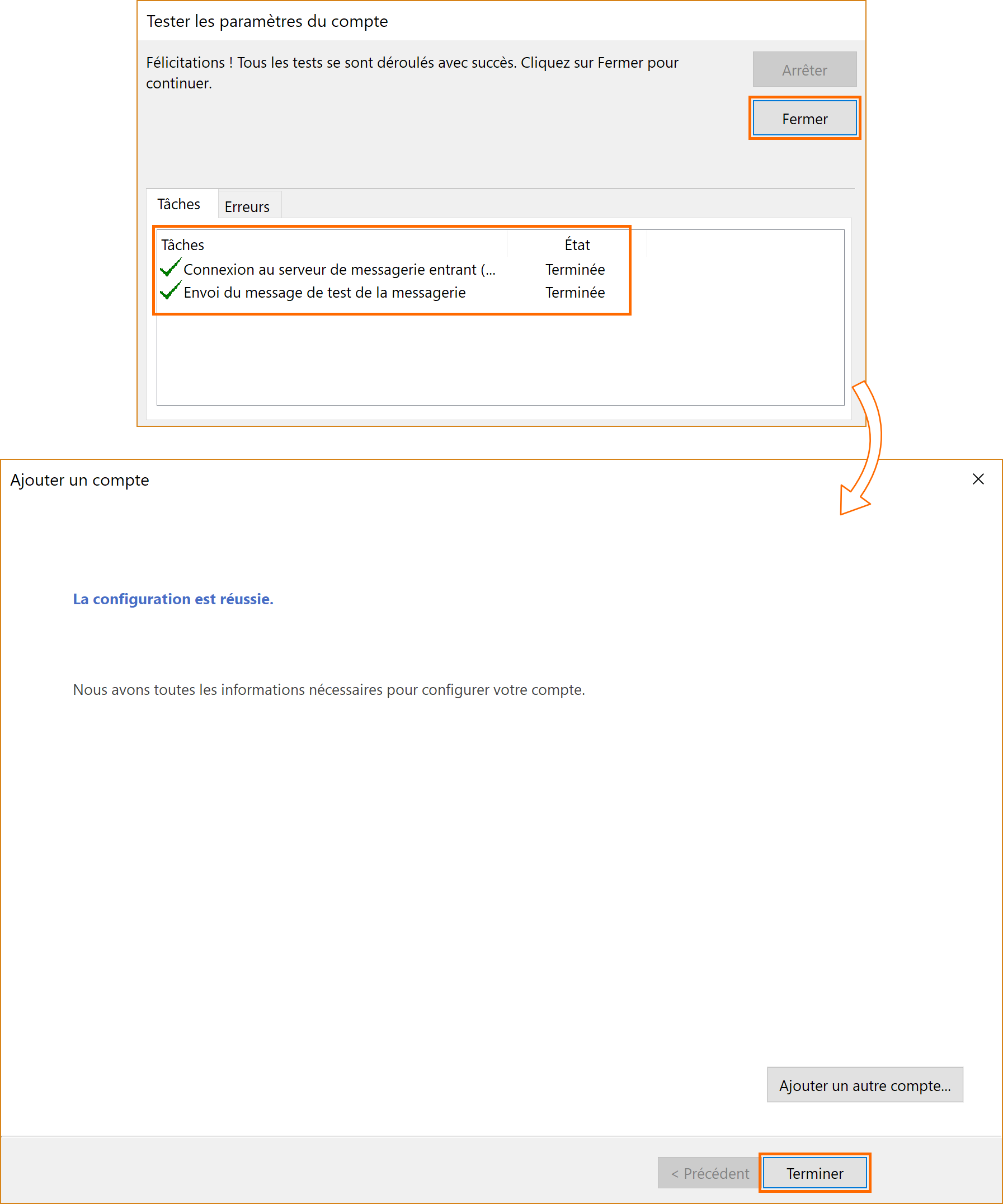
Vous devriez arriver à des tests concluants à ce stade. Si c'est le cas, cliquez sur Fermer pour arriver sur la dernière fenêtre indiquant le succès de la configuration. Cliquez sur Terminer : votre compte de messagerie est prêt à l'emploi.
Si le test affiche des erreurs, il est conseillé de reprendre cette marche à suivre et configurer à nouveau votre compte.
Il ne reste plus qu'à vérifier s'il vous faut déplacer les messages de votre ancienne messagerie (POP) vers votre nouvelle (POP).
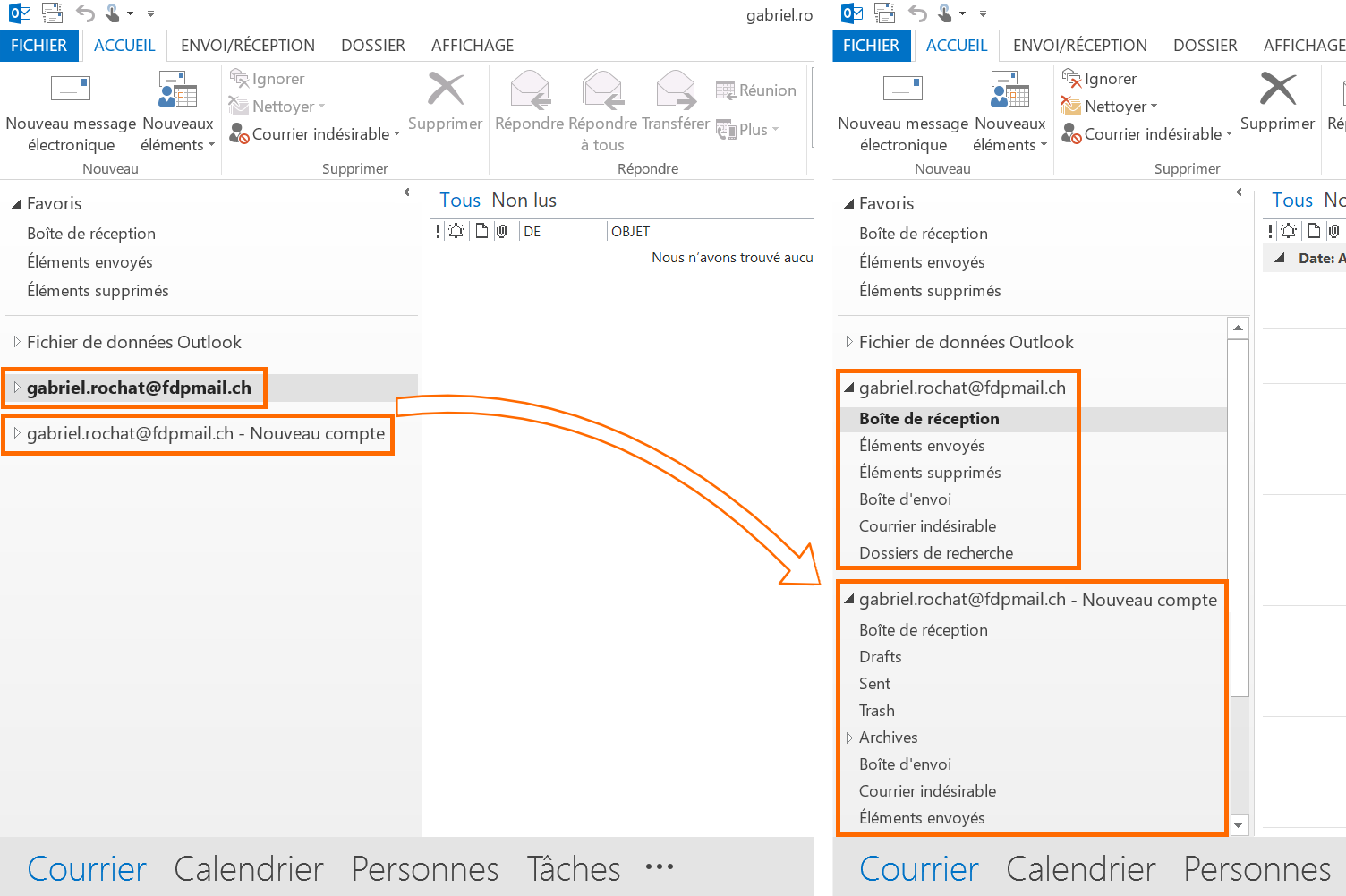
De retour dans l'interface générale d'Outlook, ouvrez votre ancien compte en POP et votre nouveau compte en POP. Cliquez sur Boîte de réception dans votre ancien compte pour en afficher les e-mails. Vérifiez si les e-mails de votre ancien compte sont présents dans votre nouveau compte. Si ce n'est pas le cas, vous pouvez déplacer ces messages de votre ancien compte vers votre nouveau.
On considère ici que seule la boîte de réception contient des messages mais il est possible que vous ayez des dossiers personnalisés avec d'autres messages dedans. Dans ce cas, reproduisez l'opération de déplacement pour chacun de vos dossiers contenant des messages qui ne sont pas présents sur votre nouveau compte.
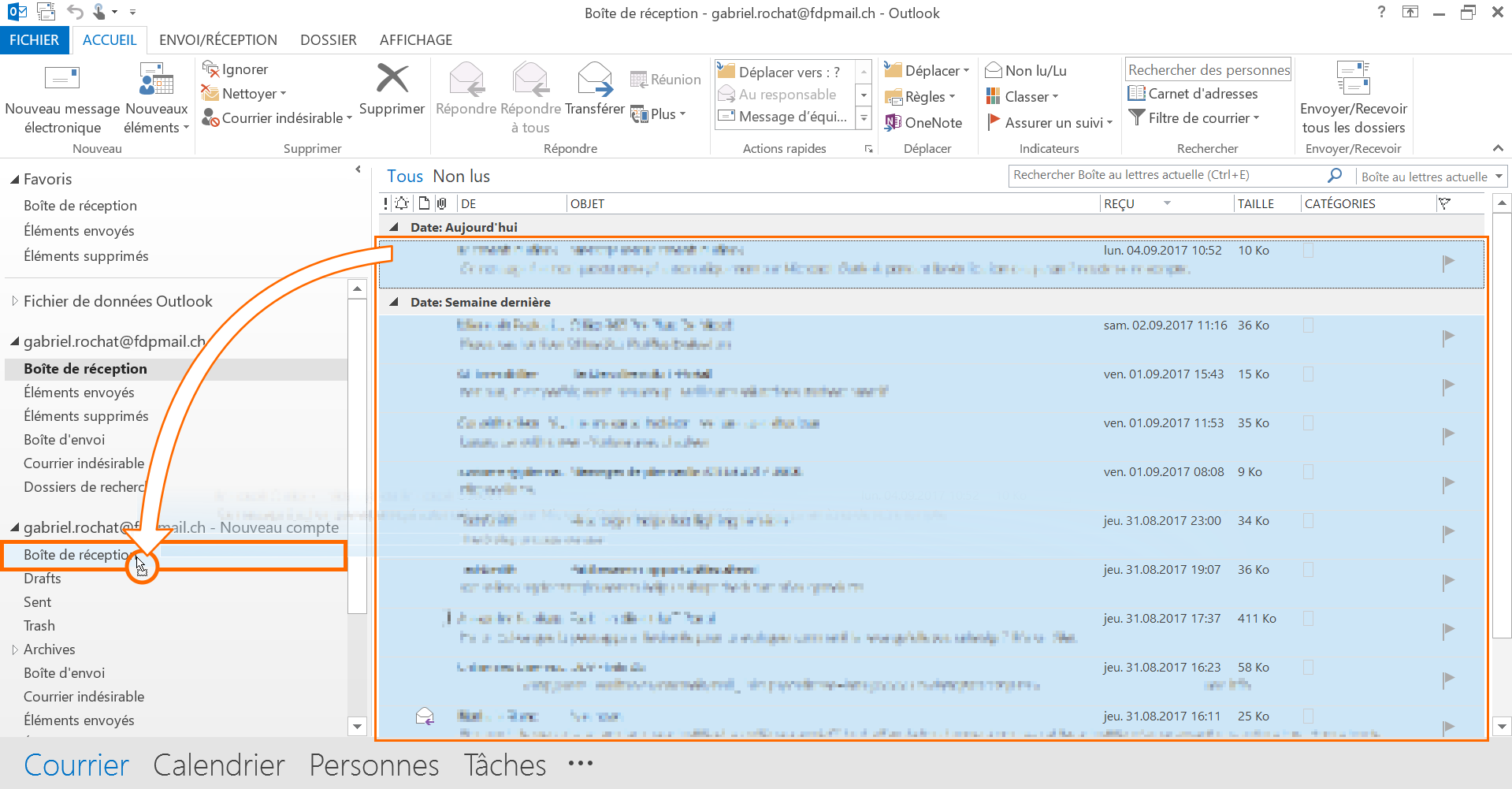
Sélectionnez tous les messages que vous désirez déplacer de votre ancienne messagerie. Il suffit de les glisser ensuite à la souris vers la boîte de réception (ou un autre dossier créé pour l'occasion) pour déplacer vos messages.
Une fois vos messages déplacés, votre nouveau compte est complété. Vous pouvez supprimer votre ancien compte de messagerie lorsque vous êtes bien sûr(e) d'avoir tout récupéré.
‣ Nouveau compte en IMAP
Pour passer de votre ancien compte en POP à votre nouveau compte en IMAP, il vous faudra tout d'abord ajouter ce dernier sous Outlook. Ensuite, vous pourrez déplacer les messages de votre ancien compte vers votre nouveau.
Depuis la fenêtre Paramètres du compte ouverte précédemment, vous allez pouvoir ajouter votre nouveau compte.
Cliquez sur le bouton Nouveau... pour commencer à configurer votre compte :
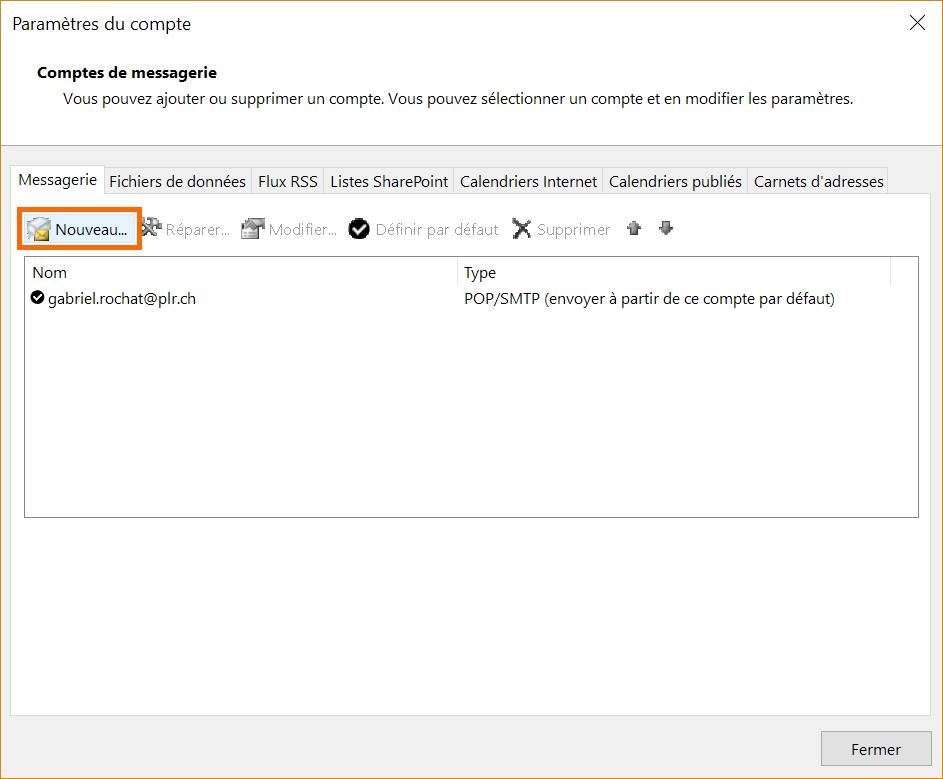
Vous accédez ensuite à la fenêtre Ajouter un compte qui vous propose deux types de configuration :
- Une configuration automatique : l'option Compte de messagerie.
- Une configuration manuelle : l'option Configuration manuelle ou types de serveurs supplémentaires.
Sélectionnez cette seconde option pour configurer votre compte manuellement. Les champs de l'option Compte de messagerie seront alors désactivés alors que le bouton Suivant sera, lui, activé.
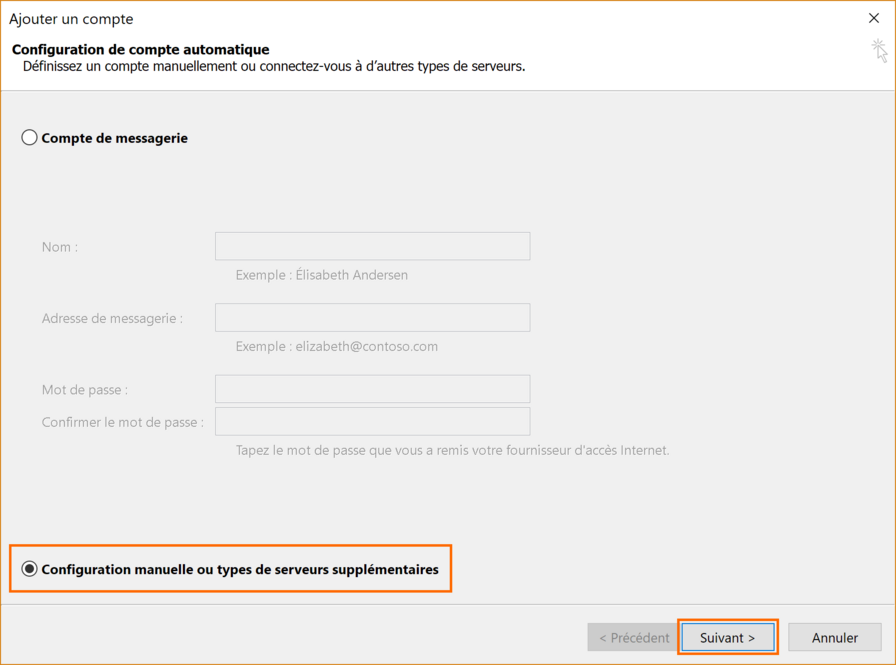
Cliquez ensuite sur le bouton Suivant.
La fenêtre suivante vous propose de sélectionner un service parmi trois choix. Sélectionnez le dernier choix : POP ou IMAP :
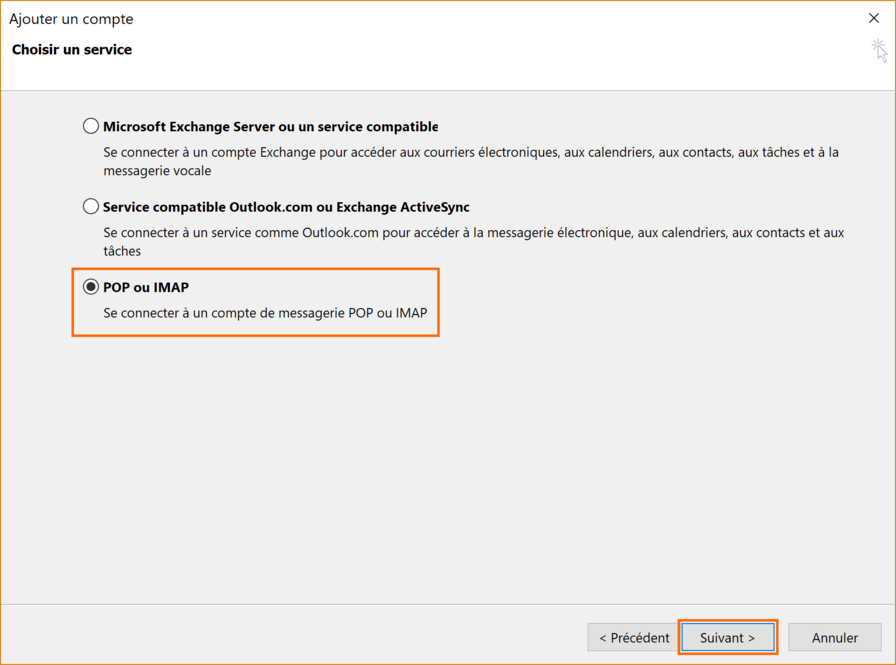
Cliquez sur Suivant.
La fenêtre de configuration vous propose alors plusieurs champs à remplir :
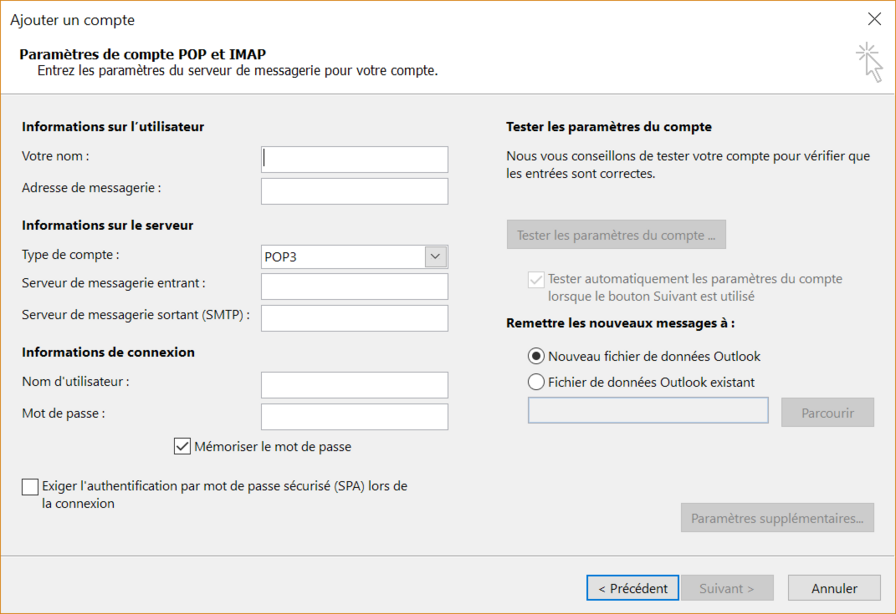
Pour la rubrique Informations sur l'utilisateur, indiquez :
- Votre nom : celui-ci sera affiché comme nom d'expéditeur pour les personnes recevant un e-mail de votre part.
- Votre adresse de messagerie complète.
Pour la rubriques Informations sur le serveur, choisissez les paramètres suivants :
- Type de compte : IMAP.
- Serveur de messagerie entrant : mail.fdpmail.ch
- Serveur de messagerie sortant (SMTP) : smtp.fdpmail.ch
Pour la rubrique Informations de connexion :
- Sous Nom d'utilisateur : entrez à nouveau votre adresse e-mail complète.
- Sous Mot de passe : entrez le mot de passe de votre messagerie.
Si vous désirez pouvoir consulter votre e-mail sans entrer à chaque fois votre mot de passe, cochez la case Mémoriser le mot de passe.
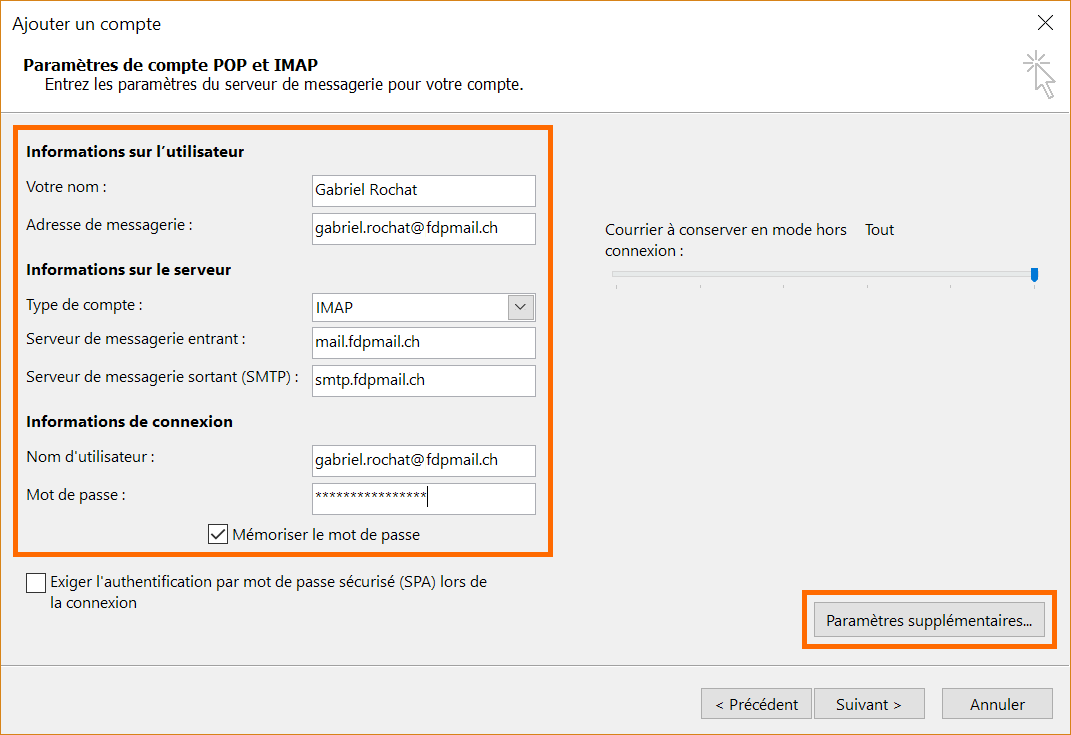
Cliquez sur le bouton Paramètres supplémentaires pour la suite de la configuration.
Vous accédez à la fenêtre des paramètres supplémentaires, sous l'onglet Général.
Vous voyez dans cet onglet le nom de votre compte, c'est-à-dire l'appellation utilisée sous Outlook pour décrire votre compte. Vérifiez bien cette appellation. Par défaut Outlook utilise votre adresse e-mail pour donner un nom à un compte et, en déclarant la même adresse avec un nouveau compte, l'appellation proposée sera la même avec la mention (1) pour différencier votre ancien compte de votre nouveau compte. Vous pouvez donner le nom que vous désirez, soyez simplement sûr de bien reconnaître quel est le nouveau compte.
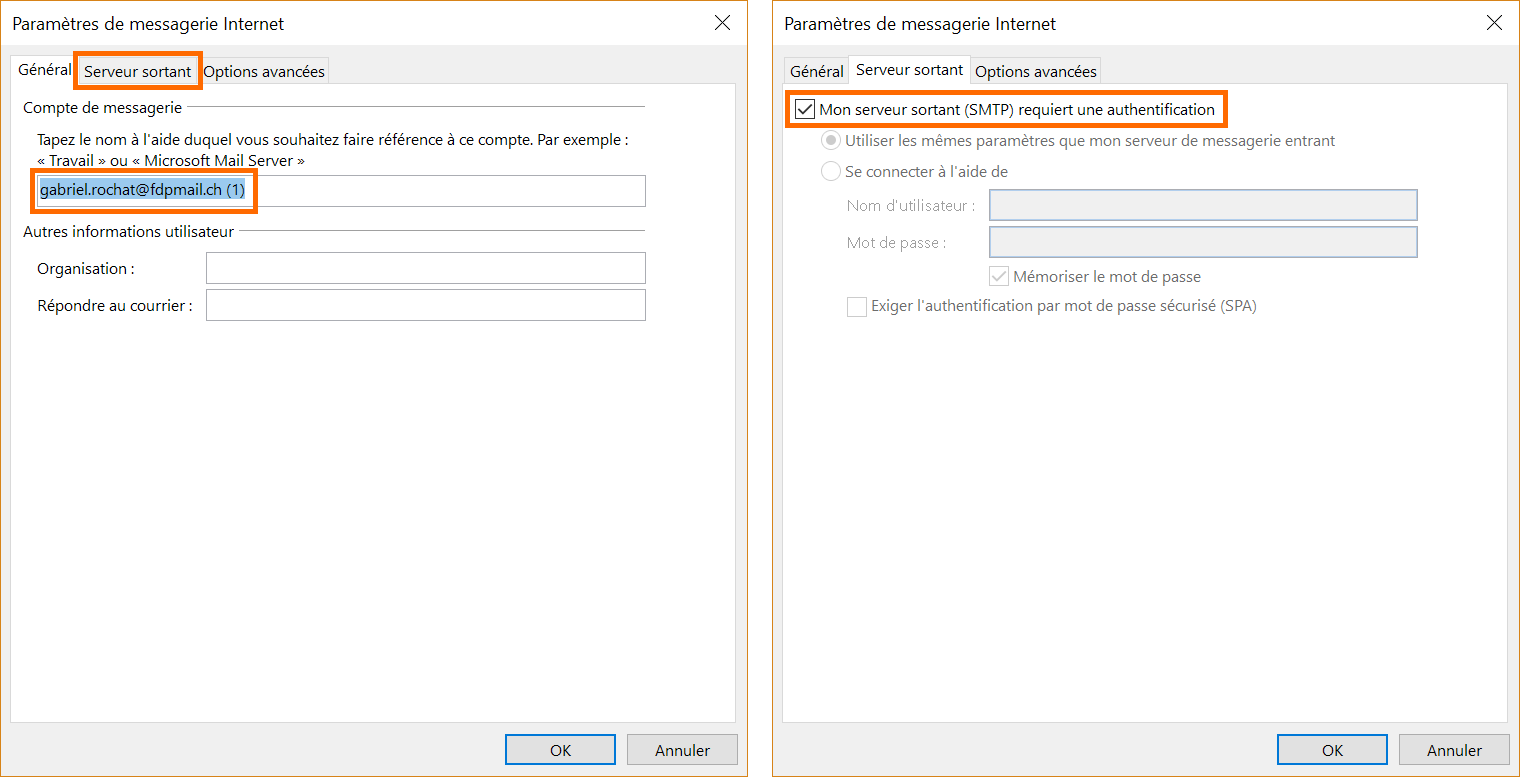
Ouvrez l'onglet Serveur sortant.
Cochez la case Mon serveur sortant (SMTP) requiert une authentification et conserver l'option Utiliser les mêmes paramètres que mon serveur de messagerie entrant.
Ouvrez ensuite l'onglet Options avancées.
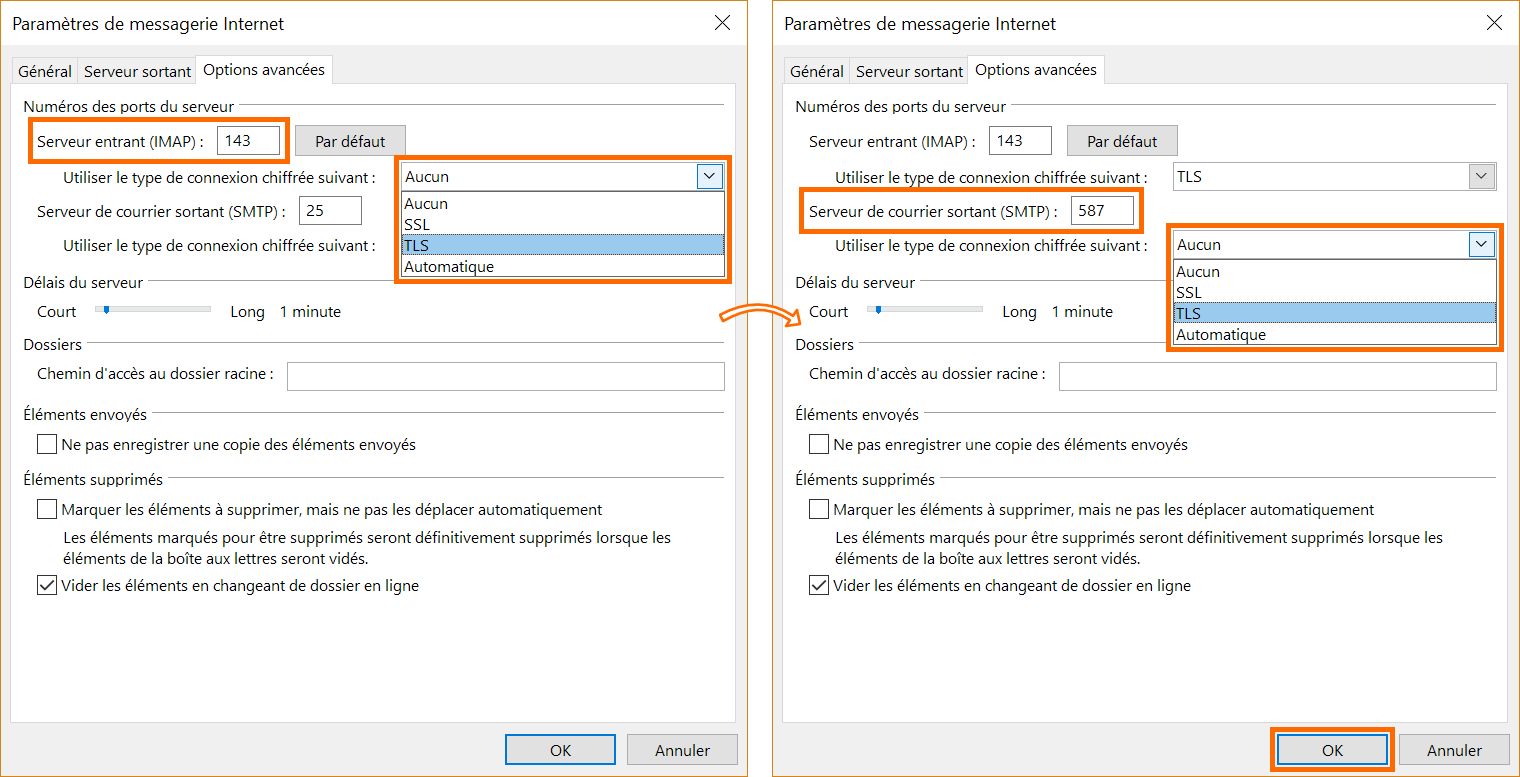
Entrez les données suivantes :
- Serveur entrant (IMAP) : entrez le nombre 143.
- Utiliser le type de connexion chiffrée suivant : sélectionnez TLS. Ce type de connexion s'appelle aussi STARTTLS selon votre version d'Outlook.
- Serveur de courier sortant (SMTP) : entrez le nombre 587.
- Utiliser le type de connexion chiffrée suivant : sélectionnez TLS. Ce type de connexion s'appelle aussi STARTTLS selon votre version d'Outlook.
Une fois ces paramètres saisis, cliquez sur OK.
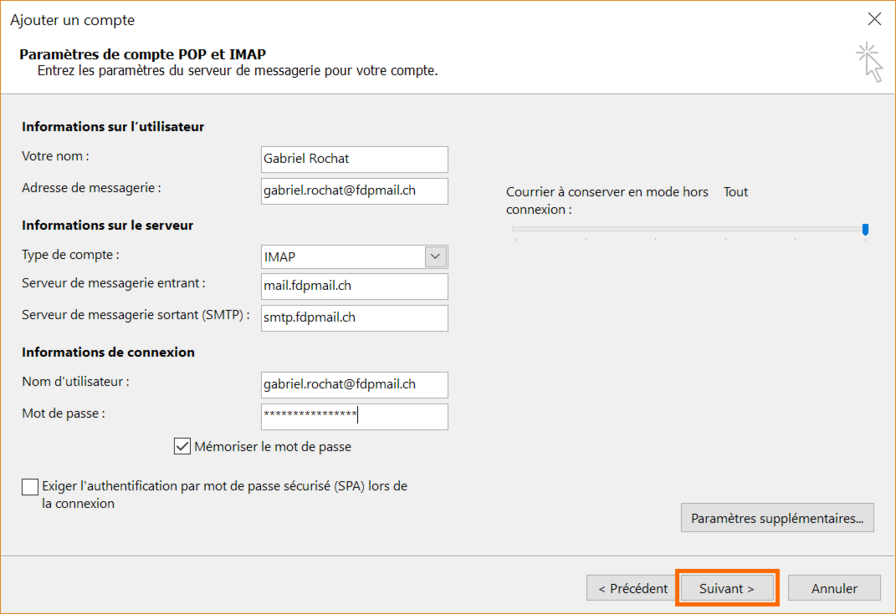
Votre configuration est à présent terminée. Dans la fenêtre actuelle, cliquez sur Suivant pour commencer le test de connexion.
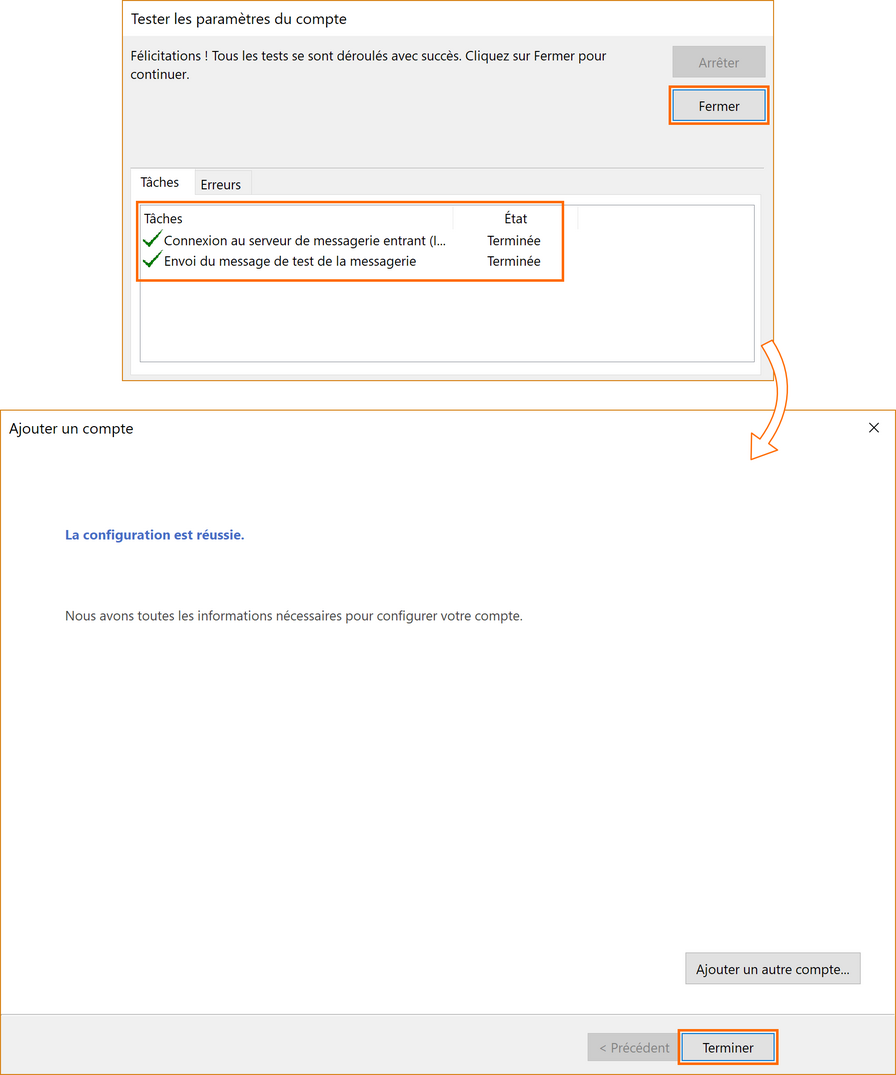
Vous devriez arriver à des tests concluants à ce stade. Si c'est le cas, cliquez sur Fermer pour arriver sur la dernière fenêtre indiquant le succès de la configuration. Cliquez sur Terminer : votre compte de messagerie est prêt à l'emploi.
Si le test affiche des erreurs, il est conseillé de reprendre cette marche à suivre et configurer à nouveau votre compte.
Il ne reste plus qu'à déplacer les messages de votre ancienne messagerie (POP) vers votre nouvelle (IMAP).
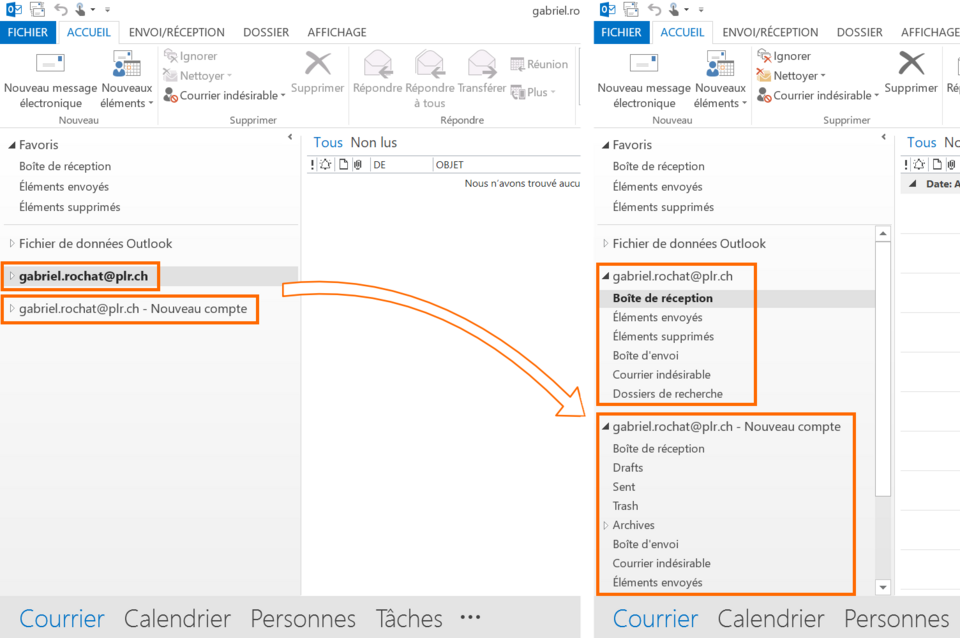
De retour dans l'interface générale d'Outlook, ouvrez votre ancien compte en POP et votre nouveau compte en IMAP. Cliquez sur Boîte de réception dans votre ancien compte pour afficher les e-mails à déplacer.
On considère ici que seule la boîte de réception contient des messages mais il est possible que vous ayez des dossiers personnalisés avec d'autres messages dedans. Dans ce cas, reproduisez l'opération de déplacement pour chacun de vos dossiers dont vous désirez conserver les messages.
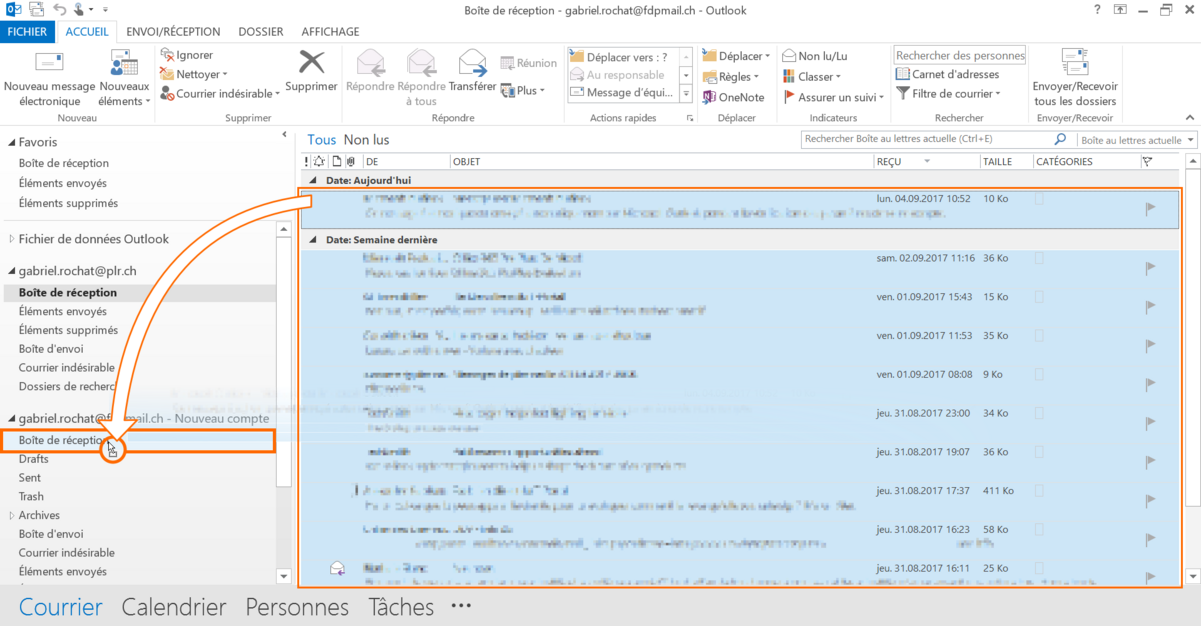
Sélectionnez tous les messages que vous désirez déplacer de votre ancienne messagerie. Il suffit de les glisser ensuite à la souris vers la boîte de réception (ou un autre dossier créé pour l'occasion) pour déplacer vos messages.
Une fois vos messages déplacés, votre nouveau compte est complété. Vous pouvez supprimer votre ancien compte de messagerie lorsque vous êtes bien sûr(e) d'avoir tout récupéré.
Configuration avec ancien compte en IMAP
Dans le cas où votre ancien compte est déjà en IMAP, il est déconseillé de créer le nouveau compte de messagerie en POP. En effet, l'IMAP englobe déjà les fonctionnalités du protocole POP tout en apportant un plus grand confort d'utilisation.
Nous allons donc configurer le nouveau compte en IMAP également.
Depuis la fenêtre Paramètres du compte ouverte précédemment, vous allez pouvoir ajouter votre nouveau compte.
Cliquez sur le bouton Nouveau... pour commencer à configurer votre compte :
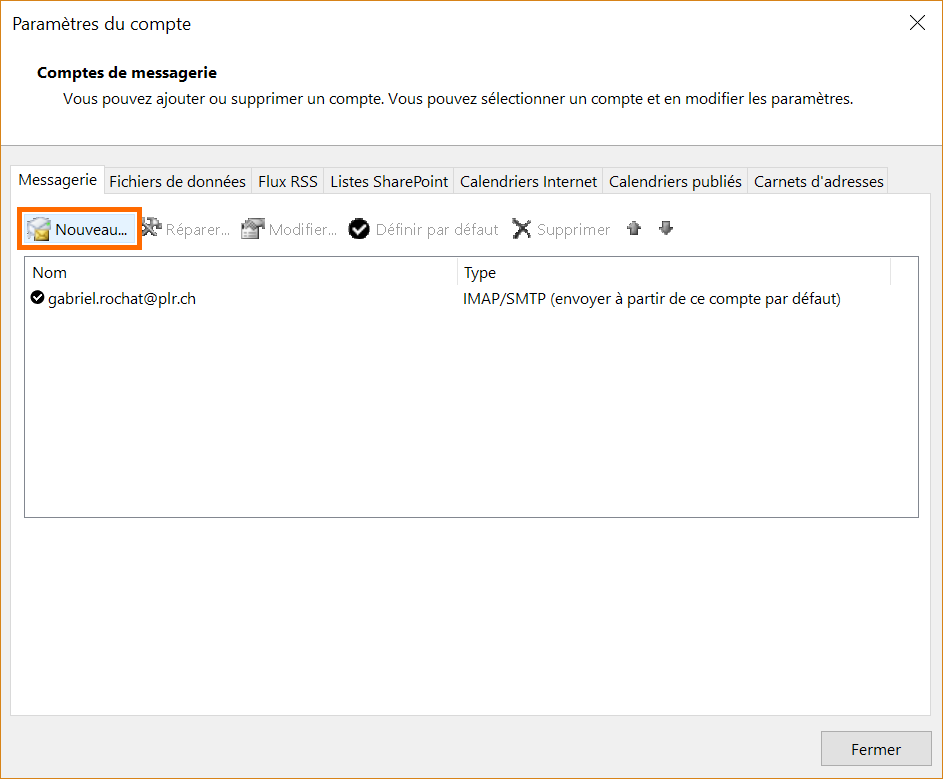
Vous accédez ensuite à la fenêtre Ajouter un compte qui vous propose deux types de configuration :
- Une configuration automatique : l'option Compte de messagerie.
- Une configuration manuelle : l'option Configuration manuelle ou types de serveurs supplémentaires.
Sélectionnez cette seconde option pour configurer votre compte manuellement. Les champs de l'option Compte de messagerie seront alors désactivés alors que le bouton Suivant sera, lui, activé.
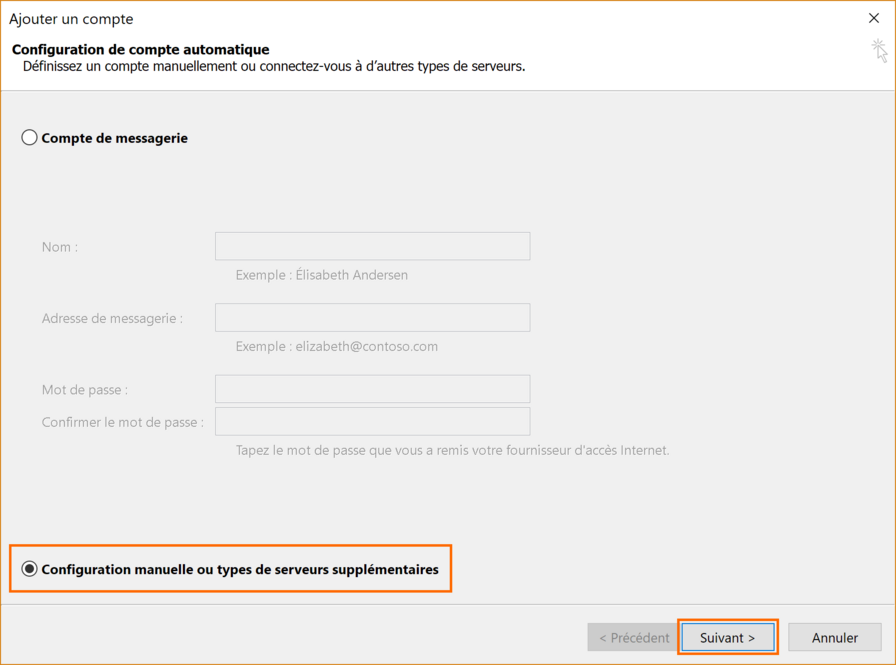
Cliquez ensuite sur le bouton Suivant.
La fenêtre suivante vous propose de sélectionner un service parmi trois choix. Sélectionnez le dernier choix : POP ou IMAP :
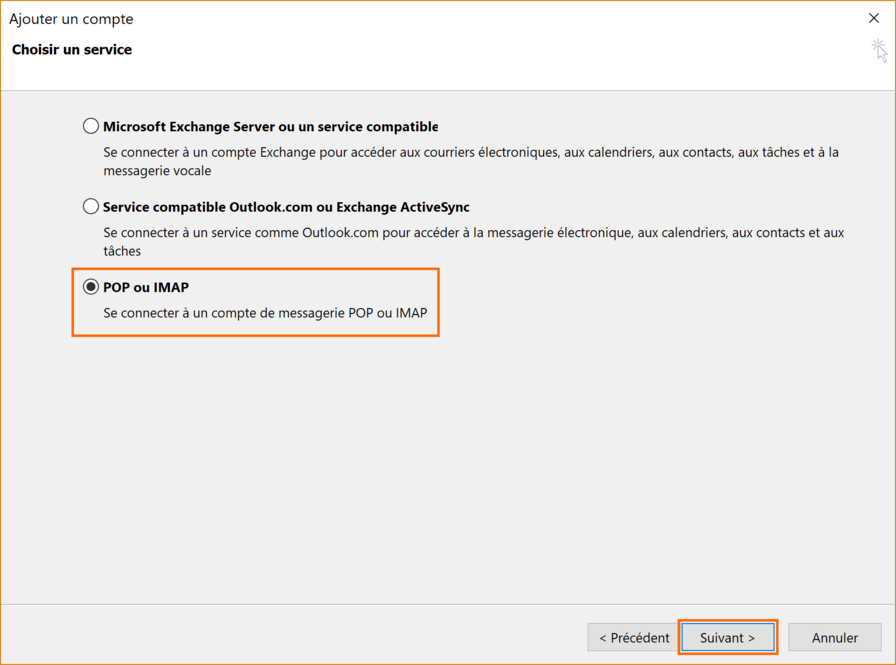
Cliquez sur Suivant.
La fenêtre de configuration vous propose alors plusieurs champs à remplir :
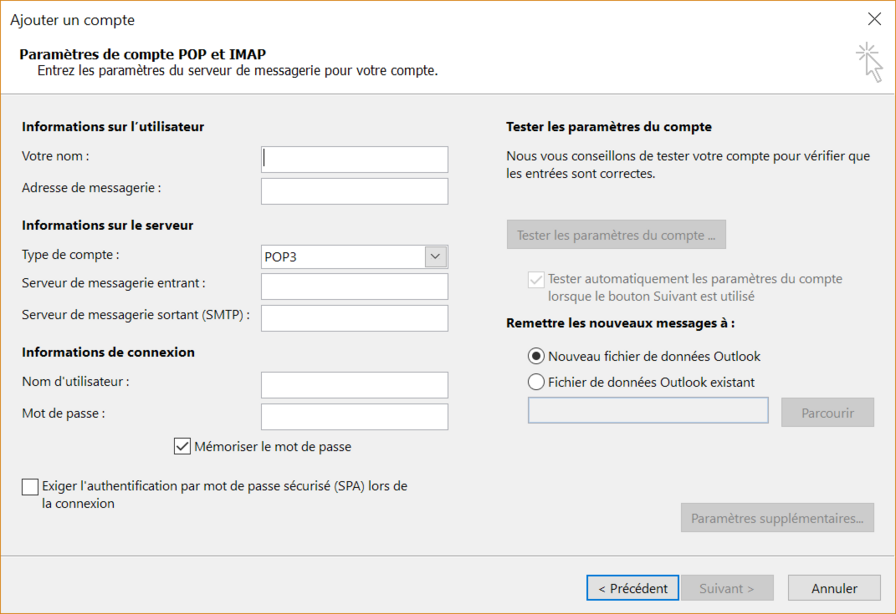
Pour la rubrique Informations sur l'utilisateur, indiquez :
- Votre nom : celui-ci sera affiché comme nom d'expéditeur pour les personnes recevant un e-mail de votre part.
- Votre adresse de messagerie complète.
Pour la rubriques Informations sur le serveur, choisissez les paramètres suivants :
- Type de compte : IMAP.
- Serveur de messagerie entrant : mail.fdpmail.ch
- Serveur de messagerie sortant (SMTP) : smtp.fdpmail.ch
Pour la rubrique Informations de connexion :
- Sous Nom d'utilisateur : entrez à nouveau votre adresse e-mail complète.
- Sous Mot de passe : entrez le mot de passe de votre messagerie.
Si vous désirez pouvoir consulter votre e-mail sans entrer à chaque fois votre mot de passe, cochez la case Mémoriser le mot de passe.
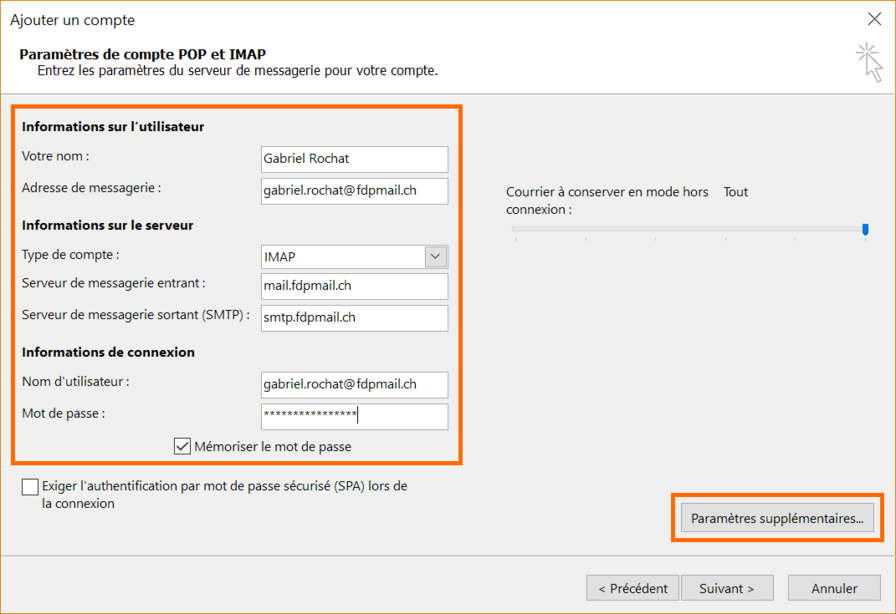
Cliquez sur le bouton Paramètres supplémentaires pour la suite de la configuration.
Vous accédez à la fenêtre des paramètres supplémentaires, sous l'onglet Général.
Vous voyez dans cet onglet le nom de votre compte, c'est-à-dire l'appellation utilisée sous Outlook pour décrire votre compte. Vérifiez bien cette appellation. Par défaut Outlook utilise votre adresse e-mail pour donner un nom à un compte et, en déclarant la même adresse avec un nouveau compte, l'appellation proposée sera la même avec la mention (1) pour différencier votre ancien compte de votre nouveau compte. Vous pouvez donner le nom que vous désirez, soyez simplement sûr de bien reconnaître quel est le nouveau compte.
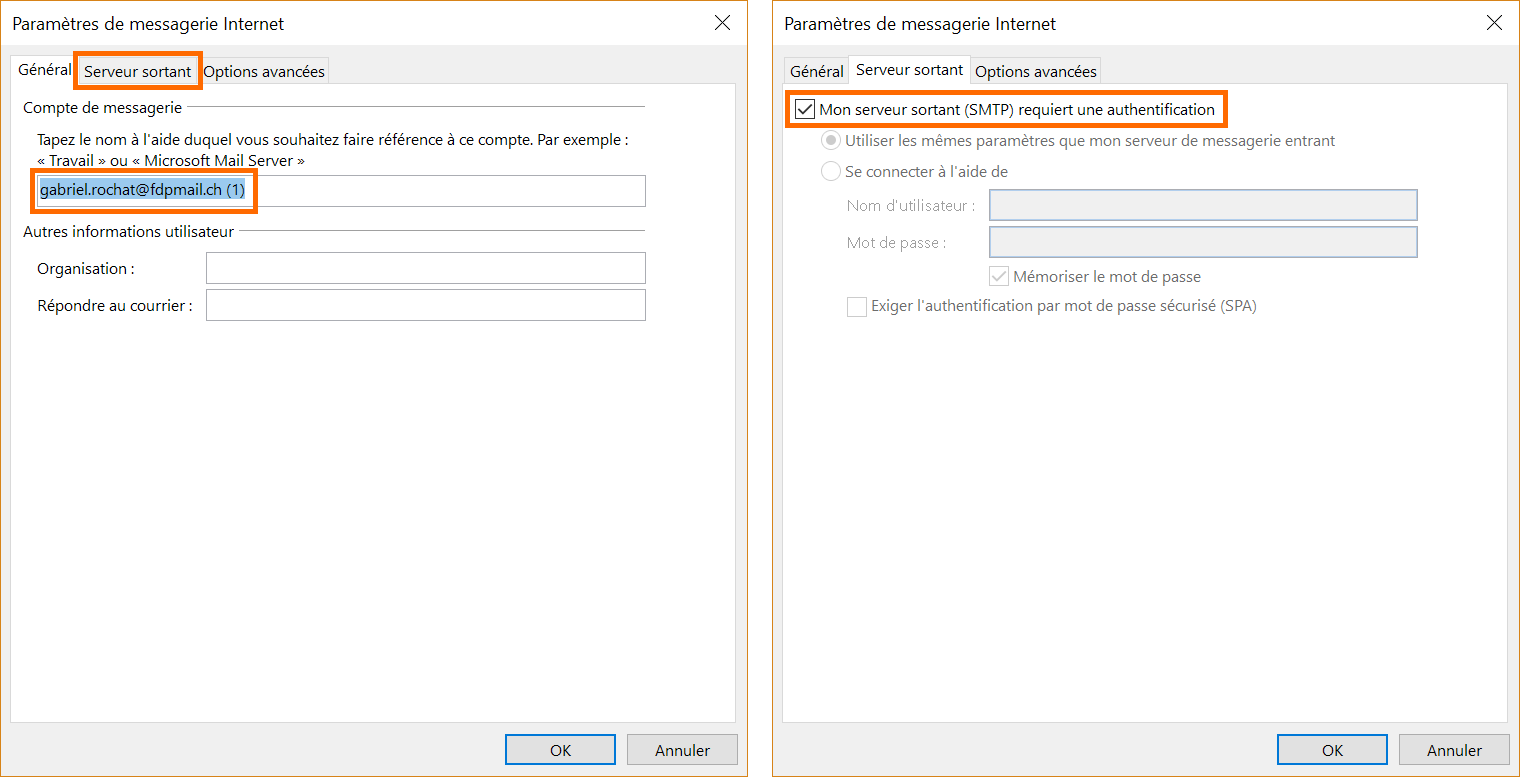
Ouvrez l'onglet Serveur sortant.
Cochez la case Mon serveur sortant (SMTP) requiert une authentification et conserver l'option Utiliser les mêmes paramètres que mon serveur de messagerie entrant.
Ouvrez ensuite l'onglet Options avancées.
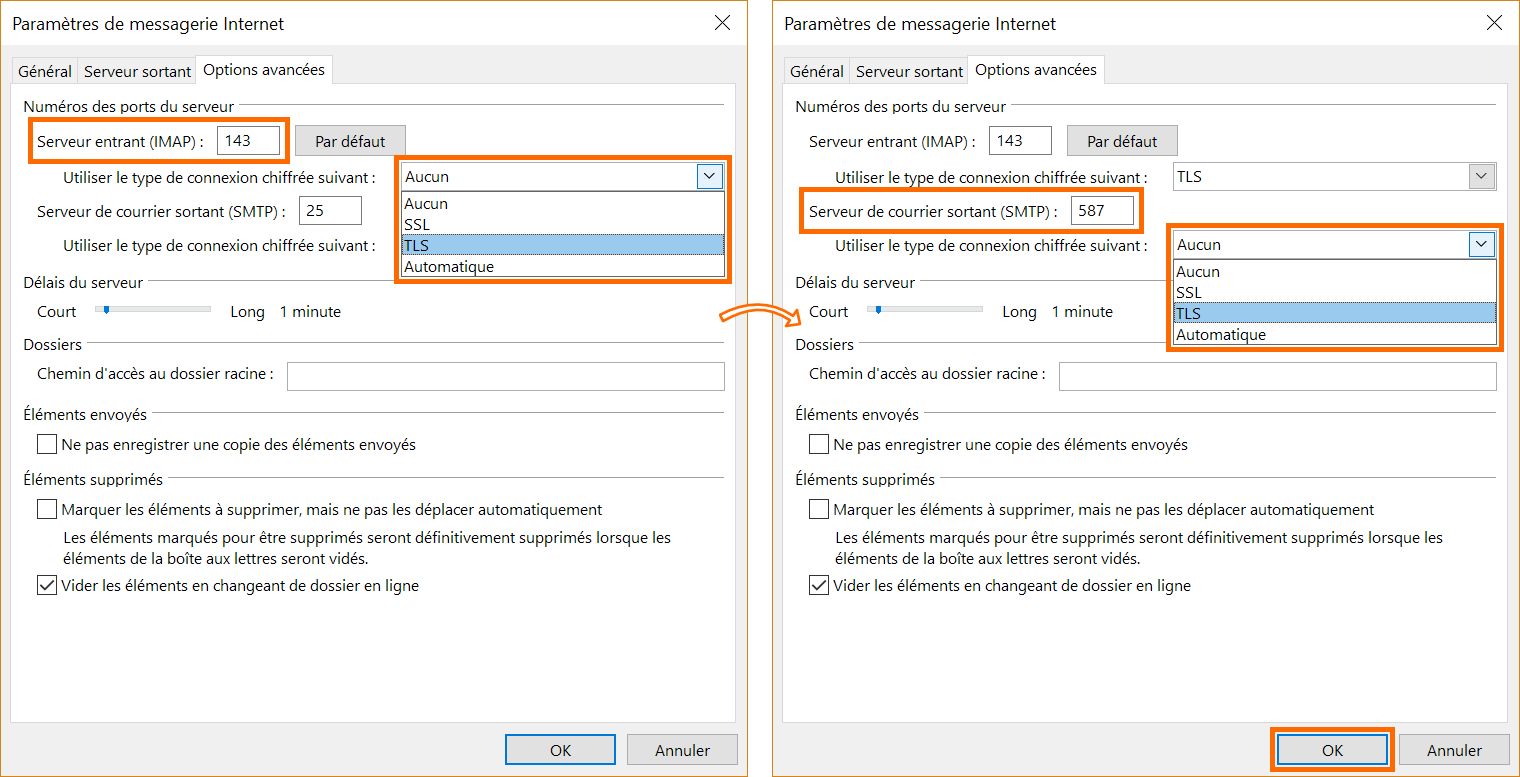
ntrez les données suivantes :
- Serveur entrant (IMAP) : entrez le nombre 143.
- Utiliser le type de connexion chiffrée suivant : sélectionnez TLS. Ce type de connexion s'appelle aussi STARTTLS selon votre version d'Outlook.
- Serveur de courier sortant (SMTP) : entrez le nombre 587.
- Utiliser le type de connexion chiffrée suivant : sélectionnez TLS. Ce type de connexion s'appelle aussi STARTTLS selon votre version d'Outlook.
Une fois ces paramètres saisis, cliquez sur OK.
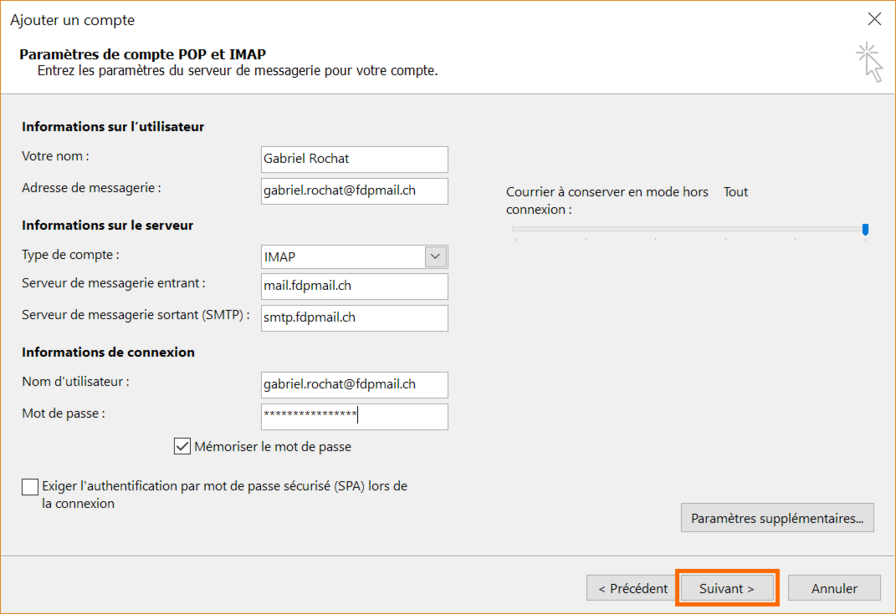
Votre configuration est à présent terminée. Dans la fenêtre actuelle, cliquez sur Suivant pour commencer le test de connexion.
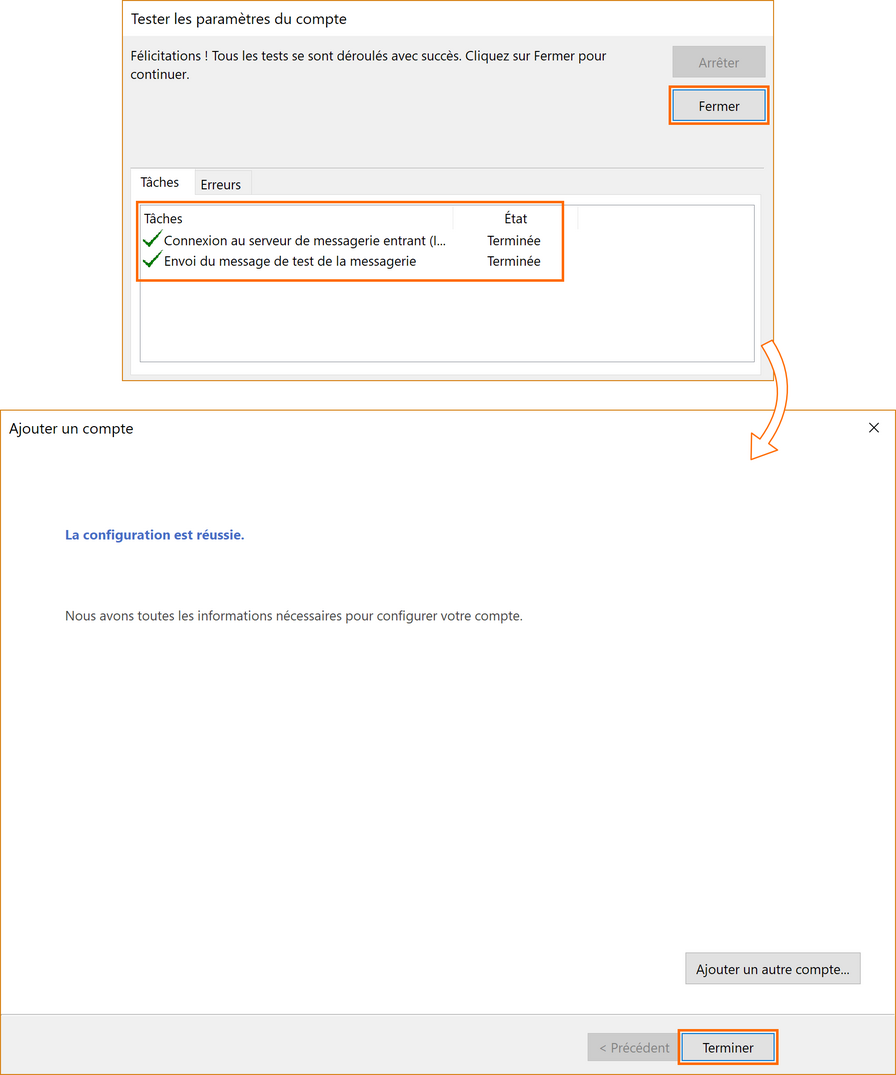
Vous devriez arriver à des tests concluants à ce stade. Si c'est le cas, cliquez sur Fermer pour arriver sur la dernière fenêtre indiquant le succès de la configuration. Cliquez sur Terminer : votre compte de messagerie va ensuite synchroniser les messages et devrait récupérer ainsi tous les messages de l'ancien compte.
Si le test affiche des erreurs, il est conseillé de reprendre cette marche à suivre et configurer à nouveau votre compte.
Vous pouvez voir la progression de la synchronisation au bas de l'écran d'Outlook :

Vous pouvez aussi suivre la progression de la synchronisation en cliquant sur le bouton Afficher la progression dans le menu Envoi/Réception :
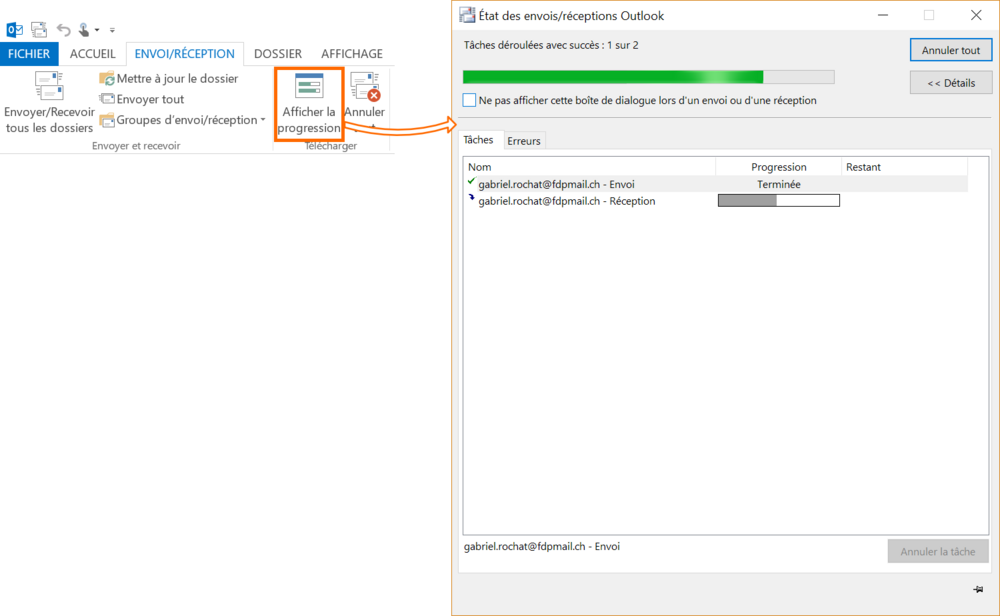
Une fois la synchronisation terminée, veuillez vérifier que les messages présents dans votre ancien compte sont bien présents dans le compte nouvellement configuré.
Si les messages présents dans votre ancien compte ne sont pas tous présent dans le nouveau, vous pouvez déplacer les messages manquants de votre ancien compte vers le nouveau. Ceux-ci seront alors copiés et conservés.
Votre compte est à présent prêt à l'emploi. Vous pouvez effacer l'ancien compte une fois que vous vous êtes assurés d'avoir conservé tous les messages désirés.
