Présentation de l'interface d'administration
L’interface d’administration se présente ainsi :
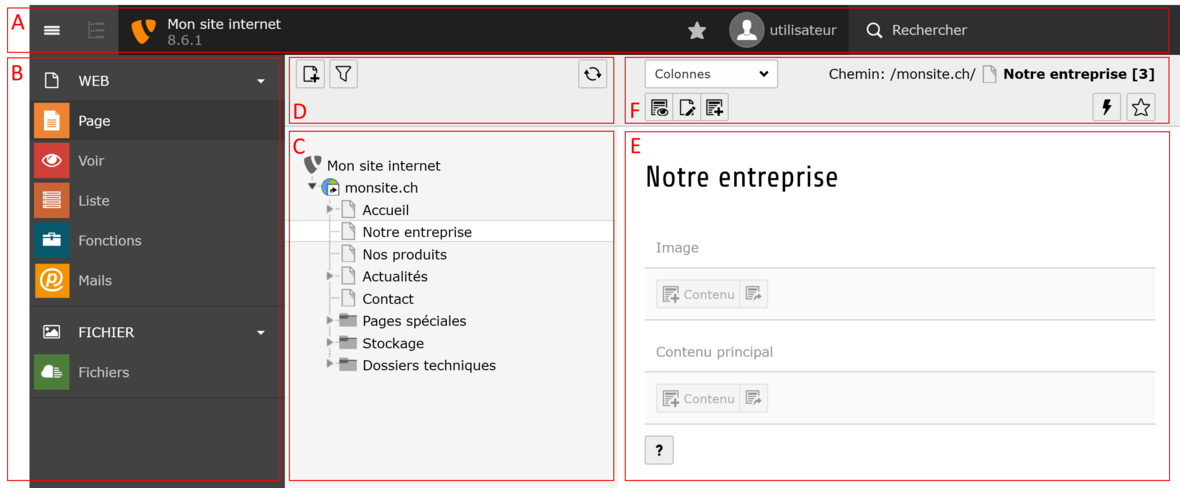
A. Barre supérieure
B. Menu des modules
C. Arborescence du site
D. Menu de l’arborescence
E. Fenêtre de contenu
F. Menu du contenu
A. Barre supérieure
La barre supérieure est composée des éléments suivants :
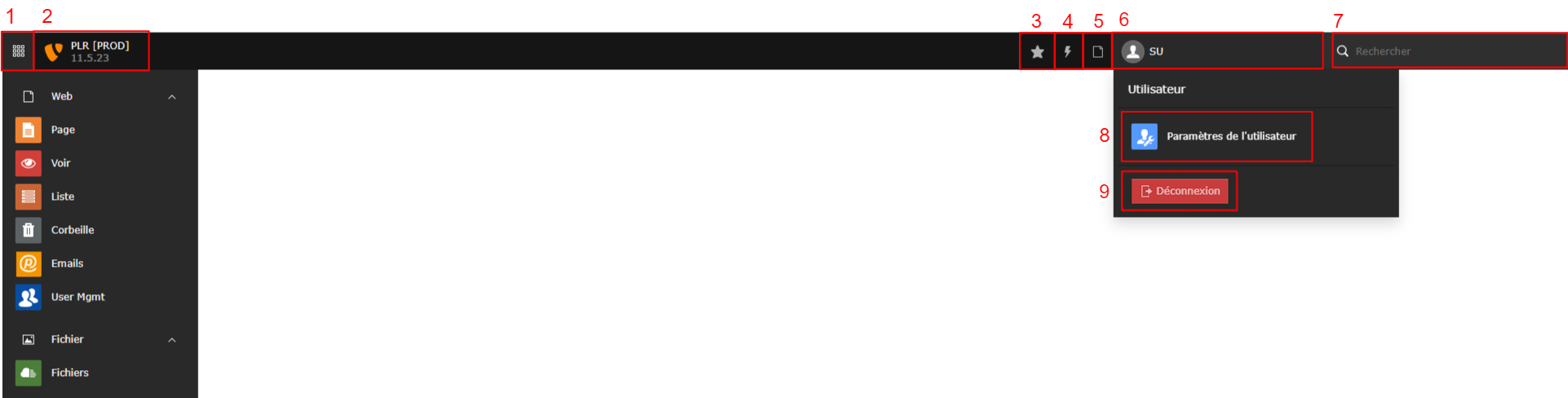
- Inverser le menu du module dans la vue minimale/normale. La vue minimale se compose uniquement d'icônes.
- Nom de votre site web et version TYPO3.
- Liste des favoris de l'utilisateur connecté.
- Vider les caches front-end.
- Documents ouverts et récemment utilisés.
- Image de l'avatar et nom de l'utilisateur connecté. Cette zone est cliquable et permet de dérouler les options mentionnées ci-dessous (N° 8 et 9).
- Zone de recherche.
- Configuration de l'utilisateur connecté. Cliquez ici pour modifier les paramètres de votre utilisateur. Vous trouverez des détails sur ces paramètres dans ce chapitre.
- Bouton de déconnexion de l'interface d'administration.
B. Menu des modules
Le menu des modules se présente ainsi :
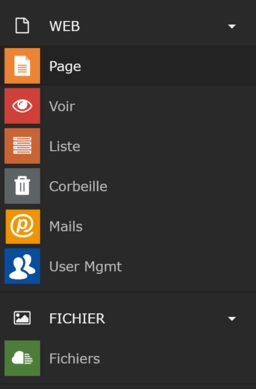
WEB
- Page : édition du contenu des pages contenues dans l’arborescence.
- Voir : prévisualisation des pages du site.
- Liste : édition du contenu des pages et dossiers de stockage de l’arborescence.
- Corbeille : récuperation de contenu supprimé.
- Mails : gestion des mails reçus par formulaire.
- User Mgmt : gestion des personnes du parti.
FICHIER
- Fichiers : gestion des fichiers média de votre site.
C. Arborescence du site
L’arborescence WEB est constituée de pages et de dossiers. Les dossiers dans cette arborescence se comportent comme des pages pour les actions listées ci-dessous. Les actions possibles sur ces éléments sont les suivantes :
- Clic gauche sur le nom d’un élément : sélectionner la page. Cela changera la vue de contenu de page à droite de l’arborescence.
- Clic droit sur le nom d’une page ou clic (gauche ou droit) sur l’icône de la page : ouvrir le menu contextuel pour la page.
- Double clic sur le nom d’une page : renommer la page.
- Glisser-déposer (drag and drop) depuis le nom d’une page : déplacer la page vers un autre emplacement dans l’arborescence.
- Clic sur l’icône de flèche à gauche d’une page : développer / fermer la branche correspondante dans l’arborescence.
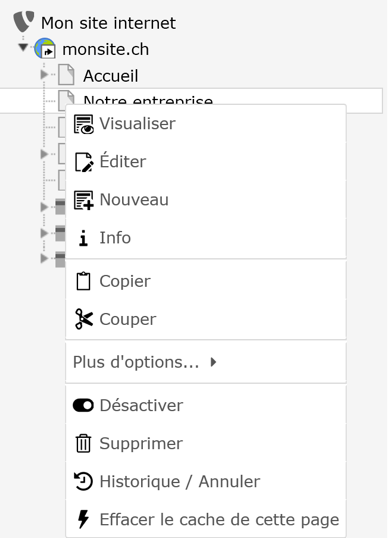
Le menu contextuel
pour l’arborescence WEB.
L’arborescence FICHIER est constituée de dossiers et de fichiers. Cette arborescence est similaire au système de fichiers utilisé par votre ordinateur.
Les actions possibles sur ces éléments sont les suivantes :
- Clic gauche sur le nom d’un dossier : sélectionner le dossier pour afficher son contenu dans la vue à droite de l’arborescence.
- Clic droit sur le nom d’un dossier ou clic (gauche ou droit) sur l’icône du dossier : ouvrir le menu contextuel pour le dossier.
- Clic sur l’icône de flèche à gauche d’un dossier : développer / fermer la branche correspondante.
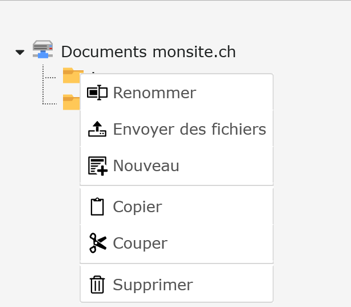
Le menu contextuel
pour l’arborescence FICHIER.
Pages spéciales (Spezielle Seiten)
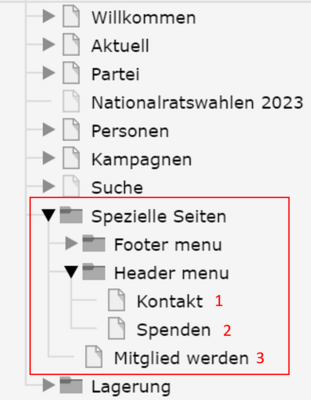
Sous « Pages spéciales » (spezielle Seiten), vous pouvez modifier les pages suivantes :
- la page avec le formulaire de contact
- la page avec les informations sur le don
- la page avec le formulaire d'adhésion
Dossier de stockage (Lagerung)
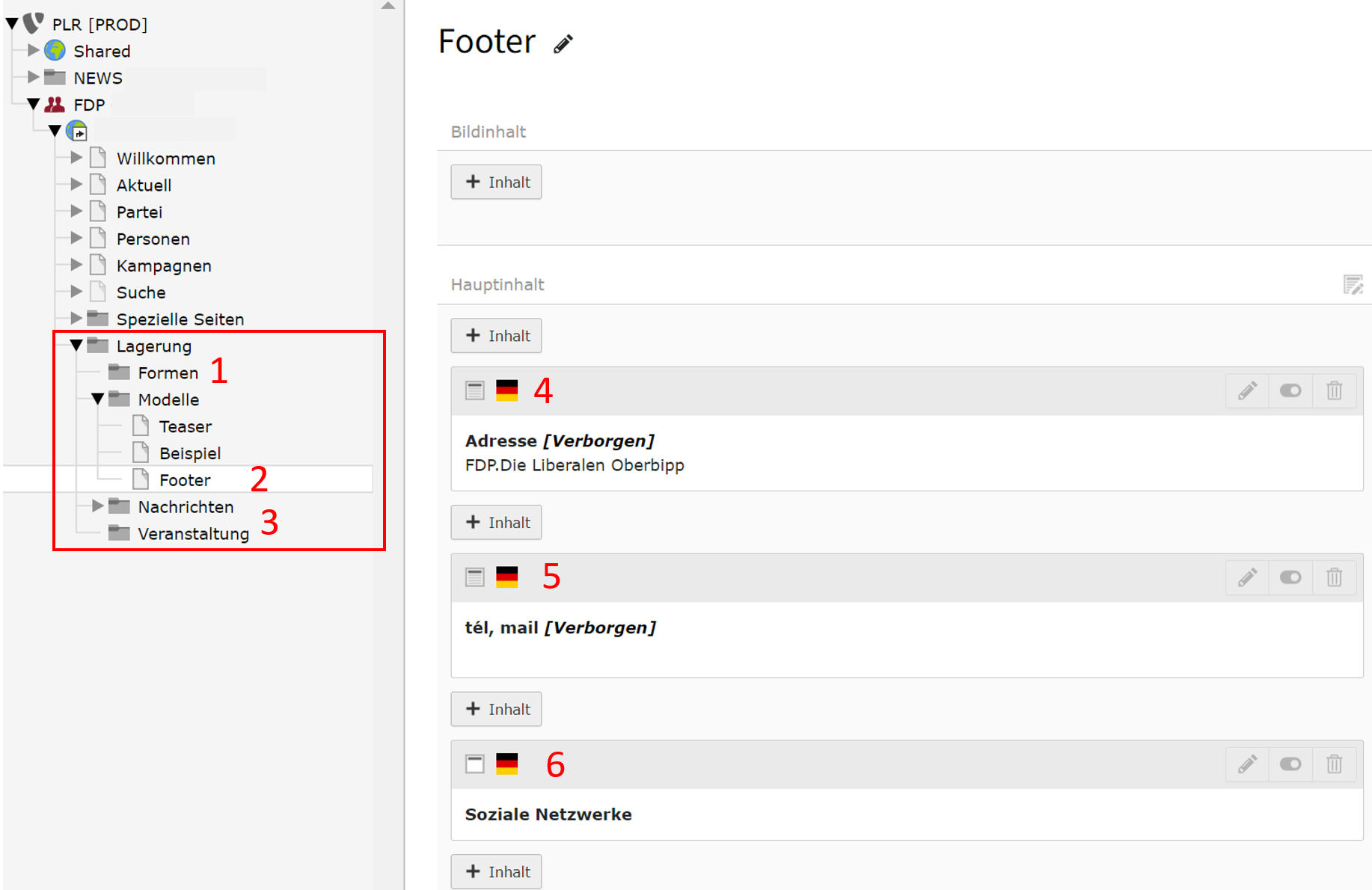
Le dossier de stockage (Lagerung) contient les éléments suivants, que vous pouvez modifier :
1. Les formulaires : Ici, vous pouvez créer/modifier des formulaires.
2. Pied de page : vous pouvez ici modifier les données qui apparaissent dans le pied de page.
4. Adresse : Dans ce champ, vous pouvez modifier l'adresse qui apparaît dans le pied de page.
5. Tél, Mail : Dans ce champ, vous pouvez modifier les informations telles que le téléphone, l'e-mail, etc.
6. Réseaux sociaux : dans ce champ, vous pouvez modifier des informations telles que les réseaux sociaux. La modification dans le pied de page a pour conséquence que les réseaux sociaux sont également modifiés dans l'en-tête.
D. Menu de l’arborescence
Le menu de l'arborescence des pages WEB se présente comme suit :
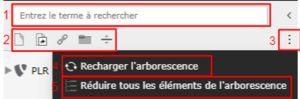
- Champ de recherche.
- Créer une page (voir plus loin pour les différentes fonctions).
- Les trois points permettent d'ouvrir la vue et d'effectuer les actions des points 4 et 5.
- Actualiser la vue arborescente.
- Replier tous les éléments de l'arborescence.
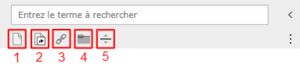
- Ajouter une page standard.
- Ajouter un raccourci.
- Ajouter un lien vers une URL externe.
- Ajouter un nouveau dossier.
- Ajouter un séparateur pour le menu.
E. Fenêtre de contenu
La fenêtre de contenu est différente selon que l’on soit en mode WEB ou FICHIER.
La fenêtre de contenu WEB se présente ainsi :
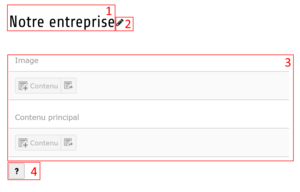
- Titre de la page.
- Éditer le titre (n’apparait que lors du survol du titre avec la souris).
- Ensemble des zones de contenu et des blocs de contenu.
- Aide sur la fenêtre de contenu.
La fenêtre de contenu FICHIER est la suivante :
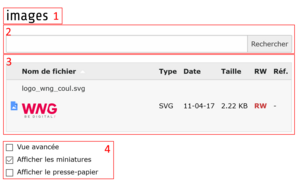
- Nom du répertoire courant.
- Zone de recherche de fichier.
- Liste des fichiers dans le répertoire courant.
- Options d’affichage.
F. Menu du contenu
Le menu s’affichant au-dessus de la fenêtre de contenu change selon que l’on affiche la fenêtre de contenu WEB ou FICHIER.
Le menu du contenu pour le mode WEB > Page se présente comme suit :

- Choisir la langue (visible uniquement si votre site est configuré pour traiter plusieurs langues).
- Permet de modifier l'affichage des pages (visible uniquement si votre site est configuré pour traiter plusieurs langues).
- Permet d'afficher la page en question.
- Permet de modifier les propriétés de cette page.
- Le chemin d'accès de l'arborescence des pages à la page actuelle est affiché ici. Le chiffre entre parenthèses après le nom de la page (ici, par exemple : 3) représente le numéro d'identification de la page.
- Effacer les caches avant de cette page.
- Partager cette page.
- Contient des informations sur la page.

- Recharger la page.
- Aide sur le module WEB > Liste.
Le menu de contenu FICHIER > Liste de fichiers a cette fois une apparence différente :

- Chemin dans l'arborescence de fichiers vers le répertoire actuel. Dans l'exemple, nous nous trouvons dans le répertoire Images. À droite du chemin, il y a une indication du nombre de fichiers dans le répertoire (le sous-répertoire compte comme un fichier) avec l'espace mémoire occupé par ces fichiers.
- Reculer d'un niveau dans l'arborescence des fichiers.
- Envoyer un ou plusieurs fichiers dans le répertoire actuel.
- Ajouter un dossier ou un lien vers des médias externes (comme des vidéos Youtube). Ou créer un nouveau fichier texte vide.
- Recharger le répertoire, créer un favori et afficher l'aide pour la liste de fichiers.
