Präsentation der Administrationsoberfläche
Die Administrationsoberfläche sieht wie folgend aus :
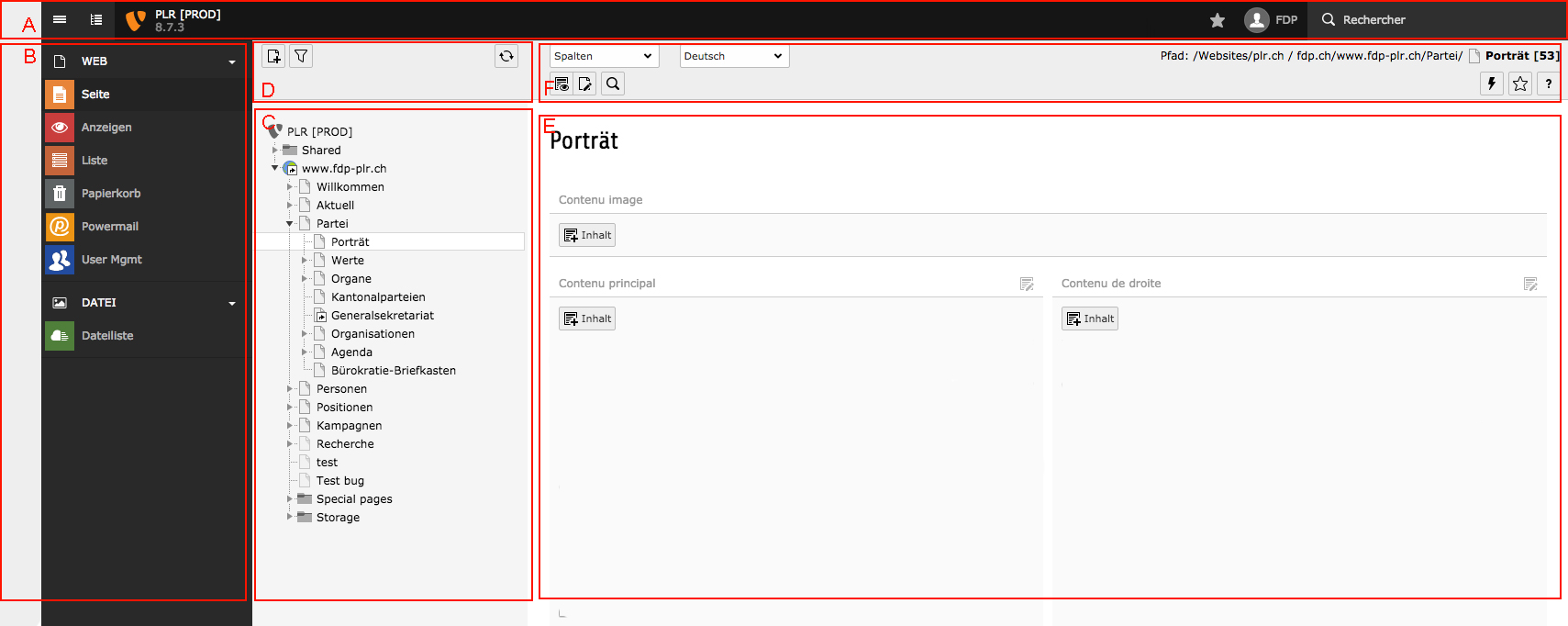
A. Oberer Balken
B. Modulmenü
C. Seitenbaum der Website
D. Menü des Seitenbaums
E. Inhaltsfenster
F. Inhaltsmenü
A. Oberer Balken
Der oberer Balken besteht aus folgende Elemente :
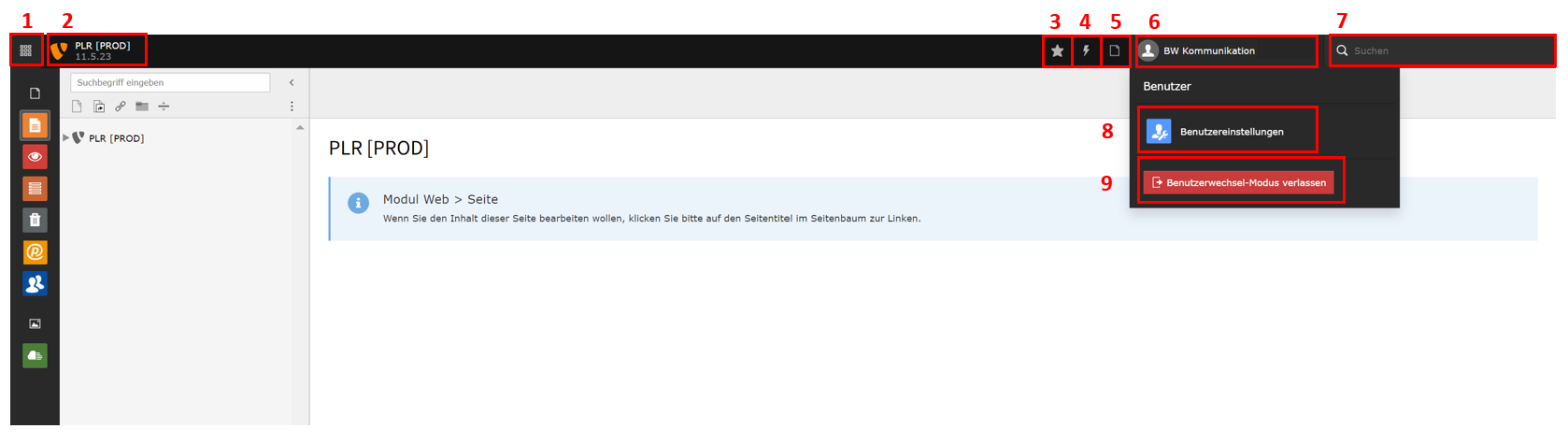
- Modulmenü in der Minimal- /Normalansicht umkippen. Die Minimalansicht besteht nur aus Symbolen.
- Name Ihrer Website und TYPO3 Version.
- Favoritenliste des angemeldeten Benutzers.
- Front End Caches leeren.
- Geöffnete und kürzlich verwendete Dokumente
- Bild des Avatars und Name des angemeldeten Bentuzers. Dieser Bereich ist anklickbar und ermöglicht es Ihnen die unten gennanten Optionen zu entrollen (N° 8 und 9).
- Suchfeld.
- Konfiguration des angemeldeten Benutzers. Klicken Sie hier, um Ihre Benutzereinstellungen zu bearbeiten. Einzelheiten zu diesen Einstellungen finden Sie in diesem Kapitel.
- Logout-Knopf der Administrationsoberfläche.
B. Modulmenü
Das Modulmenü sieht wie folgend aus :
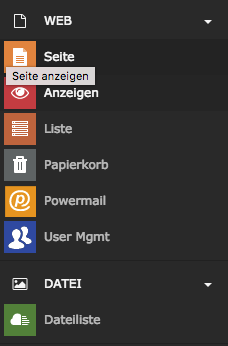
WEB
- Seite : Seiteninhalt der enthaltenen Seiten des Seitenbaums bearbeiten.
- Anzeigen : Vorschau der Seiten.
- Liste : Inhalt der Seiten und der Lagerungsordner bearbeiten.
- Papierkorb : Wiederherstellung gelöschter Inhalte.
- Mail : Vewaltung der Mails die per Formular empfangen wurden.
- User Mgmt : Verwaltung der Parteimitgliedern.
DATEI
- Datailiste : Verwaltung der Mediendateien Ihrer Website.
C. Seitenbaum der Website
Der WEB Seitenbaum besteht aus Seiten und Ordnern. Die Ordner in diesen Verzeichnisbaum benehmen sich wie Seiten für die unten genannten Aktionen. Die Möglichen Aktionen für diese Elemente sind folgende :
- Klick der linken Maustaste auf den Namen eines Elements : Seite auswählen. Dadurch wird die Seiteninhalt Ansicht rechts neben den Seitenbaum geändert.
- Klick der rechten Maustaste auf den Namen einer Seite oder Klick der linken/rechten Maustaste auf das Symbol der Seite : Kontextmenü der Seite öffnen.
- Doppelklick auf den Namen einer Seite : Seite umbenennen.
- Ziehen und Ablegen (Drag & Drop) vom Namen einer Seite aus : Seite an einem anderen Ort in den Seitenbaum verschieben.
- Klick auf das Pfeilsymbol links neben den Namen einer Seite : untere Menüs des Seitenbaums erweitern / schliessen.
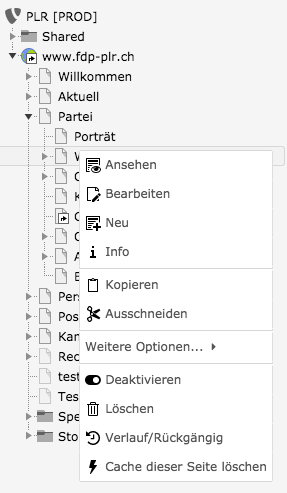
Kontextmenü des WEB Seitenbaums.
Der DATEI Verzeichnisbaum besteht aus Ordnern und Dateien. Dieser Verzeichnisbaum ähnelt dem Dateisystem den Ihr Computer verwendet.
Die Möglichen Aktionen für diese Elemente sind folgende :
- Klick der linken Maustaste auf den Namen eines Ordners : Ordner auswählen um dessen Inhalt in der Ansicht rechts neben den Verzeichnisbaum anzuzeigen.
- Klick der rechten Maustaste auf den Namen eines Ordners oder Klick der linken/rechten Maustaste auf das Symbol des Ordners : Kontextmenü des Ordners öffnen.
- Klick auf das Pfeilsymbol links neben den Namen eines Ordners : untere Menüs des Verzeichnisbaum erweitern / schliessen.
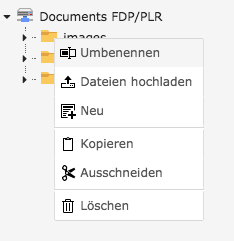
Kontextmenü des DATEI Verzeichnisbaums.
Spezielle Seiten
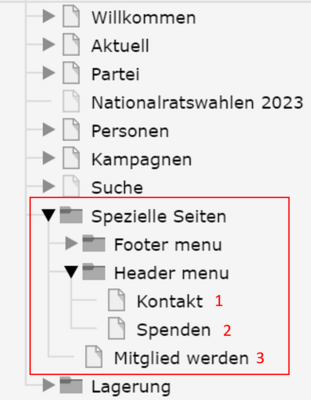
Unter „Spezielle Seiten“ können Sie die folgenden Seiten bearbeiten:
- die Seite mit dem Kontaktformular
- die Seite mit den Angaben zur Spende
- die Seite mit dem Mitgliedsformular
Lagerung
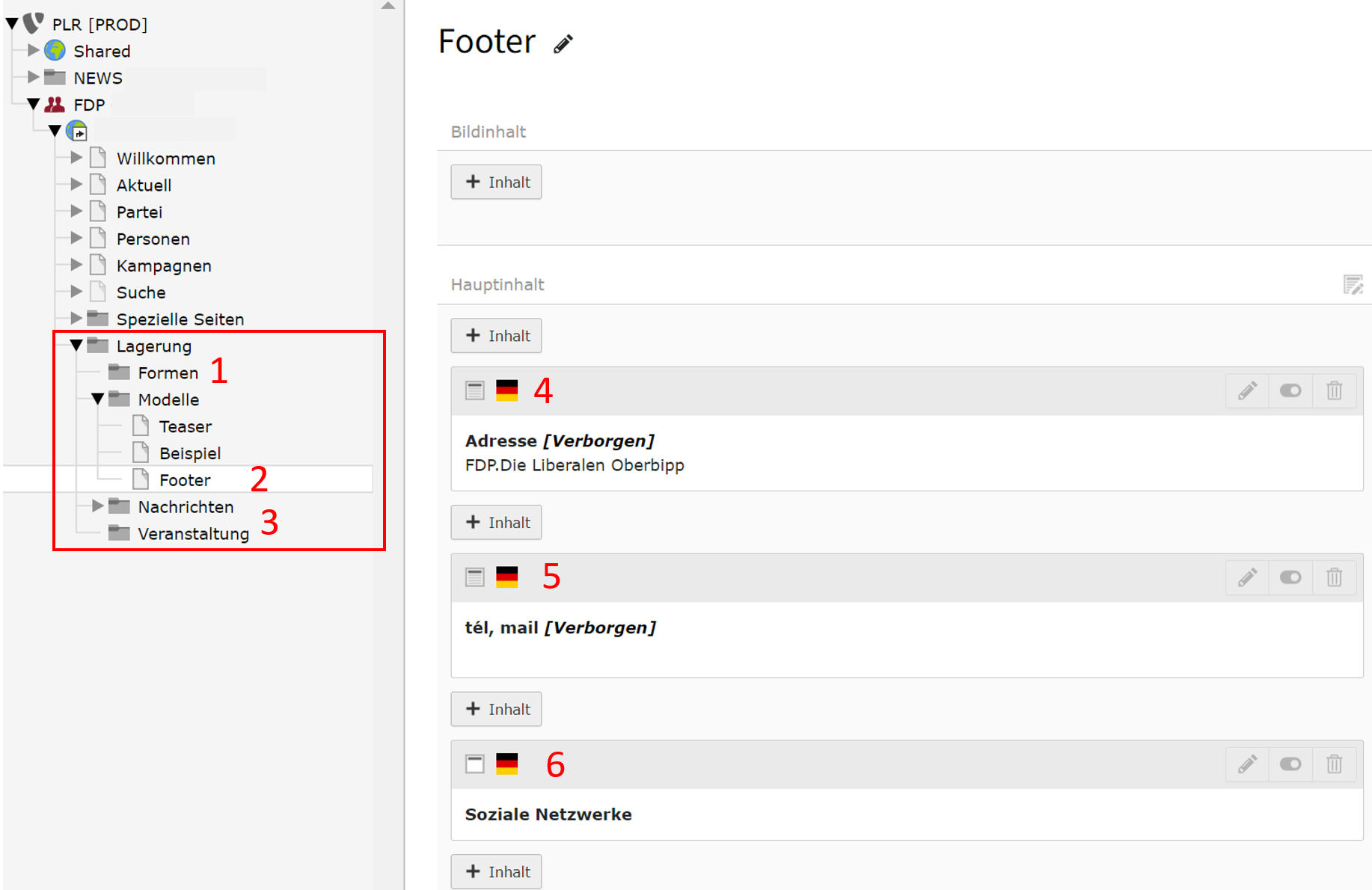
Der Lagerungsordner enthält die folgenden Elemente, die Sie bearbeiten können:
1. Formen: Hier können Sie Formulare erstellen/bearbeiten.
2. Footer: Hier können Sie die im Footer erscheinenden Daten ändern.
4. Adresse: In diesem Feld können Sie die Adresse ändern, die in der Fußzeile erscheint
5. Tel, Mail: In diesem Feld können Sie Informationen wie Telefon, E-Mail, ... bearbeiten.
6. Soziale Netzwerke: In diesem Feld können Sie Informationen wie die Soziale Netzwerke bearbeiten. Die Änderung im Footer hat zur Folge, dass die sozialen Netzwerke auch im Header geändert werden.
D. Menü des Seitenbaums
Das Menü des WEB Seitenbaums sieht wie folgend aus :
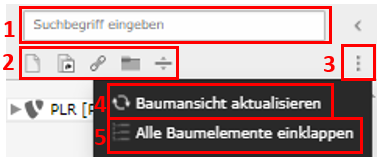
- Suchfeld.
- Seite erstellen (siehe weiter unten für einzelne Funktionen).
- Mit den drei Punkten können Sie die Ansicht öffnen und die Aktionen in den Punkten 4 und 5 ausführen.
- Baumansicht aktualisieren.
- Alle Baumelemente einklappen.
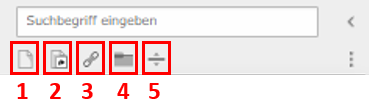
- Eine Standardseite hinzufügen.
- Eine Abkürzung hinzufügen.
- Einen Link zu einer externen URL hinzufügen.
- Einen neuen Ordner hinzufügen.
- Ein Trennzeichen für das Menü hinzufügen.
E. Inhaltsfenster
Die Art der Ansicht des Inhaltsfensters hängt davon ab, ob Sie sich im WEB- oder DATEI-Modus befinden.
Das WEB Inhaltsfenster sieht wie folgend aus :
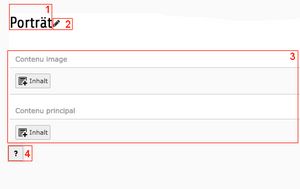
- Titel der Seite.
- Titel bearbeiten (wird nur angezeigt wenn Sie den Titel mit der Maus überfliegen).
- Inhaltsbereiche und Inhaltsblöcke der Seiten.
- Inhaltsfenster Hilfe.
Das DATEI Inhaltsfenster sieht wie folgend aus :
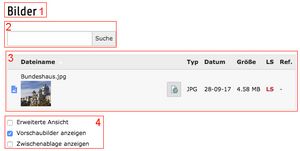
- Name des aktuellen Verzeichnisses.
- Dateisuchbereich.
- Liste der Dateien im aktuellen Verzeichnis.
- Anzeigeoptionen.
F. Inhaltsmenü
Das über dem Inhalsfenster angezeigte Menü ändert sich je nachdem, ob das WEB oder DATEI Inhaltfenster angezeigt wird.
Das Inhaltsmenü für den WEB > Seite Modus sieht wie folgend aus :

- Die Sprache auswählen (nur sichtbar, wenn Ihre Website für die Verarbeitung mehrerer Sprachen konfiguriert ist).
- Ermöglicht die Änderung der Seitenansicht (nur sichtbar, wenn Ihre Website für die Verarbeitung mehrerer Sprachen konfiguriert ist).
- Ermöglicht die Anzeige der jeweiligen Seite.
- Ermöglicht das Bearbeiten der Eigenschaften dieser Seite.
- Der Pfad vom Seitenbaum zur aktuellen Seite wird hier angezeigt. Die Zahl in Klammern hinter dem Namen der Seite (hier als Beispiel: 3) repräsentiert die ID-Nummer der Seite.
- Front end Caches dieser Seite löschen.
- Diese Seite teilen.
- Enthält Informationen über die Seite.

- Seite neu laden.
- Hilfe für den WEB > Liste Modus.
Das Inhaltsmenü DATEI > Dateiliste sieht dieses Mal anders aus :

- Pfad im Dateibaum zum aktuellen Verzeichnis. Im Beispiel befinden wir uns im Verzeichnis Bilder. Rechts neben den Pfad gibt es einen Hinweis auf die Anzahl der Dateien im Verzeichnis (Unterverzeichnis zählt als Datei) mit dem Speicherplatz, der von diesen Dateien belegt wird.
- Eine Ebene im Dateibaum zurück gehen.
- Eine oder mehrere Dateien im aktuellen Verzeichnis senden.
- Ordner oder Link auf externe Medien (wie Youtube-Videos) hinzufügen. Oder erstellen Sie eine neue leere Textdatei.
- Verzeichnis neu laden, einen Favoriten erstellen und die Hilfe für die Dateiliste anzeigen.
