MS Outlook - PC
Wir sehen jetzt, wie Sie Ihre FDP-Mail in Outlook konfigurieren. Der erste Schritt besteht darin, festzustellen, ob Ihr FDP-E-Mail-Konto in Outlook bereits vorhanden ist. Das folgende Verfahren wird für Outlook 2013 ausgeführt, ist jedoch in Outlook 2010 oder Outlook 2016 fast identisch.
Bestehende Kontoüberprüfung
Sobald Outlook geöffnet ist, klicken Sie oben links auf das Menü DATEI :
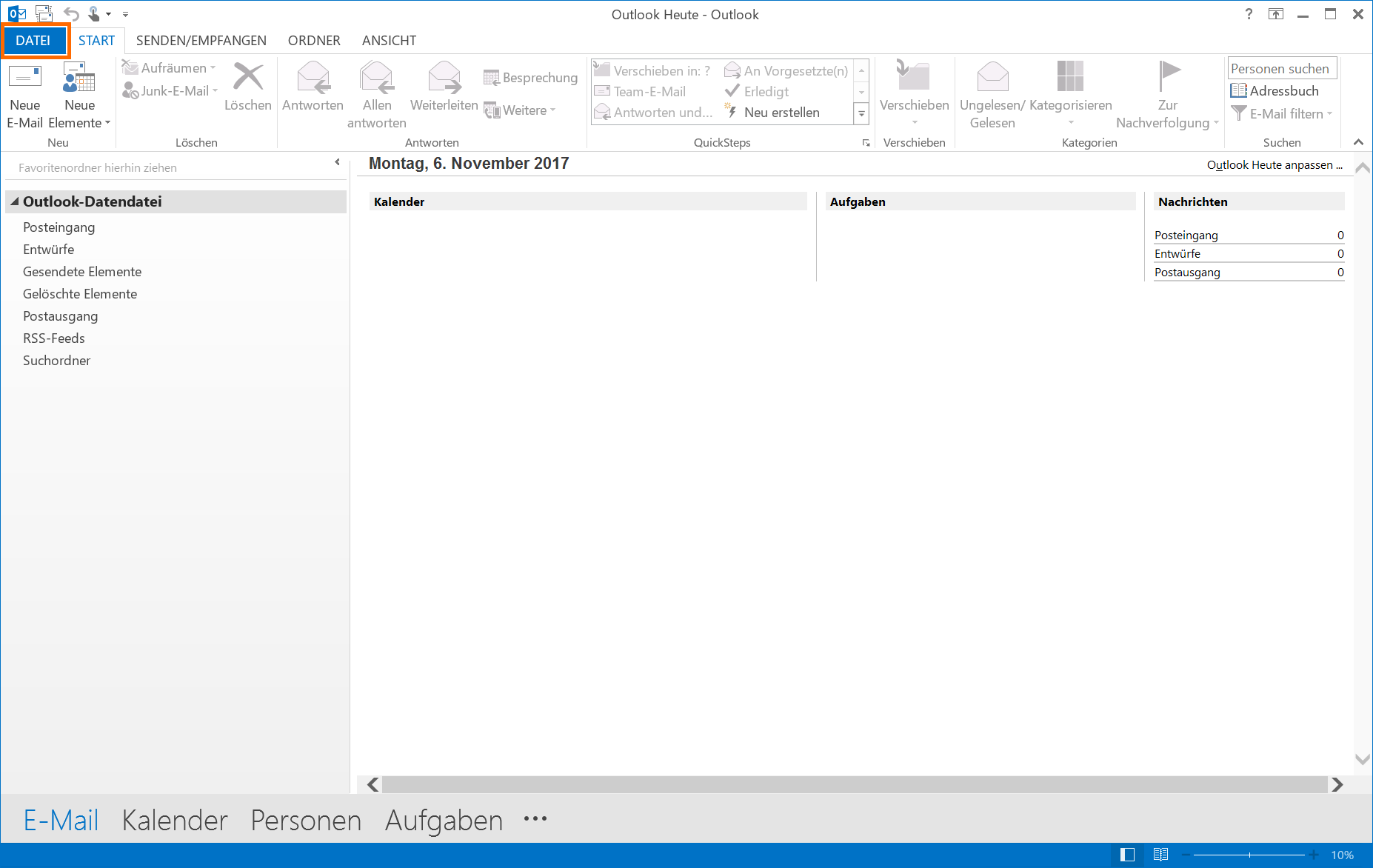
Klicken Sie auf Kontoeinstellungen :
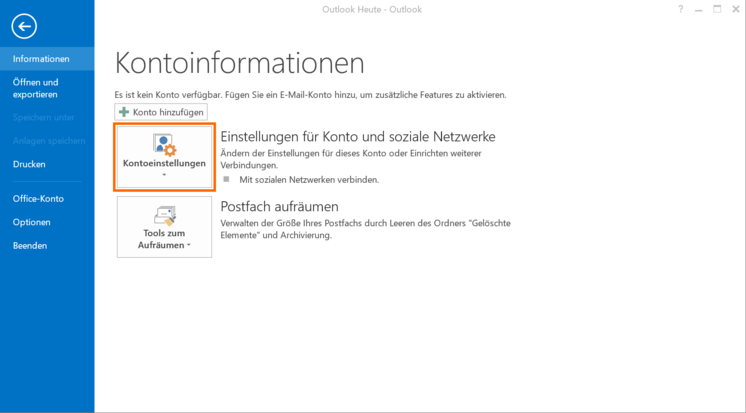
Klicken Sie dann in den ausgerufenen Optionen erneut auf Kontoeinstellungen :
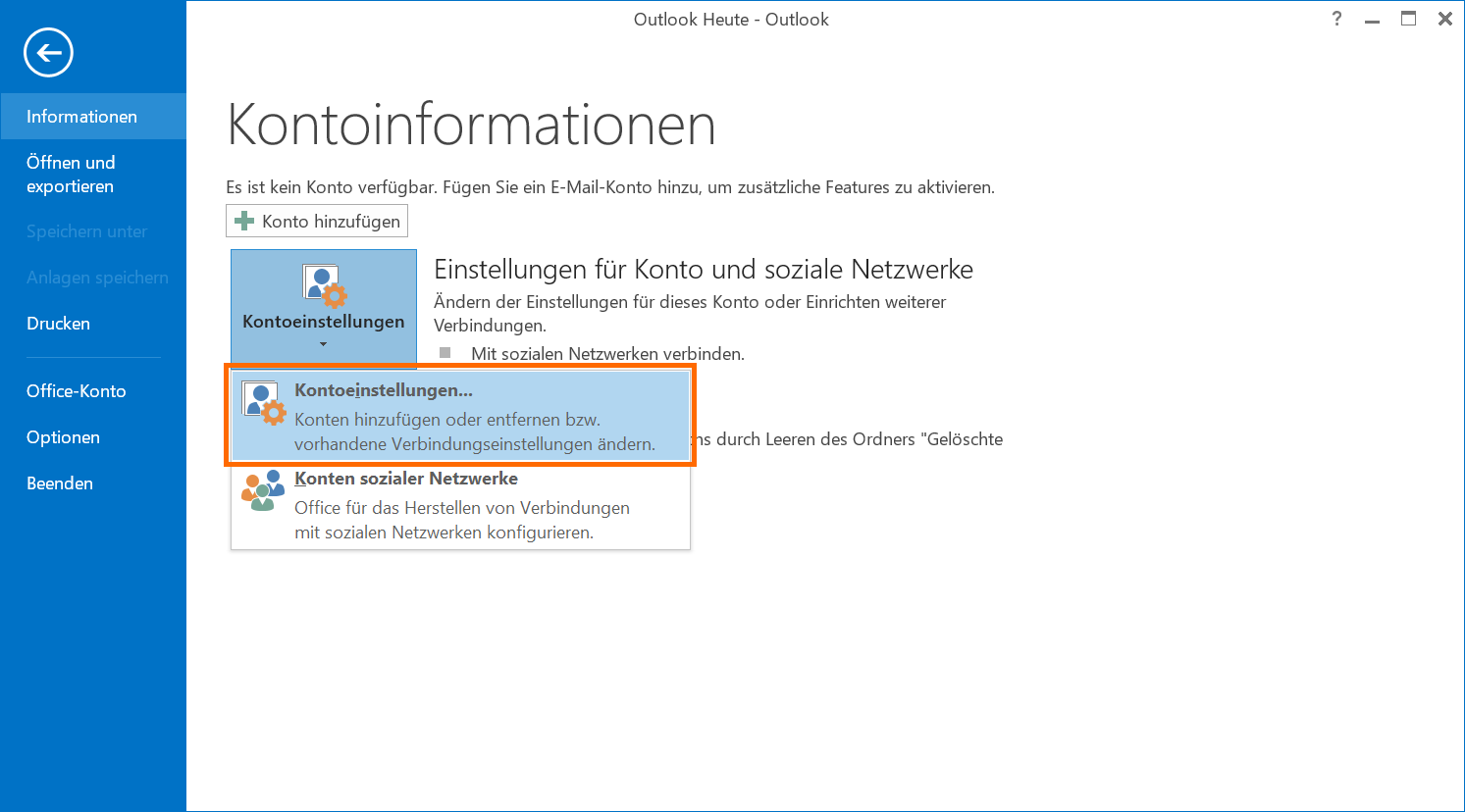
Ein neues Fenster öffnet sich und zeigt die aktuell konfigurierten Konten an. Hier sind drei mögliche Szenarien für die Anzeige des Fensters Kontoeinstellungen :
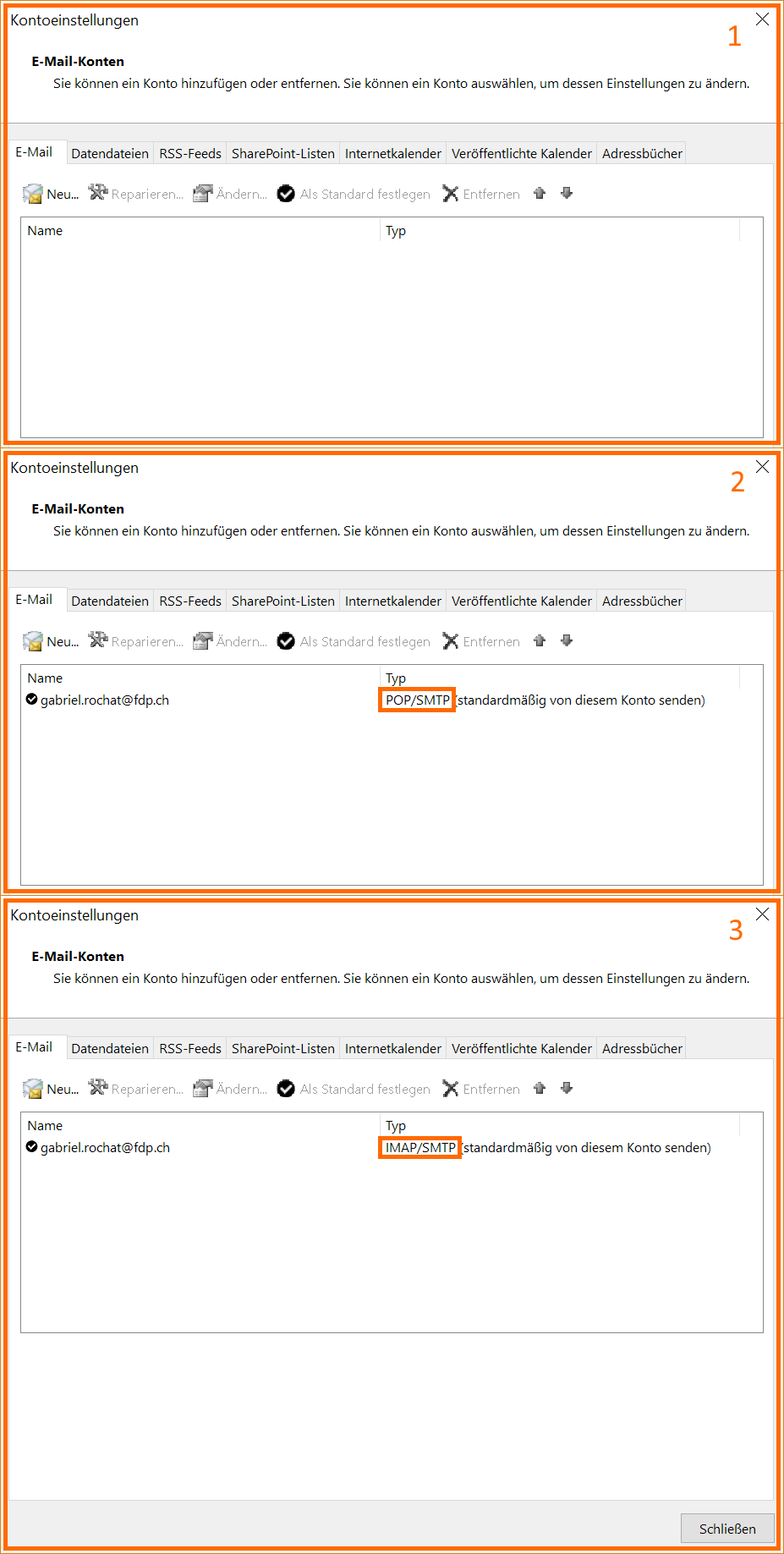
Sie sollten eine Anzeige haben, die einem der drei obigen Szenarien entspricht :
Möglicherweise verfügen Sie über andere E-Mail-Konten, die keine FDP-E-Mail-Konten sind. Bitte ignorieren Sie diese Konten, um Ihre Wahl zu treffen.
⚠ Hinweis für Benutzer von Outlook 2016 :
Wenn Sie ein Konto in Outlook 2016 mit einer E-Mail-Adresse konfiguriert haben, die genau mit der neuen E-Mail-Adresse übereinstimmt, die Sie auch in Outlook 2016 konfigurieren möchten, tritt möglicherweise ein Problem auf. In der Tat können Sie mit dem Programm kein anderes Konto mit derselben Adresse wie Ihr altes Konto erstellen.
Wenn dieser Fall Sie betrifft, kontaktieren Sie uns bitte, damit wir Ihnen das für Ihre Situation spezifische Verfahren zusenden können.
Konfiguration ohne altes Konto
Sie haben festgestellt, dass Sie in Outlook kein altes FDP-Konto konfiguriert haben. Im zuvor geöffneten Kontoeinstellungen-Fenster können Sie Ihr aktuelles Konto hinzufügen.
Klicken Sie auf die Schaltfläche Neu..., um mit der Einrichtung Ihres Kontos zu beginnen :
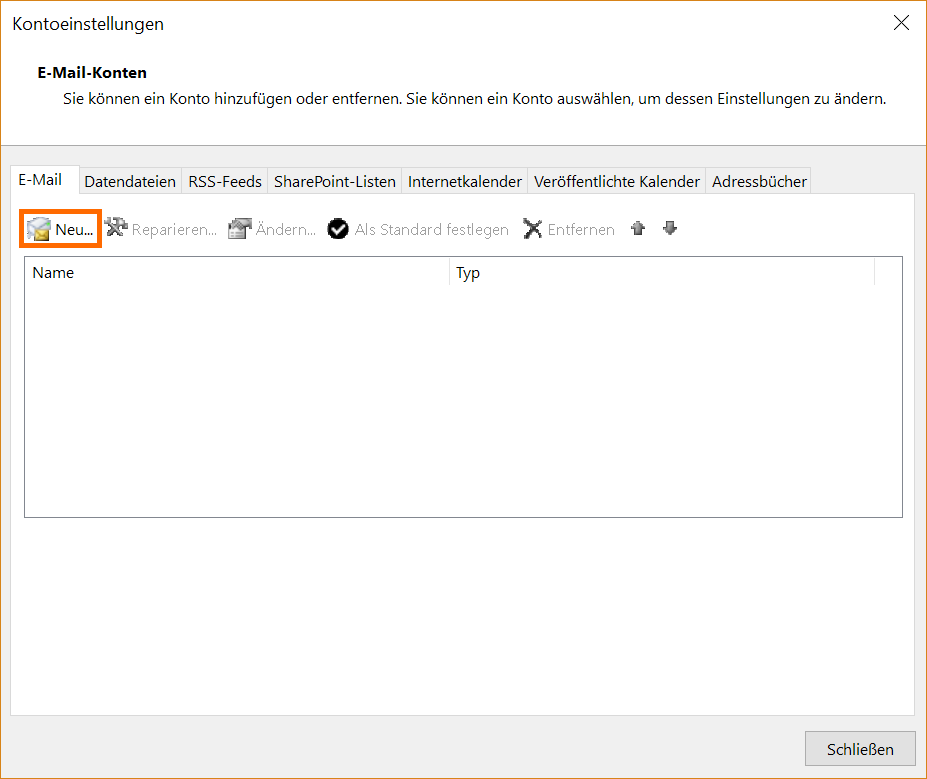
Sie gelangen dann in das Fenster Konto hinzufügen, das zwei Arten der Konfiguration anbietet :
- Eine automatische Konfiguration: die Option E-Mail-Konto.
- Manuelle Konfiguration: die Option Manuelle Konfiguration oder zusätzliche Servertypen.
Wählen Sie die zweite Option, um Ihr Konto manuell einzurichten. Die Felder der Option E-Mail-Konto werden dann deaktiviert, während die Schaltfläche Weiter aktiviert wird.
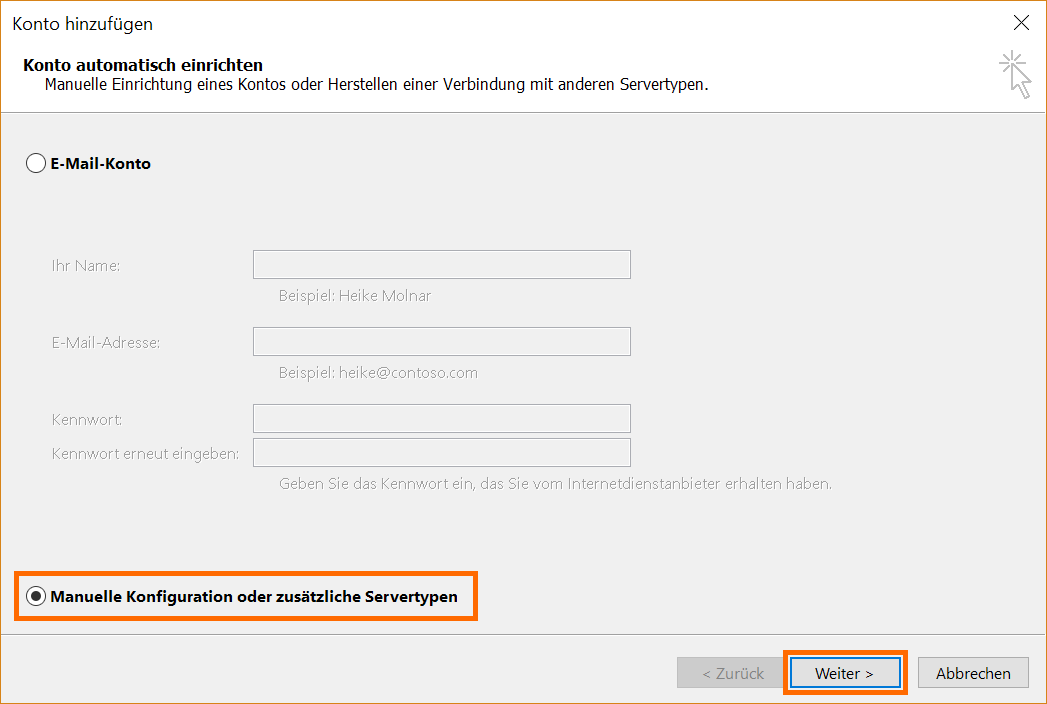
Klicken Sie dann auf die Schaltfläche Weiter.
Das folgende Fenster bietet Ihnen die Auswahl eines Dienstes aus drei Auswahlmöglichkeiten. Wählen Sie die letzte Option aus: POP oder IMAP :
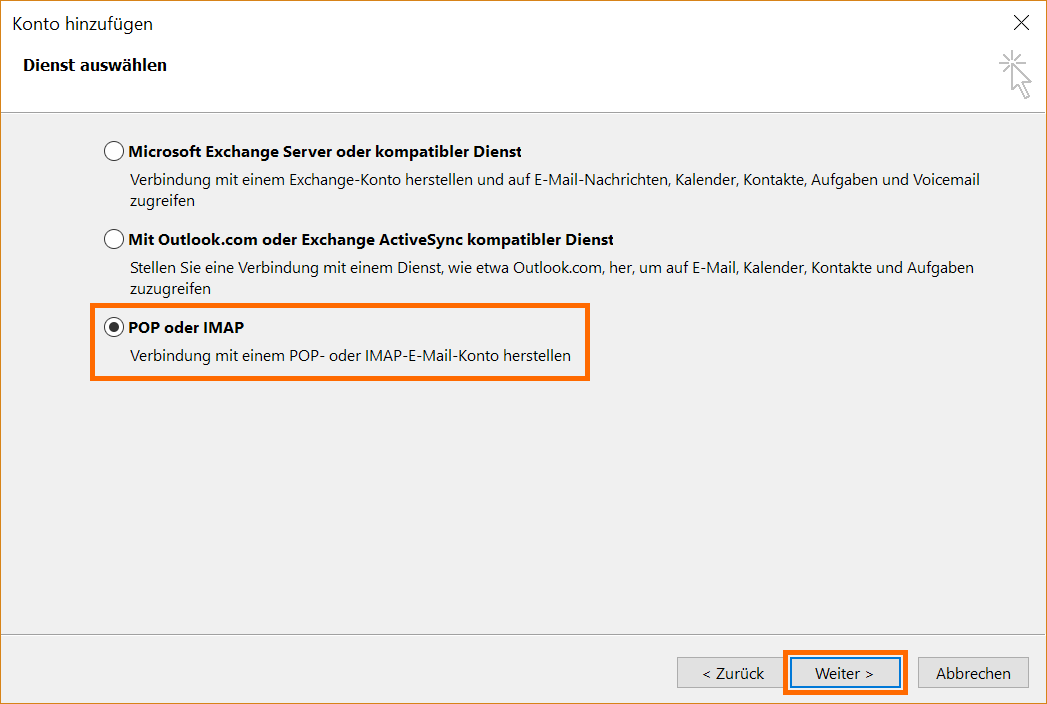
Klicken Sie auf Weiter.
Das Konfigurationsfenster bietet Ihnen dann mehrere Felder zum Ausfüllen :
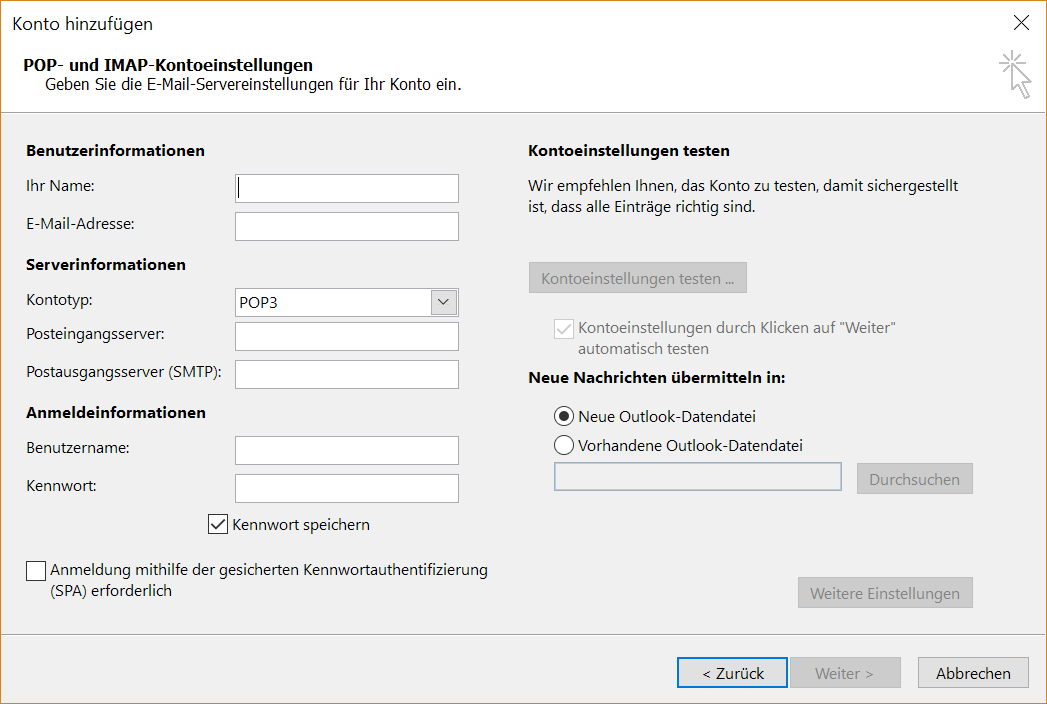
Für den Abschnitt Benutzerinformationen, geben Sie folgende Informationen an :
- Ihr Name: Dieser wird als Absendername für Personen angezeigt, die eine E-Mail von Ihnen erhalten.
- Ihre vollständige E-Mail-Adresse.
Für den Abschnitt Serverinformationen, geben Sie folgende Informationen an :
- Kontotyp : IMAP.
- Posteingangsserver : mail.fdpmail.ch
- Postausgangsserver (SMTP) : smtp.fdpmail.ch
Für den Abschnitt Anmeldeinformationen :
- Unter Benutzername : geben Sie Ihre vollständige E-Mail-Adresse erneut ein.
- Unter Kennwort : geben Sie das Kennwort Ihrer Mail ein.
Wenn Sie Ihre E-Mail überprüfen möchten, ohne jedes Mal ein neues Passwort eingeben zu müssen, aktivieren Sie das Kontrollkästchen Kennwort speichern.
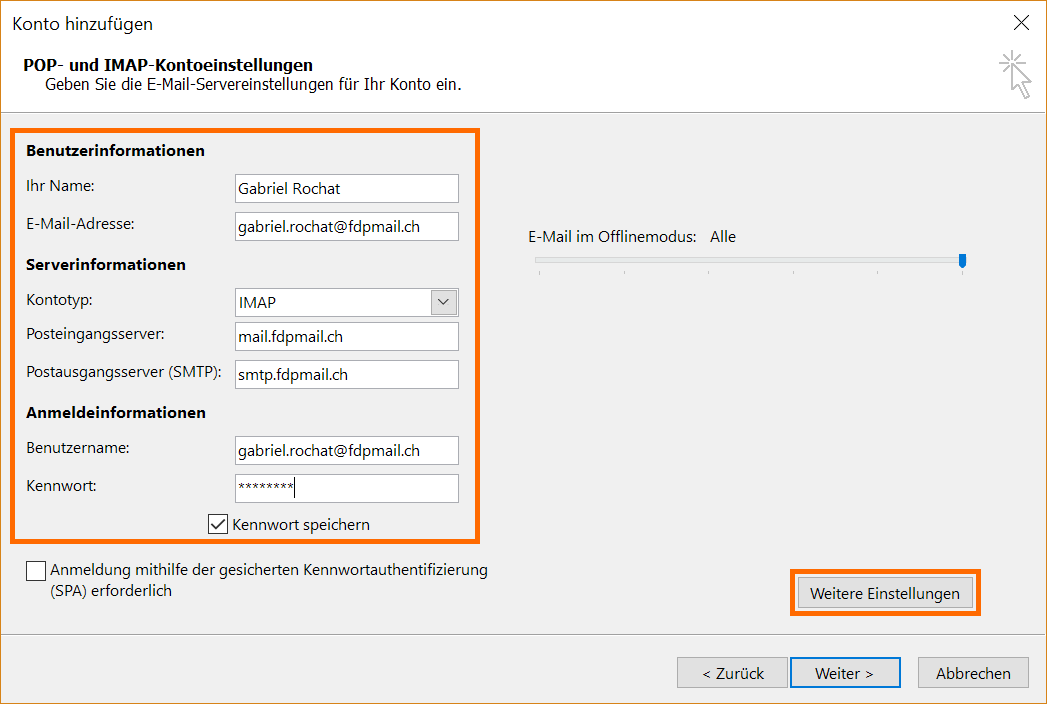
Klicken Sie für die weitere Konfiguration auf die Schaltfläche Weitere Einstellungen.
Sie greifen auf das folgende Fenster auf der Registerkarte Allgemein zu :
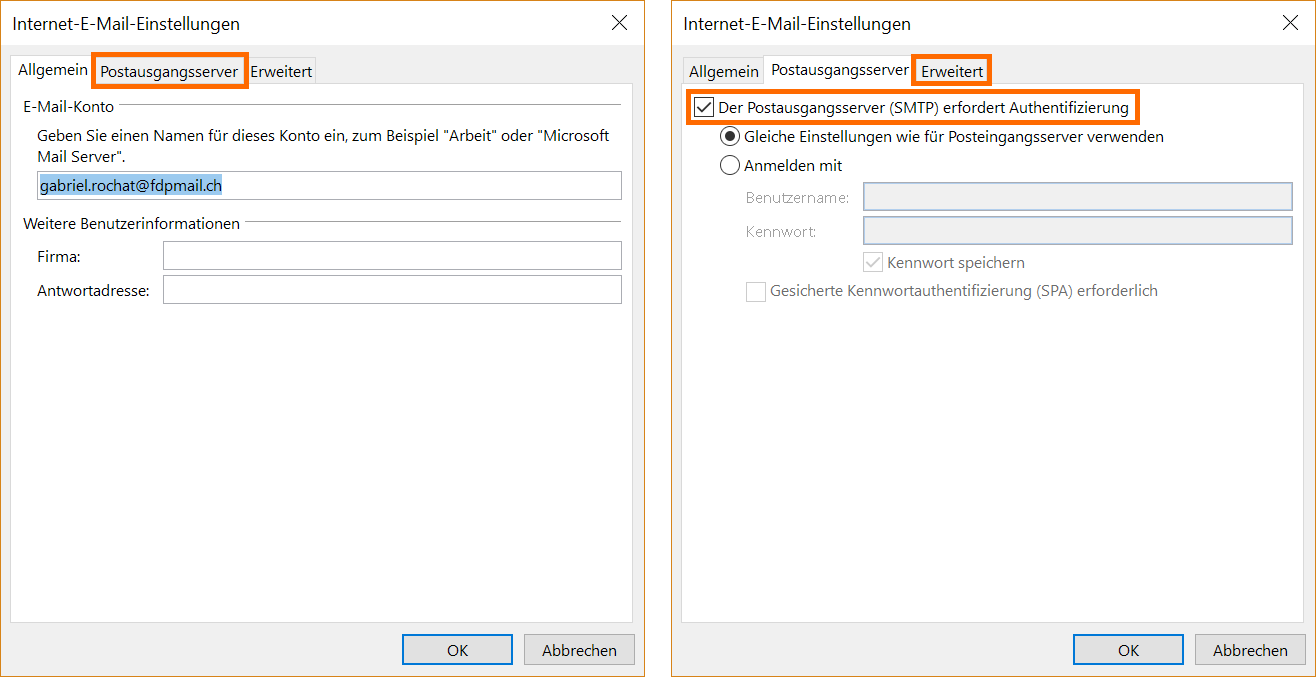
Öffnen Sie die Registerkarte Postausgangsserver.
Aktivieren Sie das Kontrollkästchen Der Postausgangsserver (SMTP) erfordert Authentifizierung und behalten Sie die Option Gleiche Einstellungen wie für den Posteingangsserver verwenden.
Öffnen Sie dann die Registerkarte Erweitert.
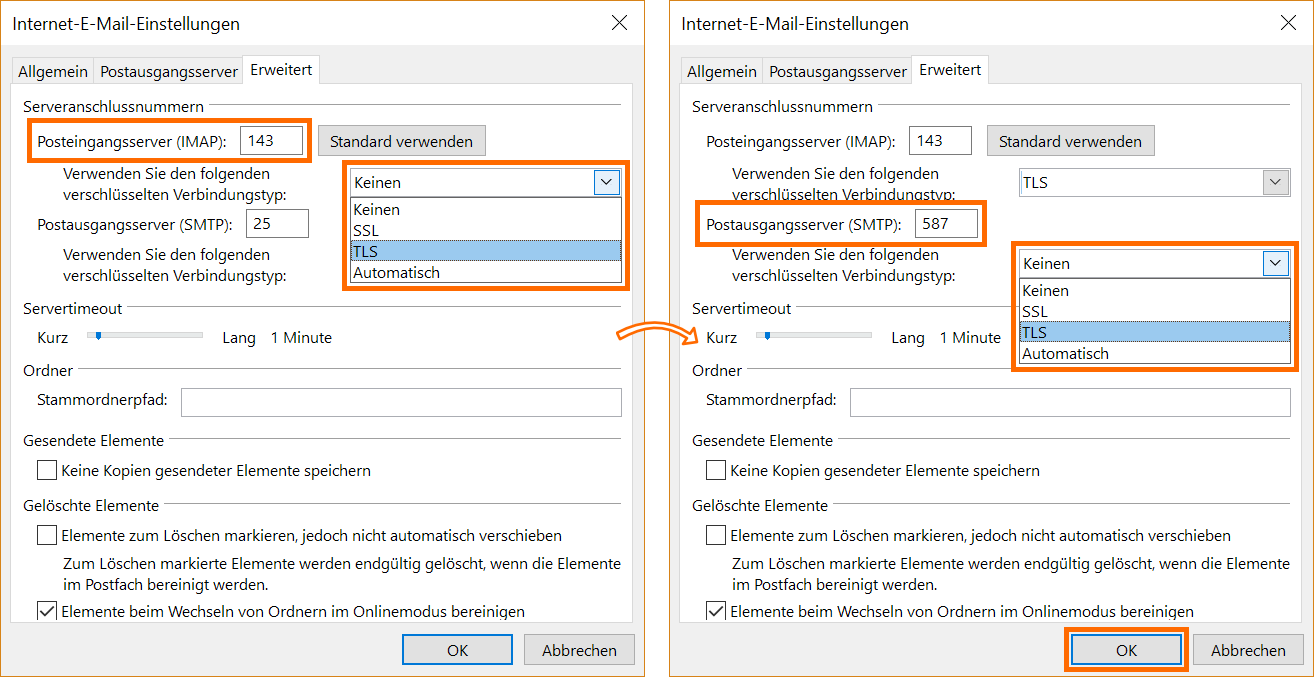
Geben Sie die folgenden Daten ein :
- Posteingangsserver (IMAP) : geben Sie die Nummer 143 ein.
- Verwenden Sie den folgenden verschlüsselten Verbindungstyp : wählen Sie TLS. Diese Art der Verbindung wird abhängig von Ihrer Outlook-Version auch als STARTTLS bezeichnet.
- Postausgangsserver (SMTP) : geben Sie die Nummer 587 ein.
- Verwenden Sie den folgenden verschlüsselten Verbindungstyp : wählen Sie TLS. Diese Art der Verbindung wird abhängig von Ihrer Outlook-Version auch als STARTTLS bezeichnet.
Wenn Sie diese Einstellungen vorgenommen haben, klicken Sie auf OK.
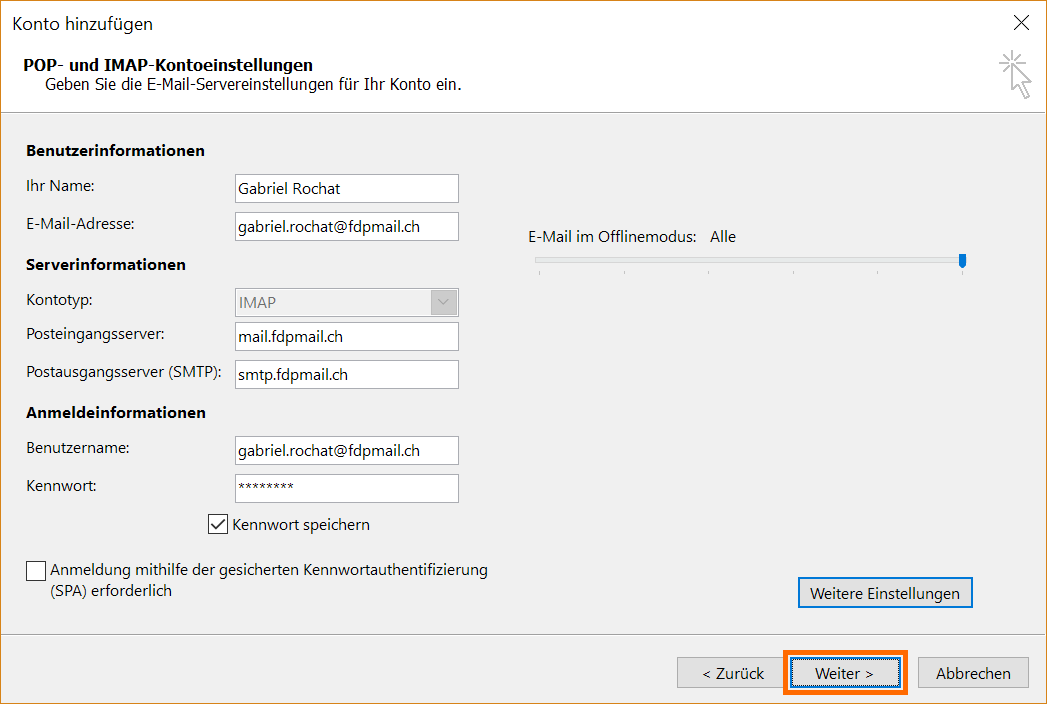
Ihre Konfiguration ist jetzt abgeschlossen. Klicken Sie im aktuellen Fenster auf Weiter, um den Verbindungstest zu starten.
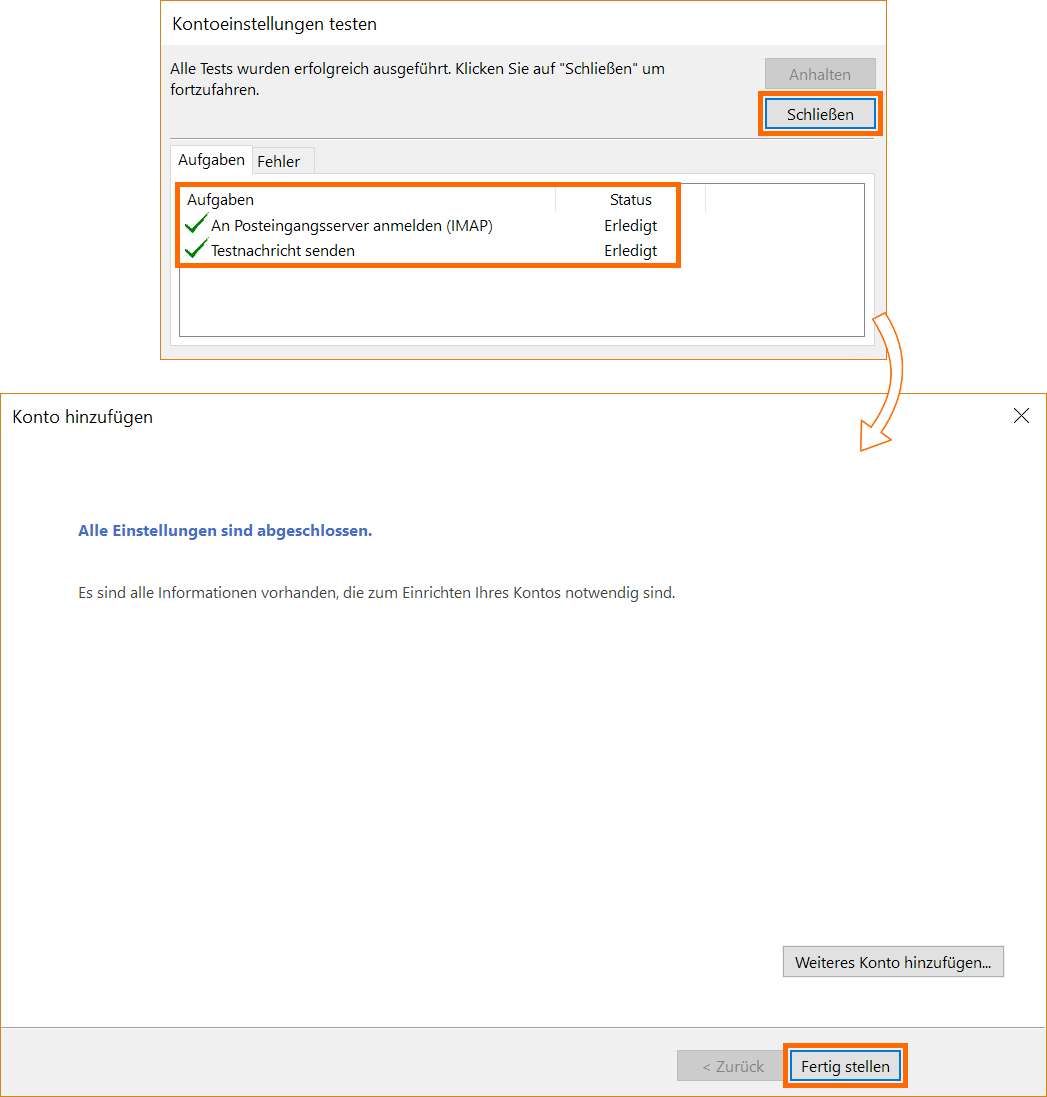
Sie sollten zu diesem Zeitpunkt zu schlüssige Tests gelangen. Wenn dies der Fall ist, klicken Sie auf Schließen, um zum letzten Fenster zu gelangen, das den Erfolg der Konfiguration anzeigt. Klicken Sie auf Fertig stellen: Ihr E-Mail-Konto ist bereit zur Verwendung.
Wenn der Test Fehler anzeigt, ist es ratsam, diesen Vorgang fortzusetzen und Ihr Konto erneut zu konfigurieren.
Konfiguration mit altem POP-Account
Sie haben festgestellt, dass Ihr altes Konto ein Konto ist, das einen POP-Server verwendet. Sie müssen nun auswählen, ob Sie POP oder IMAP zum Empfangen von Nachrichten in Ihrem neuen Konto verwenden möchten.
POP oder IMAP ?
POP : Das POP- (oder POP3-) Protokoll lädt vom Server empfangene Nachrichten auf den Computer herunter. Die Nachrichten werden dabei vom Server auf Ihren Computer übertragen.
Der Vorteil ist, dass Sie Ihre Nachrichten ohne Internet-Zugang abrufen können.
Der Nachteil ist, dass das POP-Protokoll in der Grundkonfiguration keine Nachrichten auf dem Server speichert, sobald sie auf Ihrem Computer geladen sind. Wenn Sie Ihre Nachrichten per Webmail ansehen, sind sie möglicherweise weg.
IMAP : IMAP synchronisiert Nachrichten mit Ihrem Computer, behält sie jedoch auf dem Server bei. Sie können dasselbe tun, indem Sie Ihre E-Mail mit einem Tablet und / oder einem Smartphone abfragen und jedes Ihrer Geräte auf dieselben Nachrichten zugreifen kann.
Der Vorteil ist, dass Sie konsistente Nachrichten auf Ihrem Computer, Tablet oder Smartphone und auf dem Webmail haben.
Der Nachteil ist, dass einige Programme Zugriff auf das Internet benötigen, um auch Ihre alten Nachrichten anzuzeigen. Dies ist jedoch immer weniger der Fall und das neuere IMAP-Protokoll wird das POP-Protokoll auf lange Sicht ersetzen.
↪ Klicken Sie hier, um Ihren neuen Account in POP einzurichten. |
↪ Klicken Sie hier, um Ihren neuen Account in IMAP einzurichten. |
‣ Neuer Account in POP
Um von Ihrem alten Konto in POP zu Ihrem neuen Konto (auch in POP) zu wechseln, fügen Sie es zuerst in Outlook hinzu. Dann können Sie Nachrichten von Ihrem alten Konto zu Ihrem neuen Konto verschieben.
Im zuvor geöffneten Kontoeinstellungen-Fenster können Sie Ihr neues Konto hinzufügen.
Klicken Sie auf die Schaltfläche Neu..., um mit der Einrichtung Ihres Kontos zu beginnen :
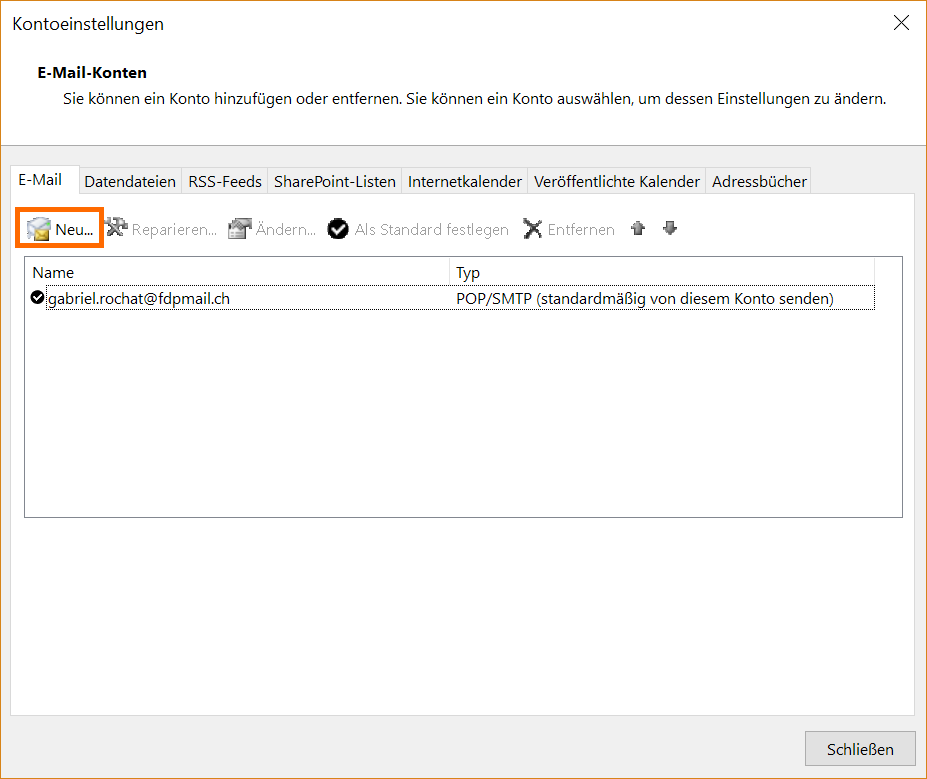
Sie gelangen dann in das Fenster Konto hinzufügen, das zwei Arten der Konfiguration anbietet :
- Eine automatische Konfiguration: die Option E-Mail-Konto.
- Manuelle Konfiguration: die Option Manuelle Konfiguration oder zusätzliche Servertypen.
Wählen Sie die zweite Option, um Ihr Konto manuell einzurichten. Die Felder der Option E-Mail-Konto werden dann deaktiviert, während die Schaltfläche Weiter aktiviert wird.
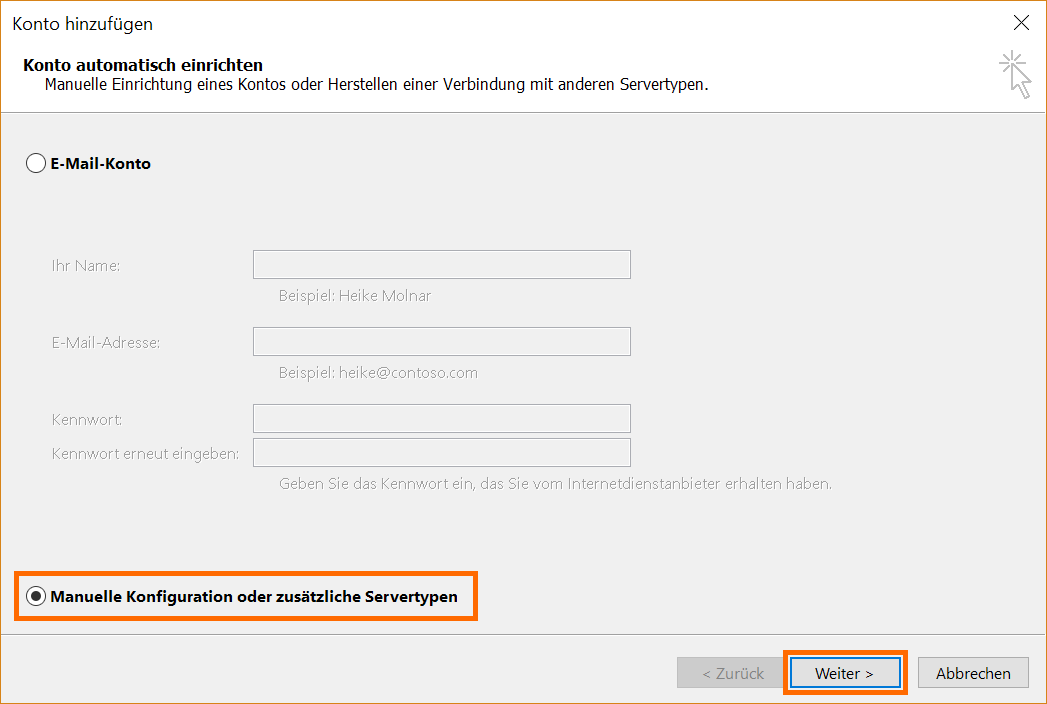
Klicken Sie dann auf die Schaltfläche Weiter.
Das folgende Fenster bietet Ihnen die Auswahl eines Dienstes aus drei Auswahlmöglichkeiten. Wählen Sie die letzte Option aus: POP oder IMAP :
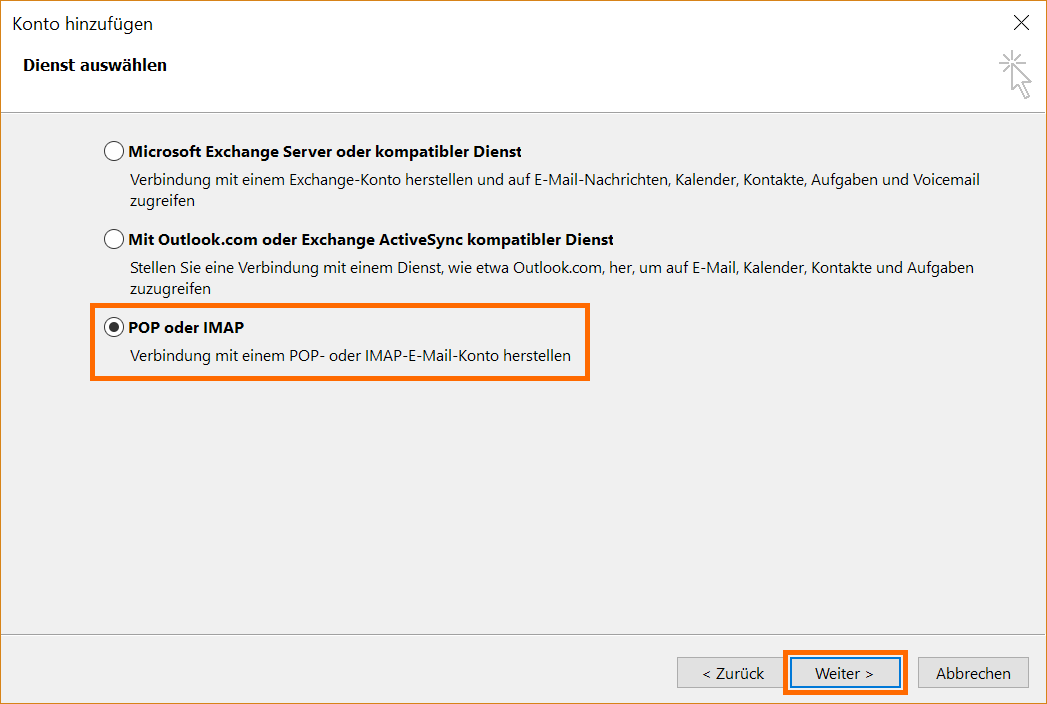
Für den Abschnitt Benutzerinformationen, geben Sie folgende Informationen an :
- Ihr Name: Dieser wird als Absendername für Personen angezeigt, die eine E-Mail von Ihnen erhalten.
- Ihre vollständige E-Mail-Adresse.
Für den Abschnitt Serverinformationen, geben Sie folgende Informationen an :
- Kontotyp : POP3.
- Posteingangsserver : mail.fdpmail.ch
- Postausgangsserver (SMTP) : smtp.fdpmail.ch
Für den Abschnitt Anmeldeinformationen :
- Unter Benutzername : geben Sie Ihre vollständige E-Mail-Adresse erneut ein.
- Unter Kennwort : geben Sie das Kennwort Ihrer Mail ein.
Wenn Sie Ihre E-Mail überprüfen möchten, ohne jedes Mal ein neues Passwort eingeben zu müssen, aktivieren Sie das Kontrollkästchen Kennwort speichern.
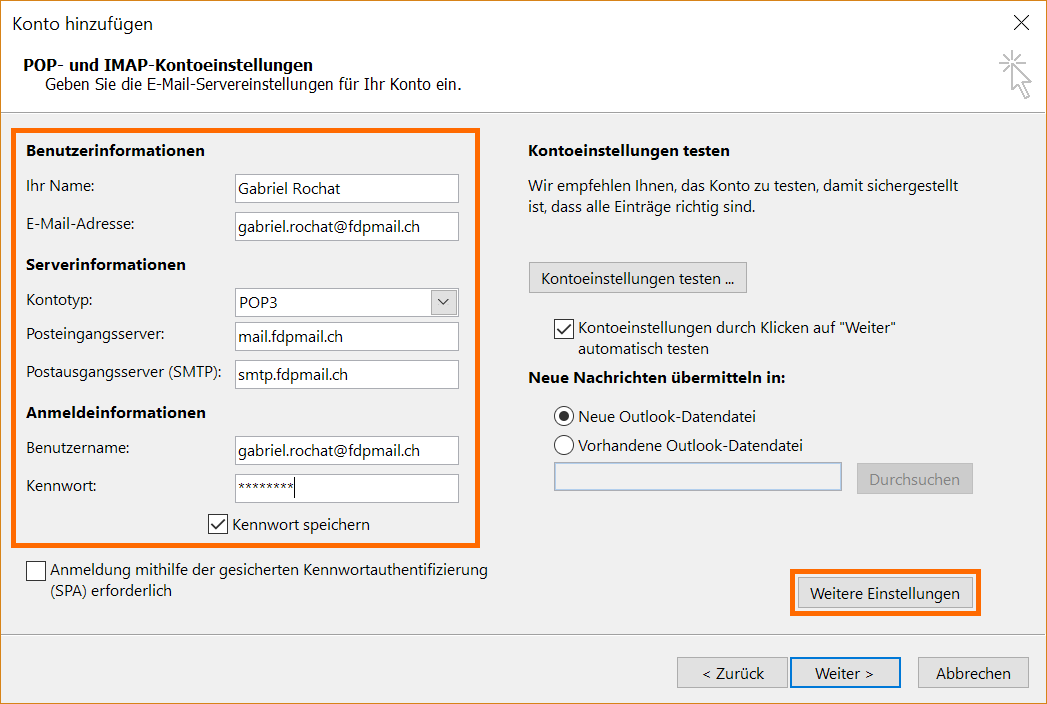
Klicken Sie für die weitere Konfiguration auf die Schaltfläche Weitere Einstellungen.
Sie greifen auf das Fenster der Weitere Einstellungen auf der Registerkarte Allgemein zu.
Auf dieser Registerkarte sehen Sie den Namen Ihres Kontos, dh den Namen, der in Outlook verwendet wird, um Ihr Konto zu beschreiben. Überprüfen Sie diesen Namen. Standardmäßig verwendet Outlook Ihre E-Mail-Adresse, um einem Konto einen Namen zu geben. Wenn Sie dieselbe Adresse mit einem neuen Konto deklarieren, wird der vorgeschlagene Name identisch sein mit der Erwähnung (1), um Ihr altes Konto von Ihrem neuen Konto zu unterscheiden. Sie können den gewünschten Namen angeben. Achten Sie jedoch darauf, das neue Konto zu erkennen.
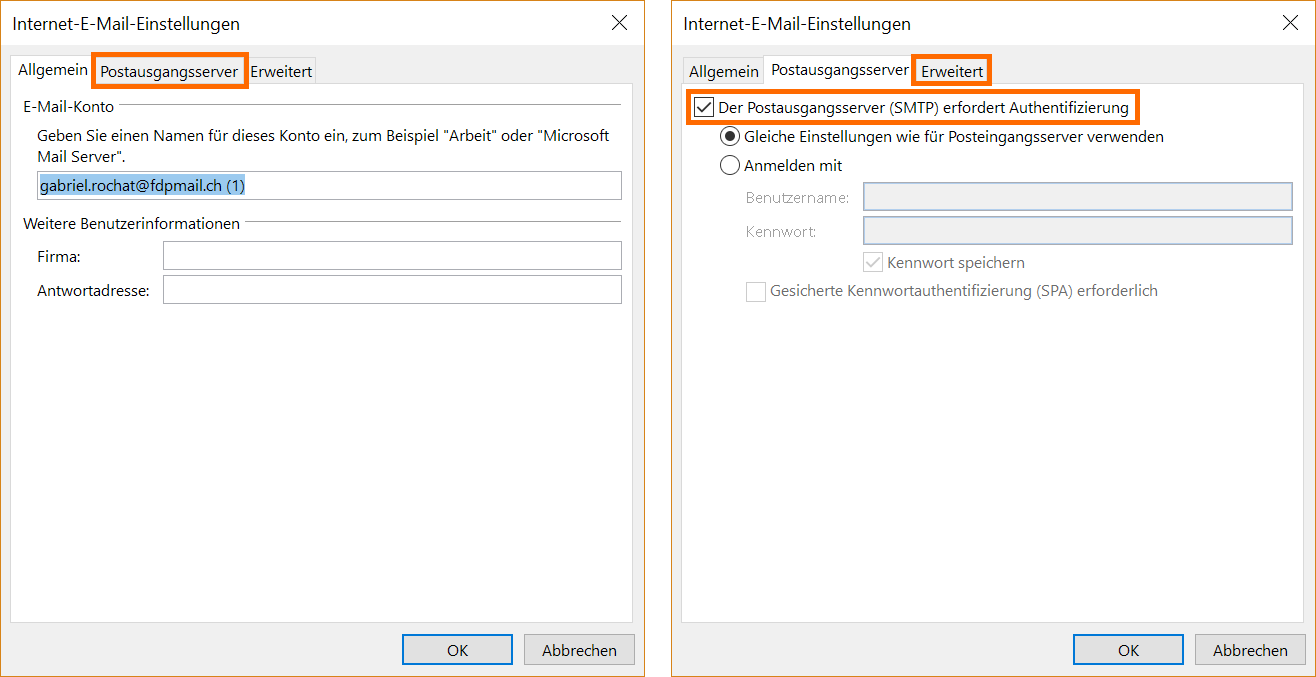
Öffnen Sie die Registerkarte Postausgangsserver.
Aktivieren Sie das Kontrollkästchen Der Postausgangsserver (SMTP) erfordert Authentifizierung und behalten Sie die Option Gleiche Einstellungen wie für den Posteingangsserver verwenden.
Öffnen Sie dann die Registerkarte Erweitert.
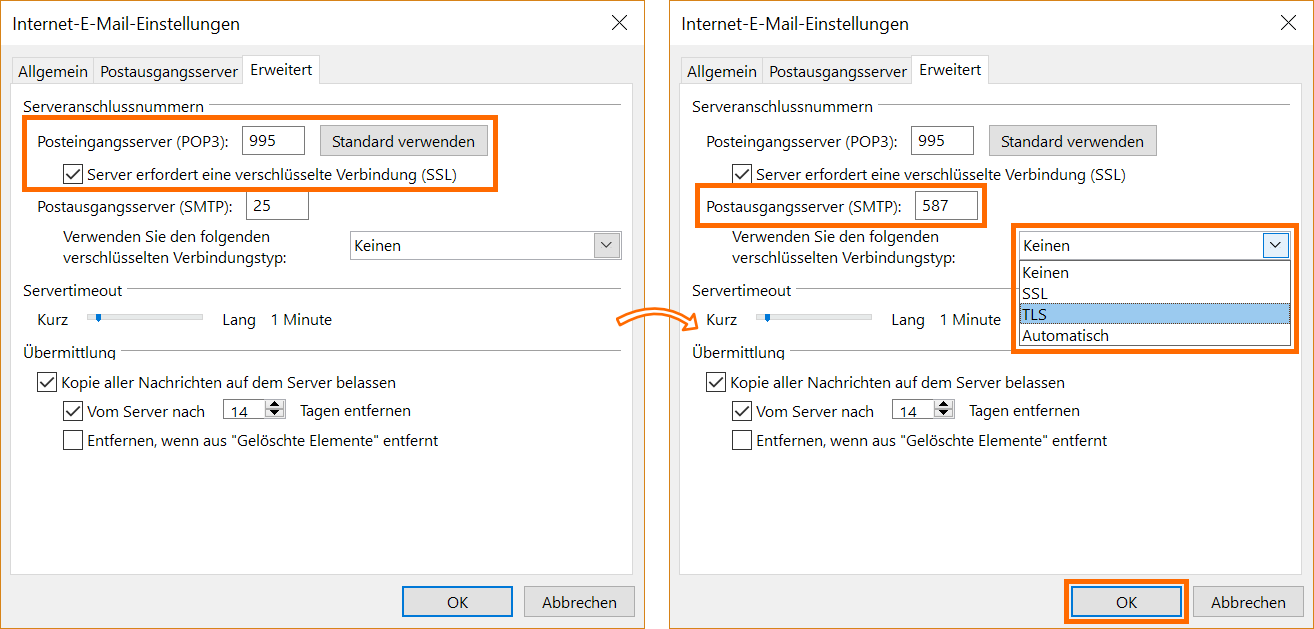
Geben Sie die folgenden Daten ein :
- Posteingangsserver (POP3) : geben Sie die Nummer 995 ein.
- Stellen Sie sicher, dass die Option Server erfordert eine verschlüsselte Verbindung (SSL) aktiviert ist.
- Postausgangsserver (SMTP) : geben Sie die Nummer 587 ein.
- Verwenden Sie den folgenden verschlüsselten Verbindungstyp: wählen Sie TLS. Diese Art der Verbindung wird abhängig von Ihrer Outlook-Version auch als STARTTLS bezeichnet.
Wenn Sie diese Einstellungen vorgenommen haben, klicken Sie auf OK.
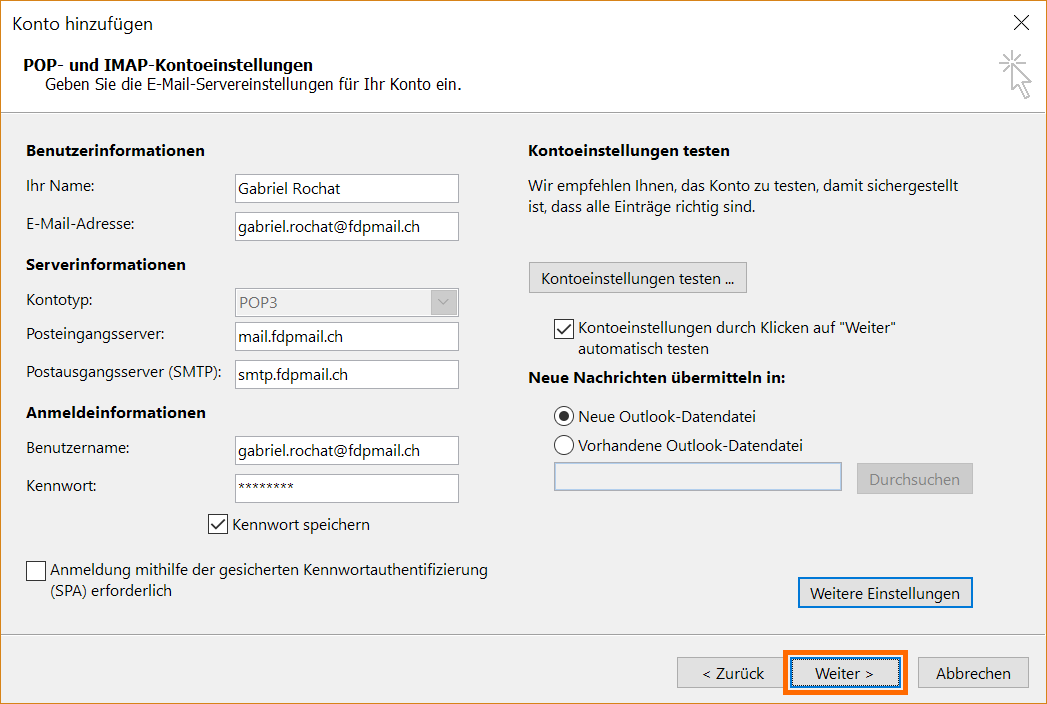
Ihre Konfiguration ist jetzt mit Ihrem neuen Konto aktualisiert. Klicken Sie im aktuellen Fenster auf Weiter, um den Verbindungstest zu starten.
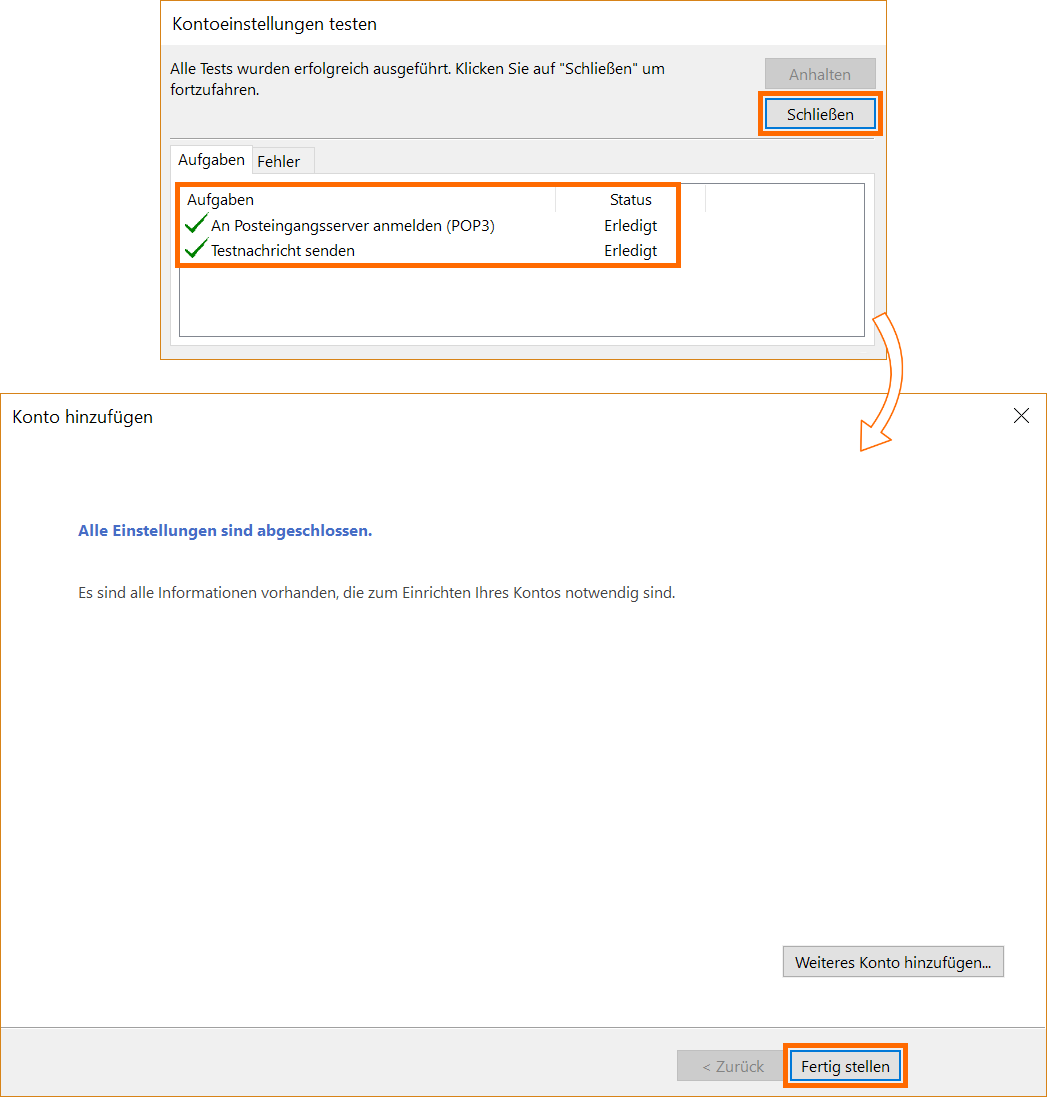
Sie sollten zu diesem Zeitpunkt zu schlüssige Tests gelangen. Wenn dies der Fall ist, klicken Sie auf Schließen, um zum letzten Fenster zu gelangen, das den Erfolg der Konfiguration anzeigt. Klicken Sie auf Fertig stellen: Ihr E-Mail-Konto ist bereit zur Verwendung.
Wenn der Test Fehler anzeigt, ist es ratsam, diesen Vorgang fortzusetzen und Ihr Konto erneut zu konfigurieren.
Sie müssen noch überprüfen, ob Sie Nachrichten von Ihrem alten Postfach (POP) zu Ihrem neuen (POP) verschieben müssen.
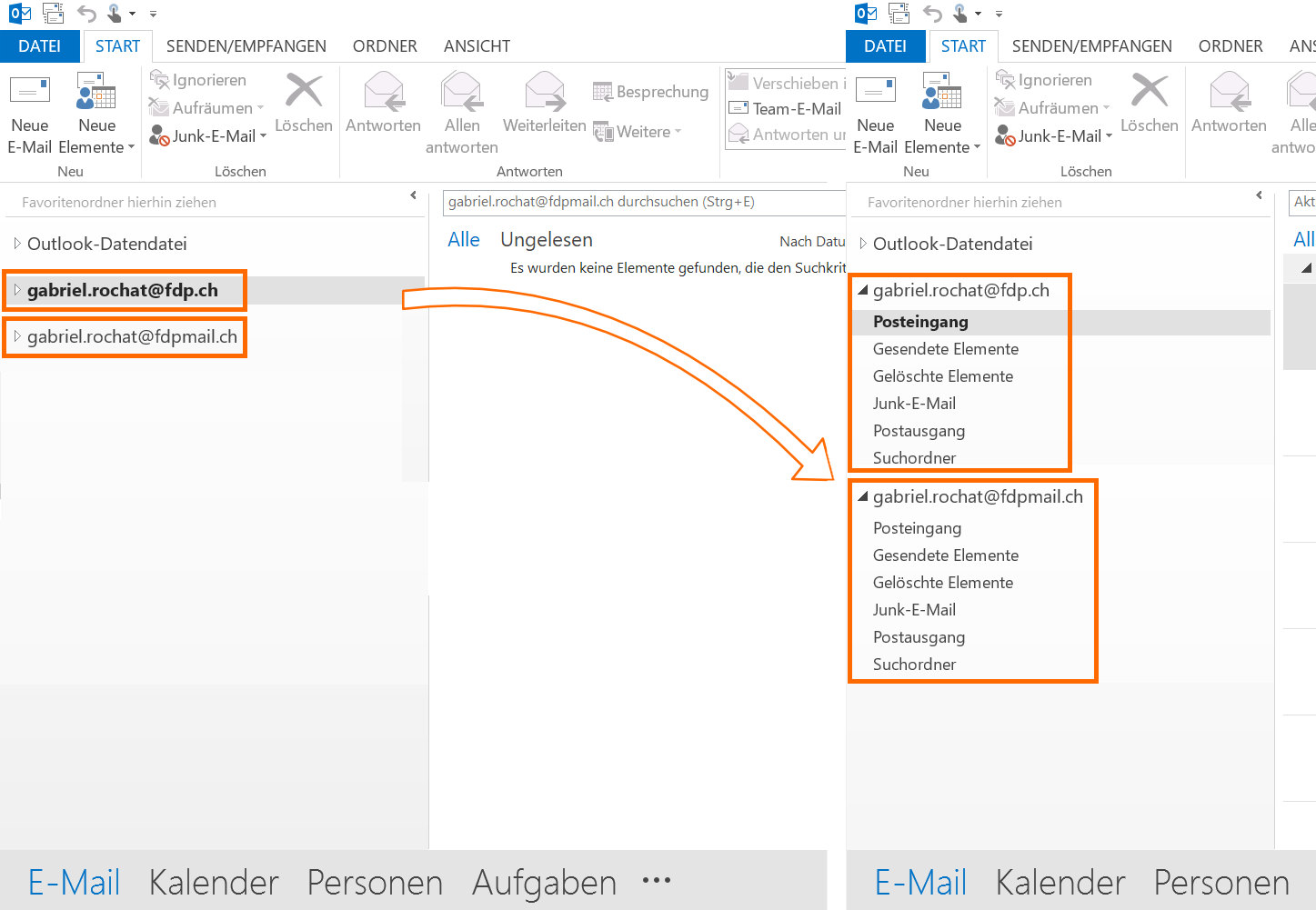
Öffnen Sie in der allgemeinen Benutzeroberfläche von Outlook Ihr altes POP-Konto und Ihr neues POP-Konto. Klicken Sie in Ihrem alten Konto auf Posteingang, um die E-Mails anzuzeigen. Überprüfen Sie, ob die E-Mails von Ihrem alten Konto in Ihrem neuen Konto vorhanden sind. Wenn dies nicht der Fall ist, können Sie diese Nachrichten von Ihrem alten Konto zu Ihrem neuen Konto verschieben.
Hier betrachten wir, dass nur der Posteingang Nachrichten enthält, aber Sie haben möglicherweise benutzerdefinierte Ordner mit anderen Nachrichten. Kopieren Sie in diesem Fall den Verschiebevorgang für jeden Ihrer Ordner, der Nachrichten enthält, die in Ihrem neuen Konto nicht vorhanden sind.
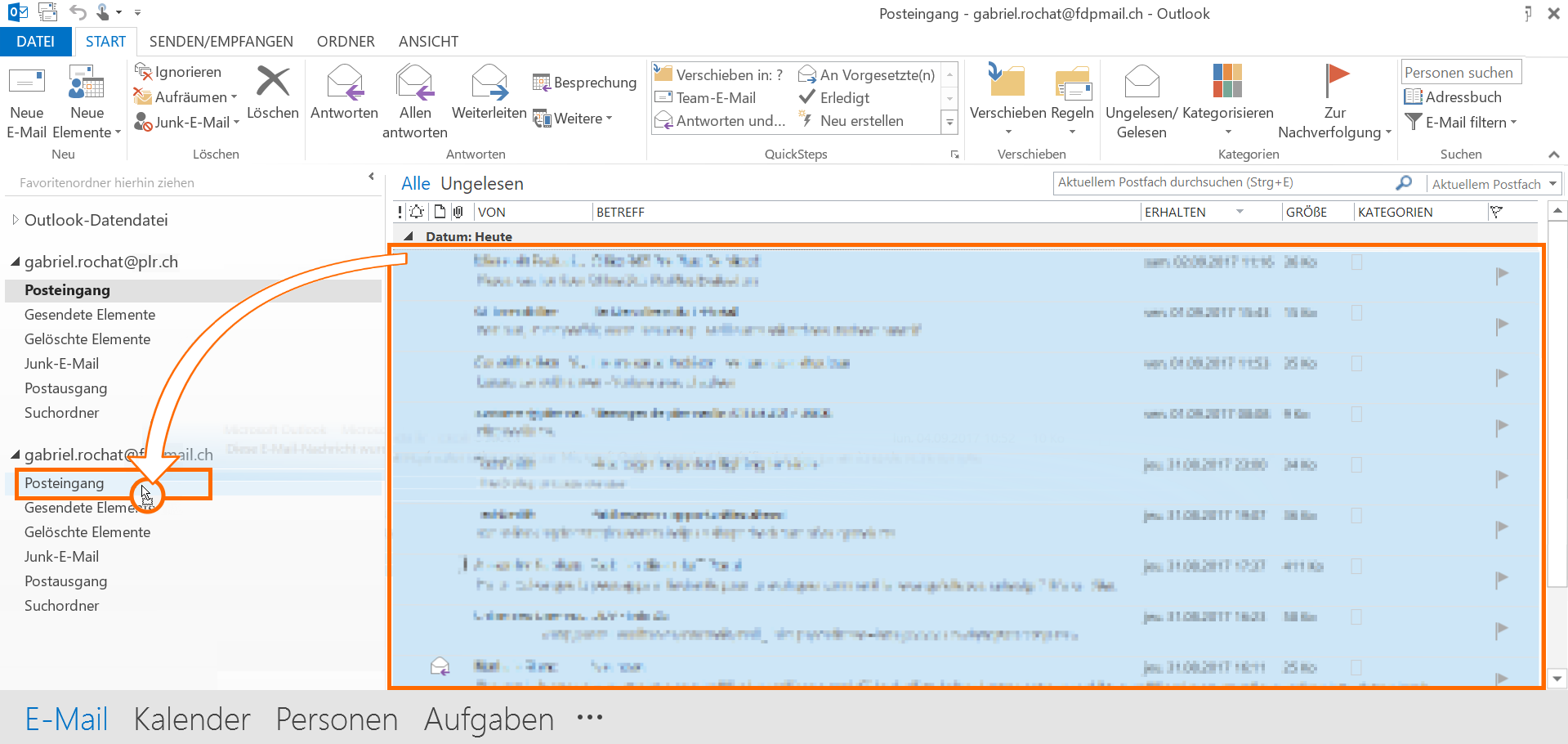
Wählen Sie alle Nachrichten aus, die Sie aus Ihrem alten Postfach verschieben möchten. Ziehen Sie einfach die Nahcrichten mit der Maus in den Posteingang (oder einen anderen Ordner, der für den Anlass erstellt wurde), um sie zu verschieben.
Sobald Ihre Nachrichten verschoben wurden, ist Ihr neues Konto abgeschlossen. Sie können Ihr altes E-Mail-Konto löschen, wenn Sie sicher sind, dass Sie alles kopiert haben.
‣ Neuer Account in IMAP
Um von Ihrem alten Konto in POP zu Ihrem neuen Konto in IMAP zu wechseln, fügen Sie es zuerst in Outlook hinzu. Dann können Sie Nachrichten von Ihrem alten Konto zu Ihrem neuen Konto verschieben.
Im zuvor geöffneten Kontoeinstellungen-Fenster können Sie Ihr neues Konto hinzufügen.
Klicken Sie auf die Schaltfläche Neu..., um mit der Einrichtung Ihres Kontos zu beginnen :
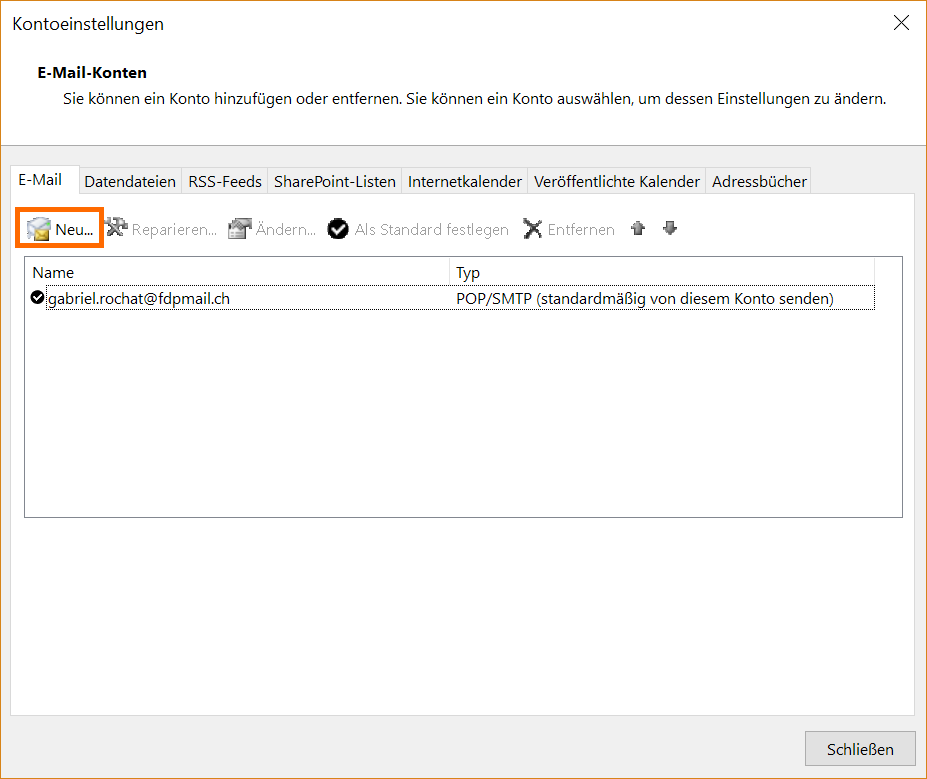
Sie gelangen dann in das Fenster Konto hinzufügen, das zwei Arten der Konfiguration anbietet :
- Eine automatische Konfiguration: die Option E-Mail-Konto.
- Manuelle Konfiguration: die Option Manuelle Konfiguration oder zusätzliche Servertypen.
Wählen Sie die zweite Option, um Ihr Konto manuell einzurichten. Die Felder der Option E-Mail-Konto werden dann deaktiviert, während die Schaltfläche Weiter aktiviert wird.
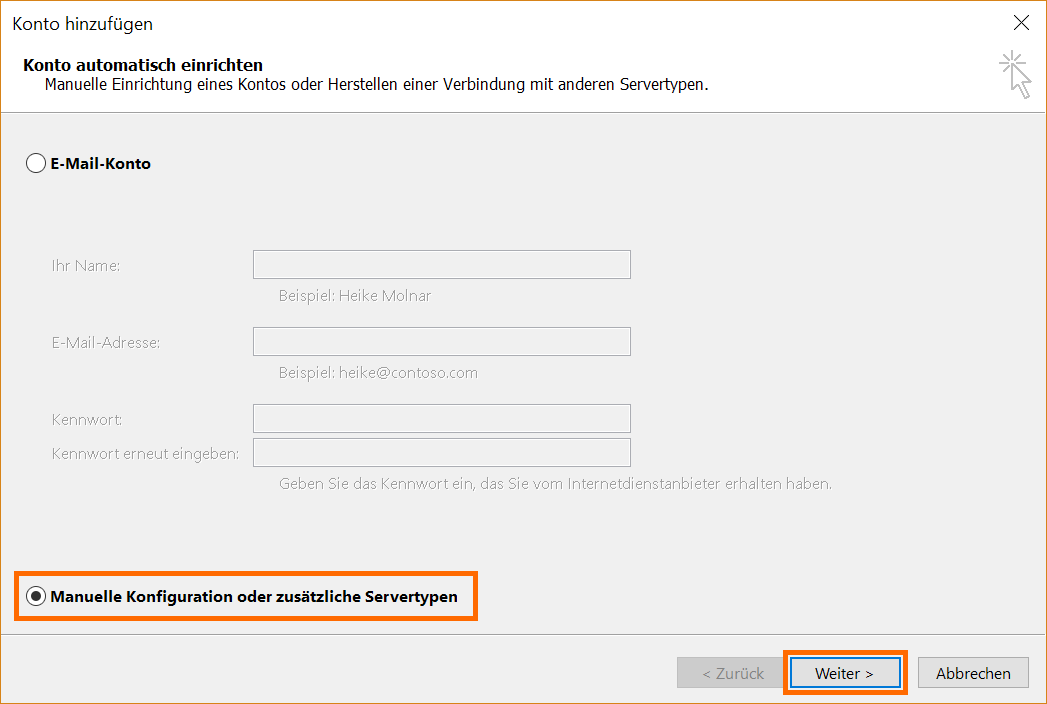
Klicken Sie dann auf die Schaltfläche Weiter.
Das folgende Fenster bietet Ihnen die Auswahl eines Dienstes aus drei Auswahlmöglichkeiten. Wählen Sie die letzte Option aus: POP oder IMAP :
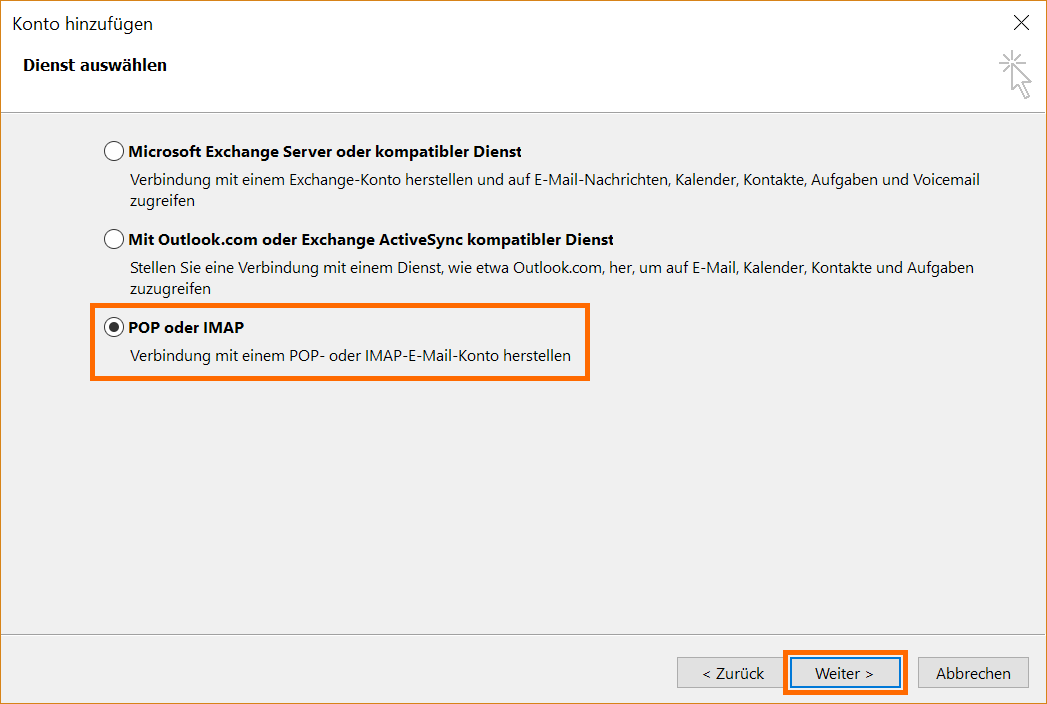
Klicken Sie auf Weiter.
Das Konfigurationsfenster bietet Ihnen dann mehrere Felder zum Ausfüllen :
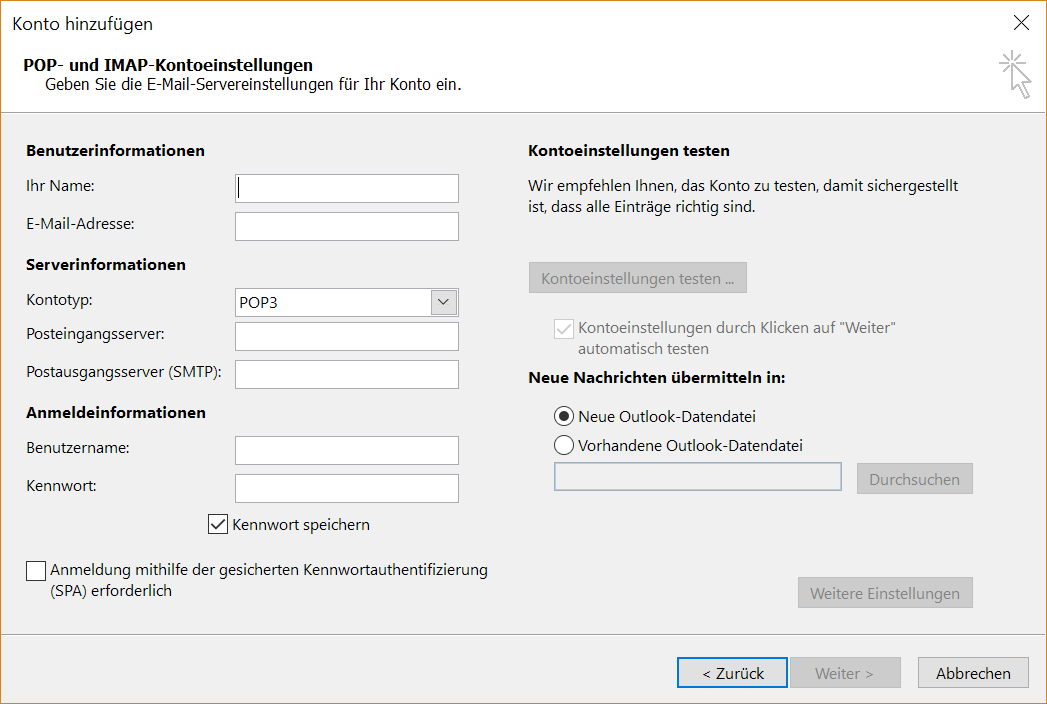
Für den Abschnitt Benutzerinformationen, geben Sie folgende Informationen an :
- Ihr Name: Dieser wird als Absendername für Personen angezeigt, die eine E-Mail von Ihnen erhalten.
- Ihre vollständige E-Mail-Adresse.
Für den Abschnitt Serverinformationen, geben Sie folgende Informationen an :
- Kontotyp : IMAP.
- Posteingangsserver : mail.fdpmail.ch
- Postausgangsserver (SMTP) : smtp.fdpmail.ch
Für den Abschnitt Anmeldeinformationen :
- Unter Benutzername : geben Sie Ihre vollständige E-Mail-Adresse erneut ein.
- Unter Kennwort : geben Sie das Kennwort Ihrer Mail ein.
Wenn Sie Ihre E-Mail überprüfen möchten, ohne jedes Mal ein neues Passwort eingeben zu müssen, aktivieren Sie das Kontrollkästchen Kennwort speichern.
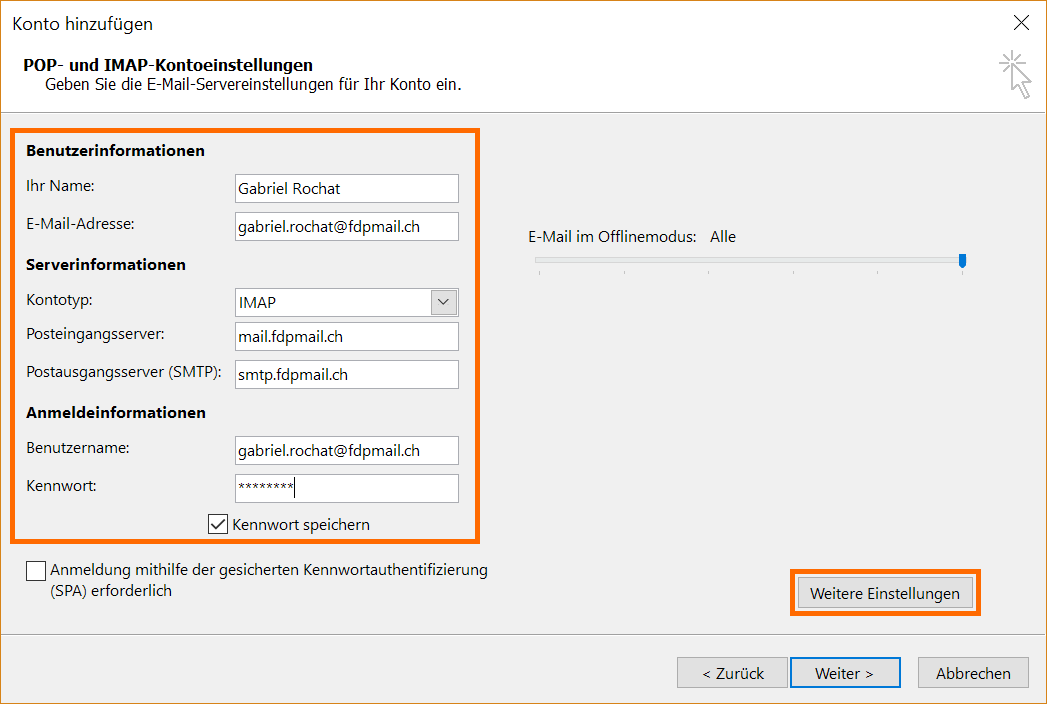
Klicken Sie für die weitere Konfiguration auf die Schaltfläche Weitere Einstellungen.
Sie greifen auf das Fenster der Weitere Einstellungen auf der Registerkarte Allgemein zu.
Auf dieser Registerkarte sehen Sie den Namen Ihres Kontos, dh den Namen, der in Outlook verwendet wird, um Ihr Konto zu beschreiben. Überprüfen Sie diesen Namen. Standardmäßig verwendet Outlook Ihre E-Mail-Adresse, um einem Konto einen Namen zu geben. Wenn Sie dieselbe Adresse mit einem neuen Konto deklarieren, wird der vorgeschlagene Name identisch sein mit der Erwähnung (1), um Ihr altes Konto von Ihrem neuen Konto zu unterscheiden. Sie können den gewünschten Namen angeben. Achten Sie jedoch darauf, das neue Konto zu erkennen.
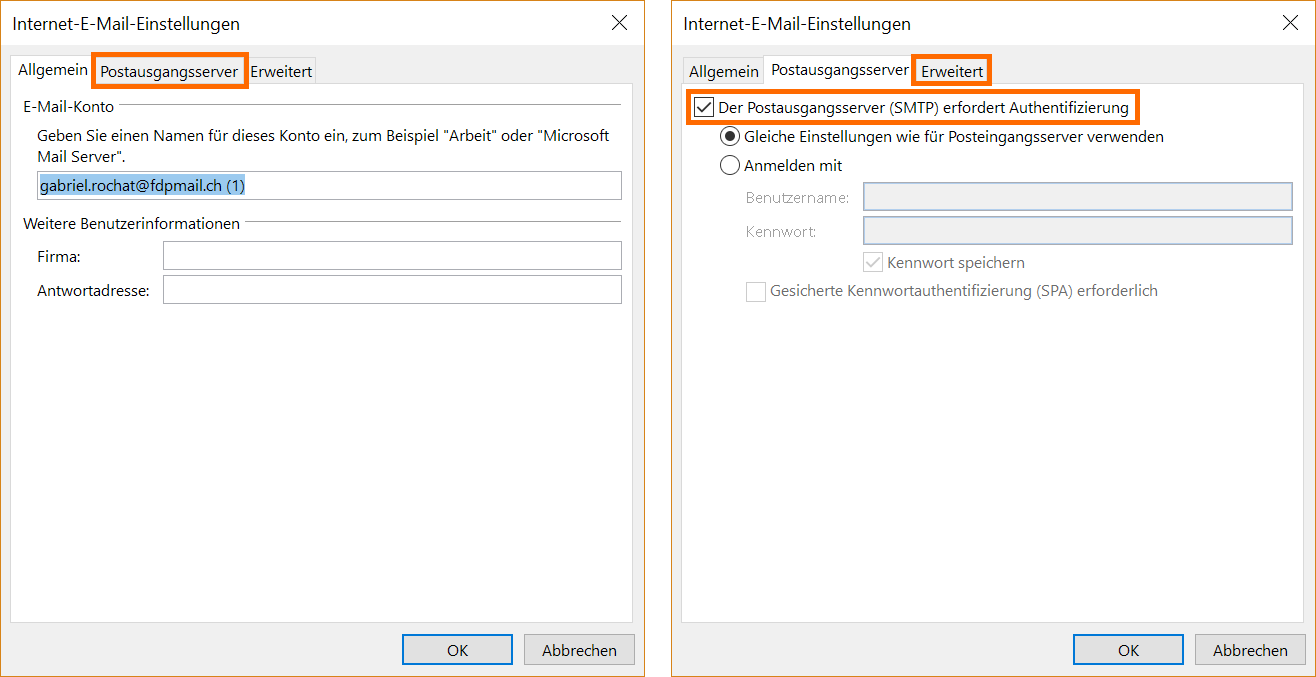
Öffnen Sie die Registerkarte Postausgangsserver.
Aktivieren Sie das Kontrollkästchen Der Postausgangsserver (SMTP) erfordert Authentifizierung und behalten Sie die Option Gleiche Einstellungen wie für den Posteingangsserver verwenden.
Öffnen Sie dann die Registerkarte Erweitert.
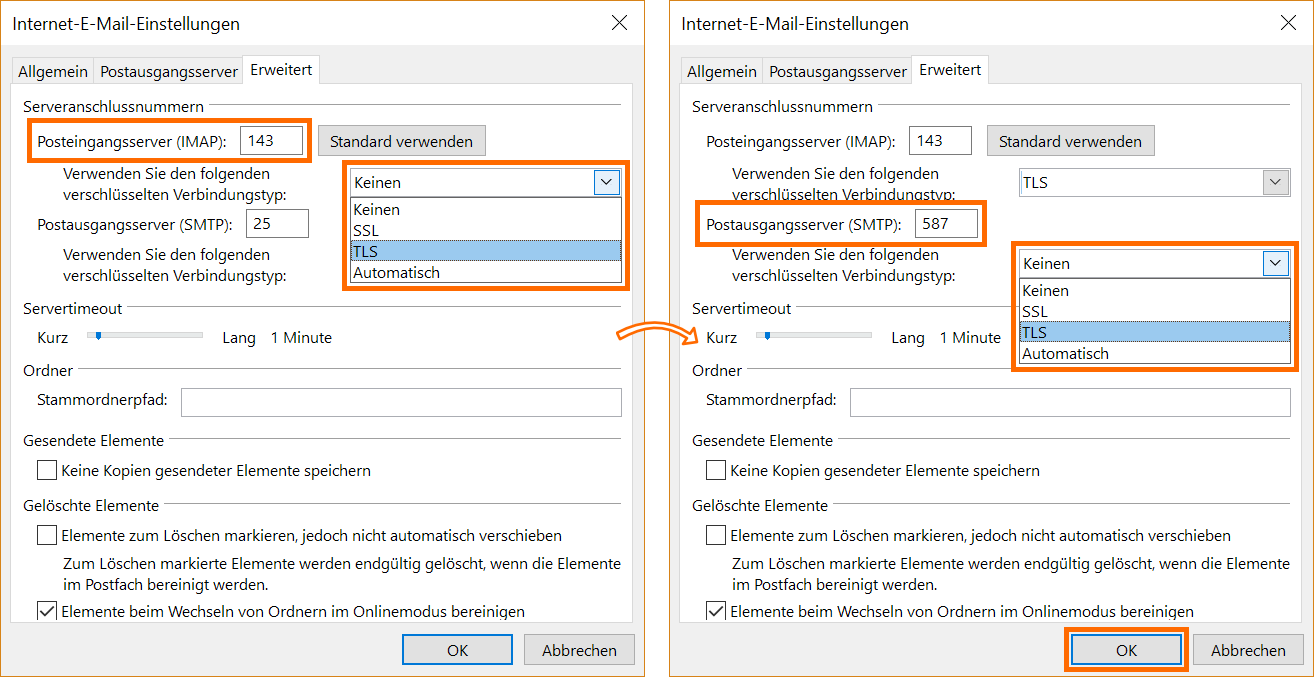
Geben Sie die folgenden Daten ein :
- Posteingangsserver (IMAP) :geben Sie die Nummer 143 ein.
- Utiliser le type de connexion chiffrée suivant : wählen Sie TLS. Diese Art der Verbindung wird abhängig von Ihrer Outlook-Version auch als STARTTLS bezeichnet.
- Postausgangsserver (SMTP) : geben Sie die Nummer 587 ein.
- Verwenden Sie den folgenden verschlüsselten Verbindungstyp : wählen Sie TLS. Diese Art der Verbindung wird abhängig von Ihrer Outlook-Version auch als STARTTLS bezeichnet.
Wenn Sie diese Einstellungen vorgenommen haben, klicken Sie auf OK.
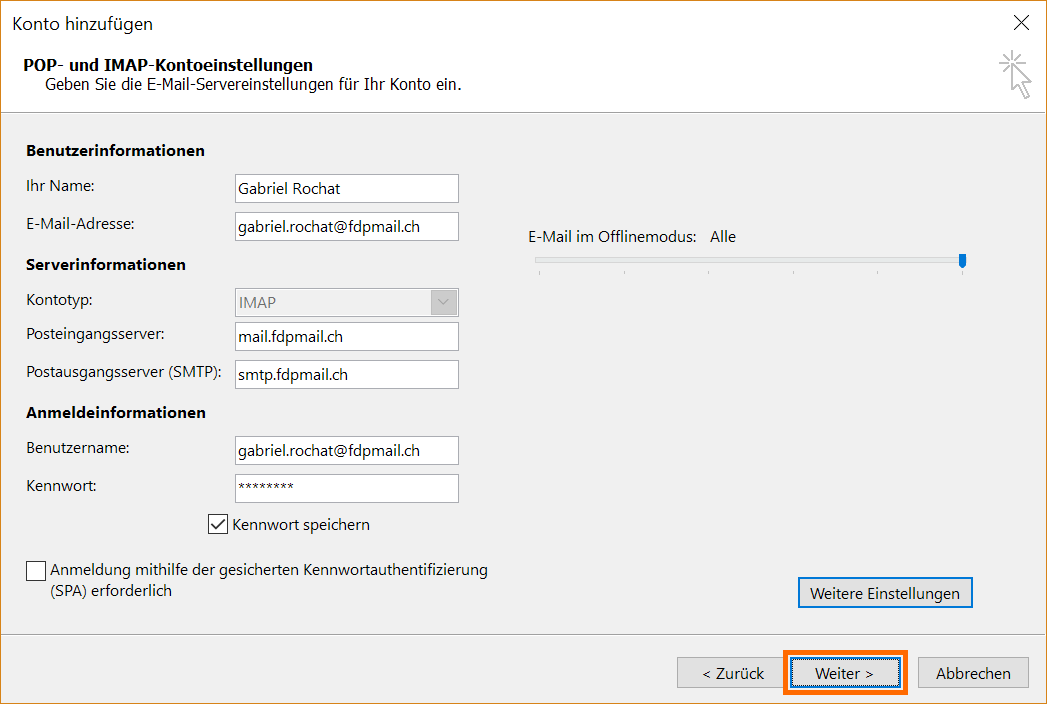
Ihre Konfiguration ist jetzt mit Ihrem neuen Konto aktualisiert. Klicken Sie im aktuellen Fenster auf Weiter, um den Verbindungstest zu starten.
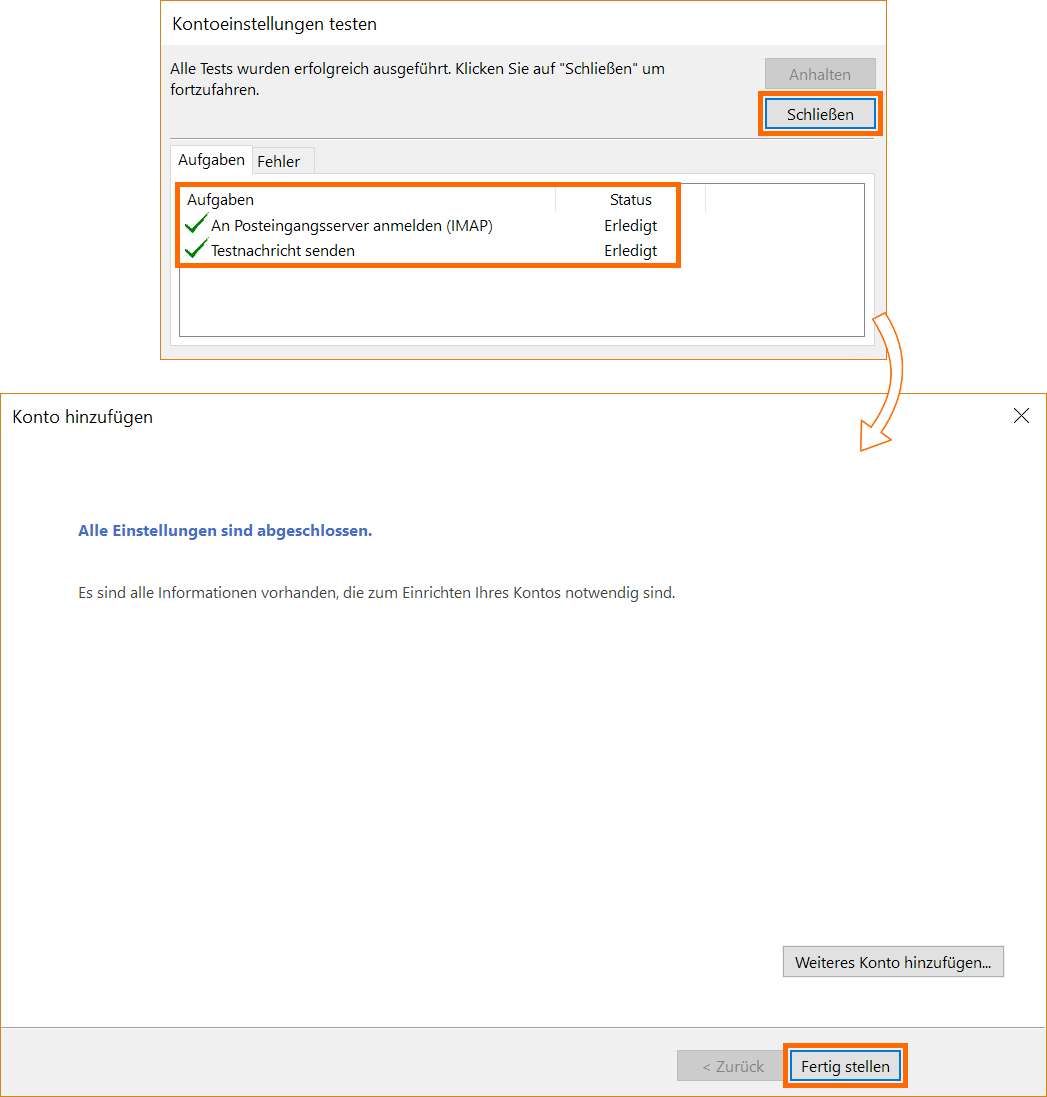
Sie sollten zu diesem Zeitpunkt zu schlüssige Tests gelangen. Wenn dies der Fall ist, klicken Sie auf Schließen, um zum letzten Fenster zu gelangen, das den Erfolg der Konfiguration anzeigt. Klicken Sie auf Fertig stellen: Ihr E-Mail-Konto ist bereit zur Verwendung.
Wenn der Test Fehler anzeigt, ist es ratsam, diesen Vorgang fortzusetzen und Ihr Konto erneut zu konfigurieren.
Sie müssen noch überprüfen, ob Sie Nachrichten von Ihrem alten Postfach (POP) zu Ihrem neuen (IMAP) verschieben müssen.
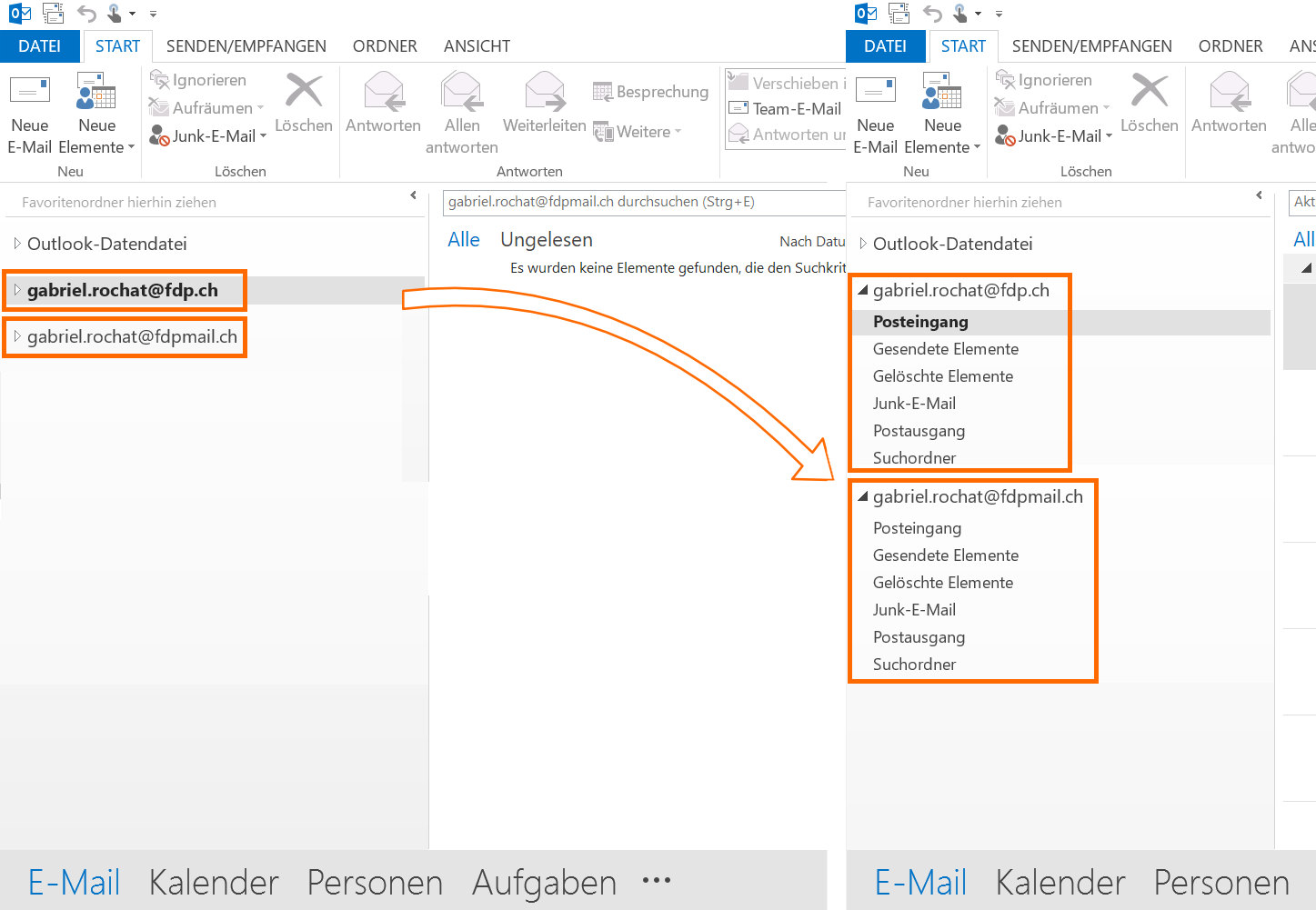
Öffnen Sie in der allgemeinen Outlook-Oberfläche Ihr altes POP-Konto und Ihr neues IMAP-Konto. Klicken Sie in Ihrem alten Konto auf Posteingang, um die E-Mails anzuzeigen, die Sie verschieben möchten.
Hier betrachten wir, dass nur der Posteingang Nachrichten enthält, aber Sie haben möglicherweise benutzerdefinierte Ordner mit anderen Nachrichten. Kopieren Sie in diesem Fall den Verschiebevorgang für jeden Ihrer Ordner, der Nachrichten enthält, die in Ihrem neuen Konto nicht vorhanden sind.
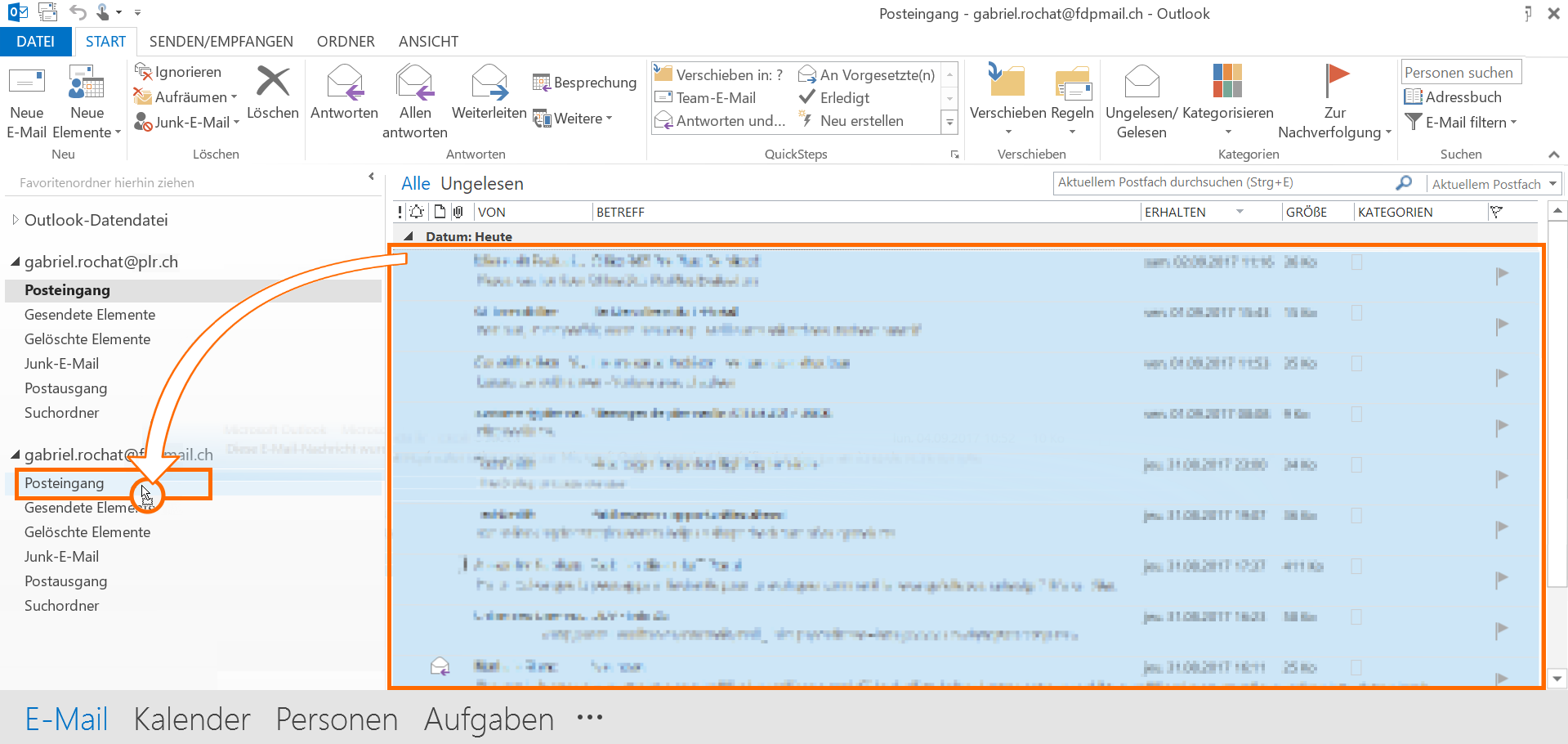
Wählen Sie alle Nachrichten aus, die Sie aus Ihrem alten Postfach verschieben möchten. Ziehen Sie einfach die Nahcrichten mit der Maus in den Posteingang (oder einen anderen Ordner, der für den Anlass erstellt wurde), um sie zu verschieben.
Sobald Ihre Nachrichten verschoben wurden, ist Ihr neues Konto abgeschlossen. Sie können Ihr altes E-Mail-Konto löschen, wenn Sie sicher sind, dass Sie alles kopiert haben.
Konfiguration mit altem IMAP-Account
Wenn Ihr altes Konto bereits in IMAP ist, wird nicht empfohlen, das neue E-Mail-Konto in POP zu erstellen. In der Tat enthält IMAP bereits die Merkmale des POP-Protokolls und bietet gleichzeitig einen höheren Benutzerkomfort.
Wir werden daher das neue Konto auch in IMAP konfigurieren.
Im zuvor geöffneten Kontoeinstellungen-Fenster können Sie Ihr neues Konto hinzufügen.
Klicken Sie auf die Schaltfläche Neu..., um mit der Einrichtung Ihres Kontos zu beginnen :
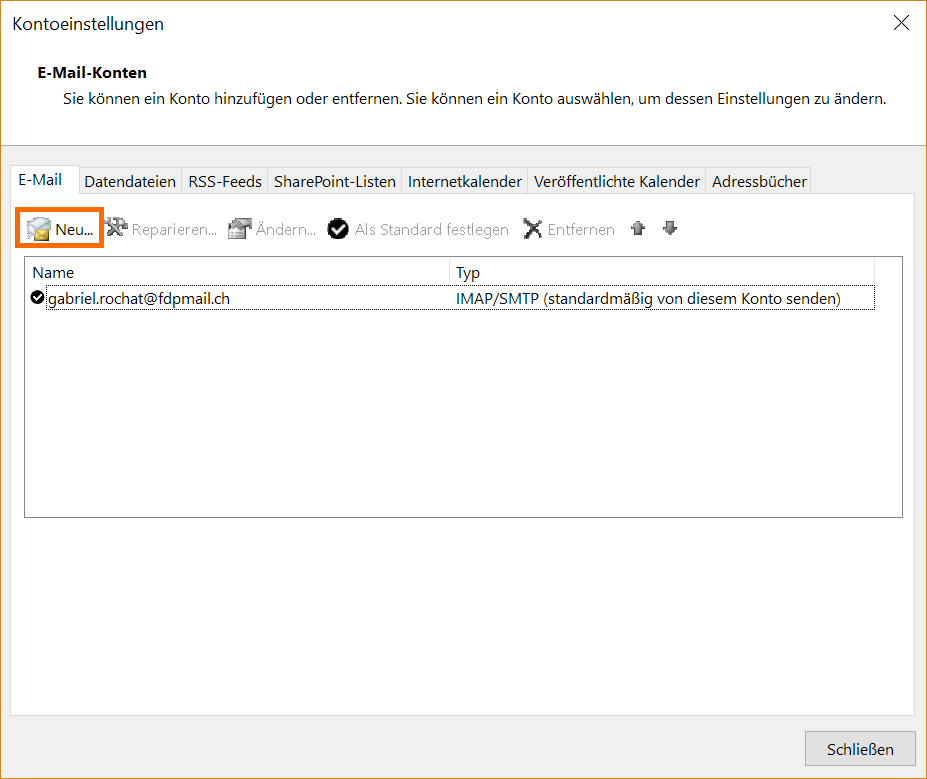
Sie gelangen dann in das Fenster Konto hinzufügen, das zwei Arten der Konfiguration anbietet :
- Eine automatische Konfiguration: die Option E-Mail-Konto.
- Manuelle Konfiguration: die Option Manuelle Konfiguration oder zusätzliche Servertypen.
Wählen Sie die zweite Option, um Ihr Konto manuell einzurichten. Die Felder der Option E-Mail-Konto werden dann deaktiviert, während die Schaltfläche Weiter aktiviert wird.
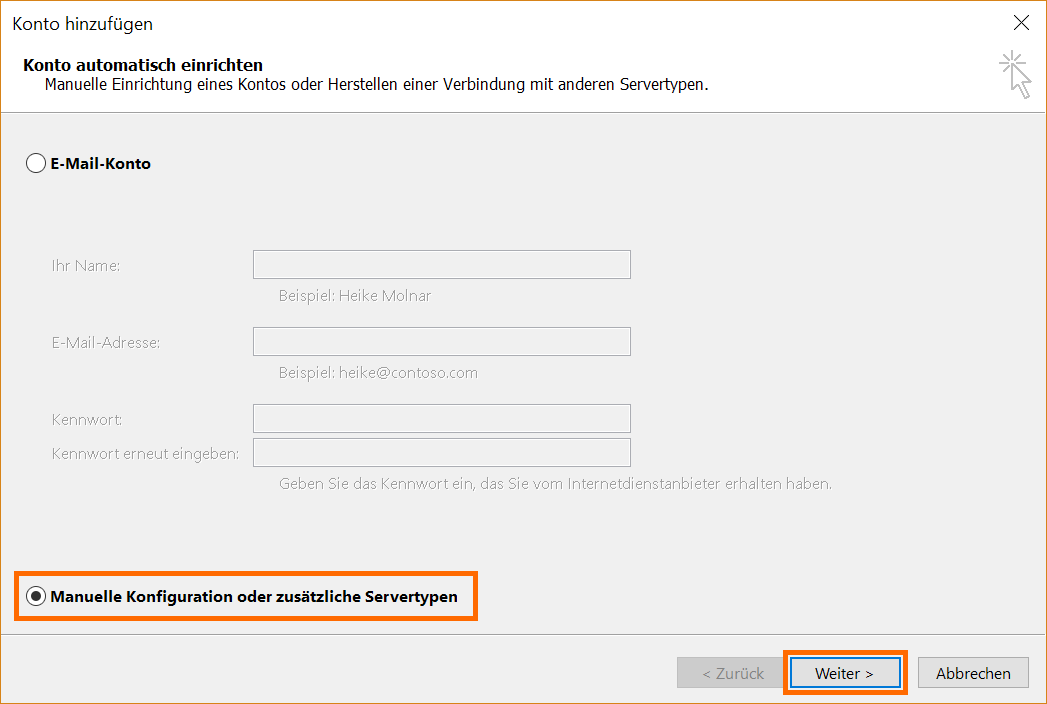
Klicken Sie dann auf die Schaltfläche Weiter.
Das folgende Fenster bietet Ihnen die Auswahl eines Dienstes aus drei Auswahlmöglichkeiten. Wählen Sie die letzte Option aus: POP oder IMAP :
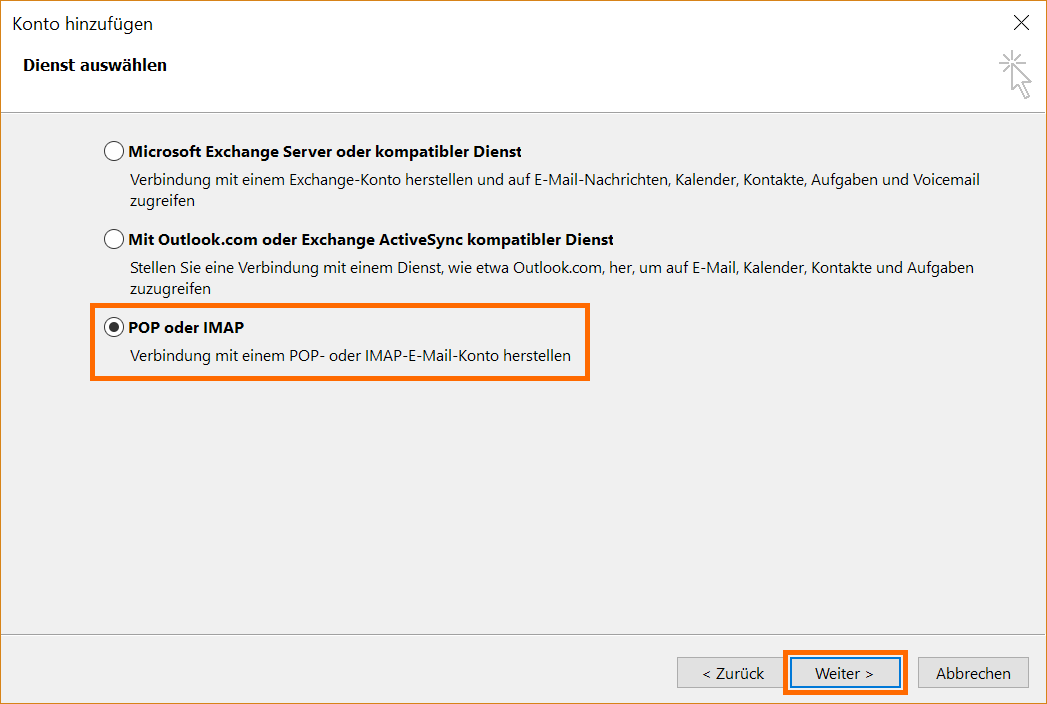
Klicken Sie auf Weiter.
Das Konfigurationsfenster bietet Ihnen dann mehrere Felder zum Ausfüllen :
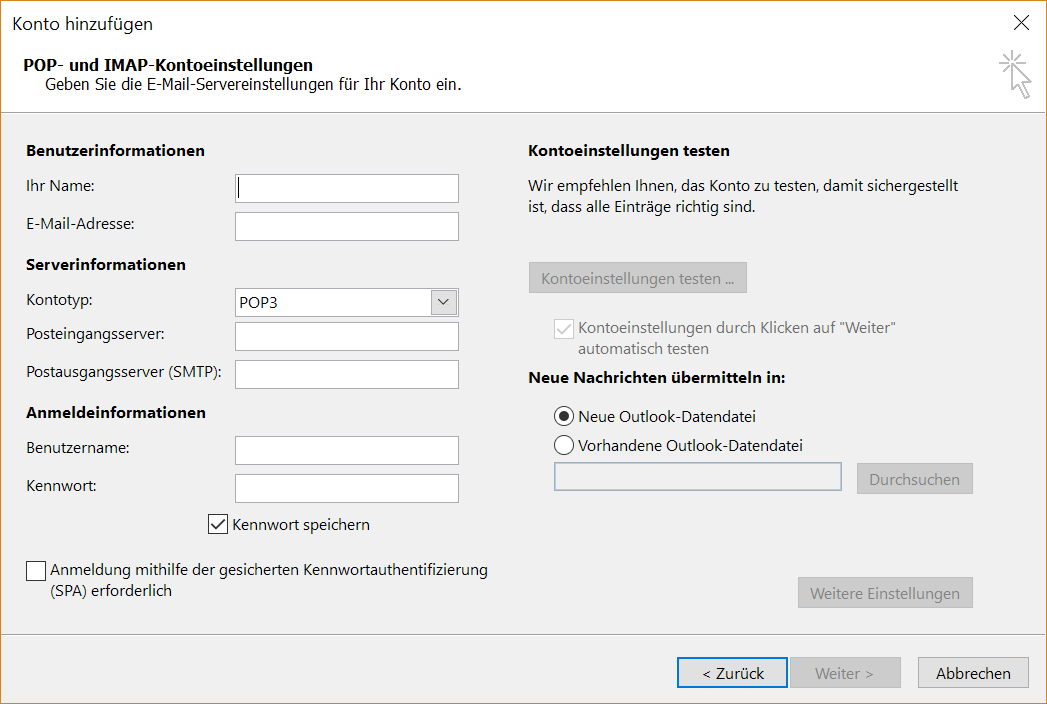
Für den Abschnitt Benutzerinformationen, geben Sie folgende Informationen an :
- Ihr Name: Dieser wird als Absendername für Personen angezeigt, die eine E-Mail von Ihnen erhalten.
- Ihre vollständige E-Mail-Adresse.
Für den Abschnitt Serverinformationen, geben Sie folgende Informationen an :
- Kontotyp : IMAP.
- Posteingangsserver : mail.fdpmail.ch
- Postausgangsserver (SMTP) : smtp.fdpmail.ch
Für den Abschnitt Anmeldeinformationen :
- Unter Benutzername : geben Sie Ihre vollständige E-Mail-Adresse erneut ein.
- Unter Kennwort : geben Sie das Kennwort Ihrer Mail ein.
Wenn Sie Ihre E-Mail überprüfen möchten, ohne jedes Mal ein neues Passwort eingeben zu müssen, aktivieren Sie das Kontrollkästchen Kennwort speichern.
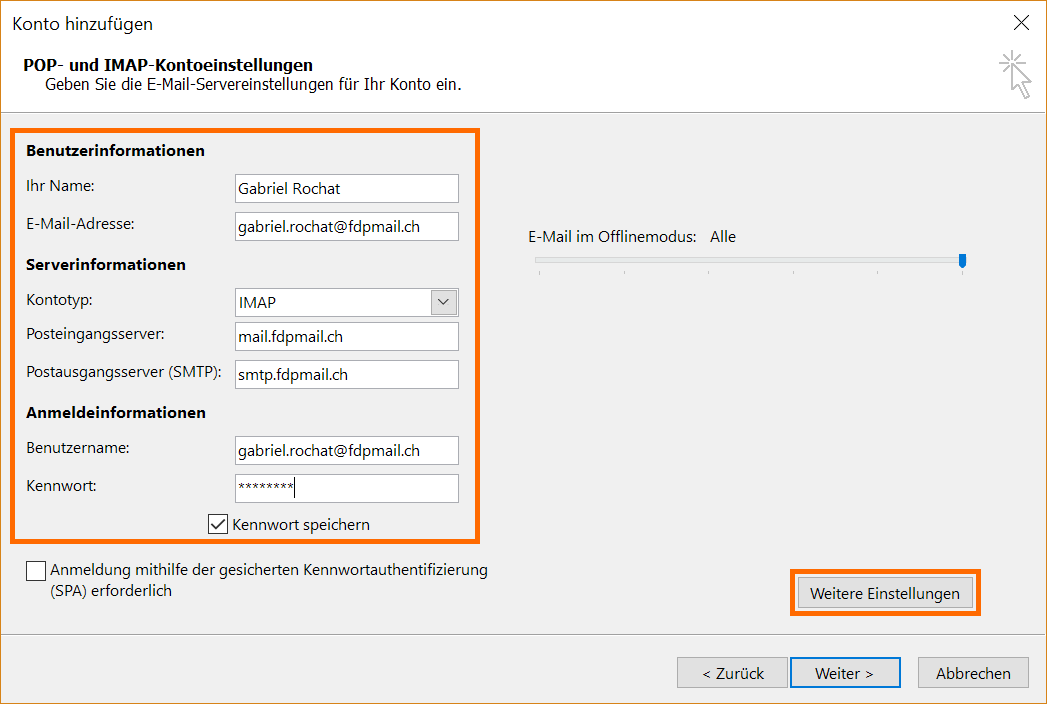
Klicken Sie für die weitere Konfiguration auf die Schaltfläche Weitere Einstellungen.
Sie greifen auf das Fenster der Weitere Einstellungen auf der Registerkarte Allgemein zu.
Auf dieser Registerkarte sehen Sie den Namen Ihres Kontos, dh den Namen, der in Outlook verwendet wird, um Ihr Konto zu beschreiben. Überprüfen Sie diesen Namen. Standardmäßig verwendet Outlook Ihre E-Mail-Adresse, um einem Konto einen Namen zu geben. Wenn Sie dieselbe Adresse mit einem neuen Konto deklarieren, wird der vorgeschlagene Name identisch sein mit der Erwähnung (1), um Ihr altes Konto von Ihrem neuen Konto zu unterscheiden. Sie können den gewünschten Namen angeben. Achten Sie jedoch darauf, das neue Konto zu erkennen.
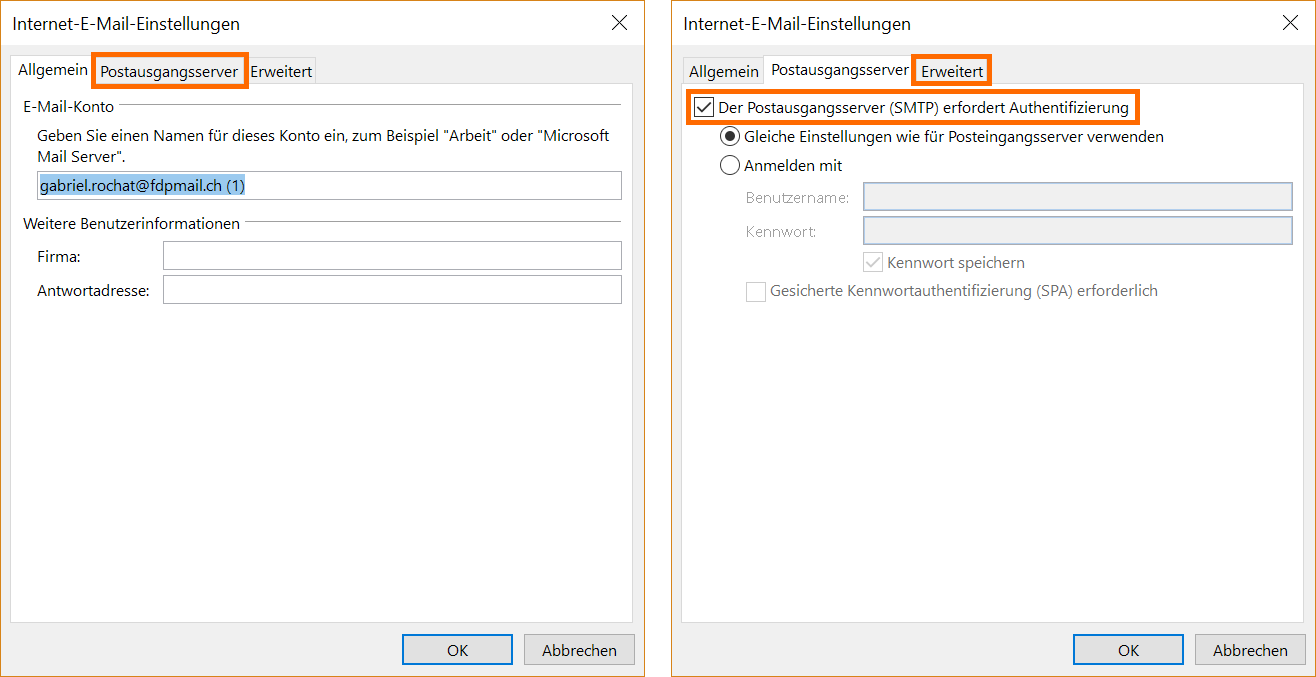
Öffnen Sie die Registerkarte Postausgangsserver.
Aktivieren Sie das Kontrollkästchen Der Postausgangsserver (SMTP) erfordert Authentifizierung und behalten Sie die Option Gleiche Einstellungen wie für den Posteingangsserver verwenden.
Öffnen Sie dann die Registerkarte Erweitert.
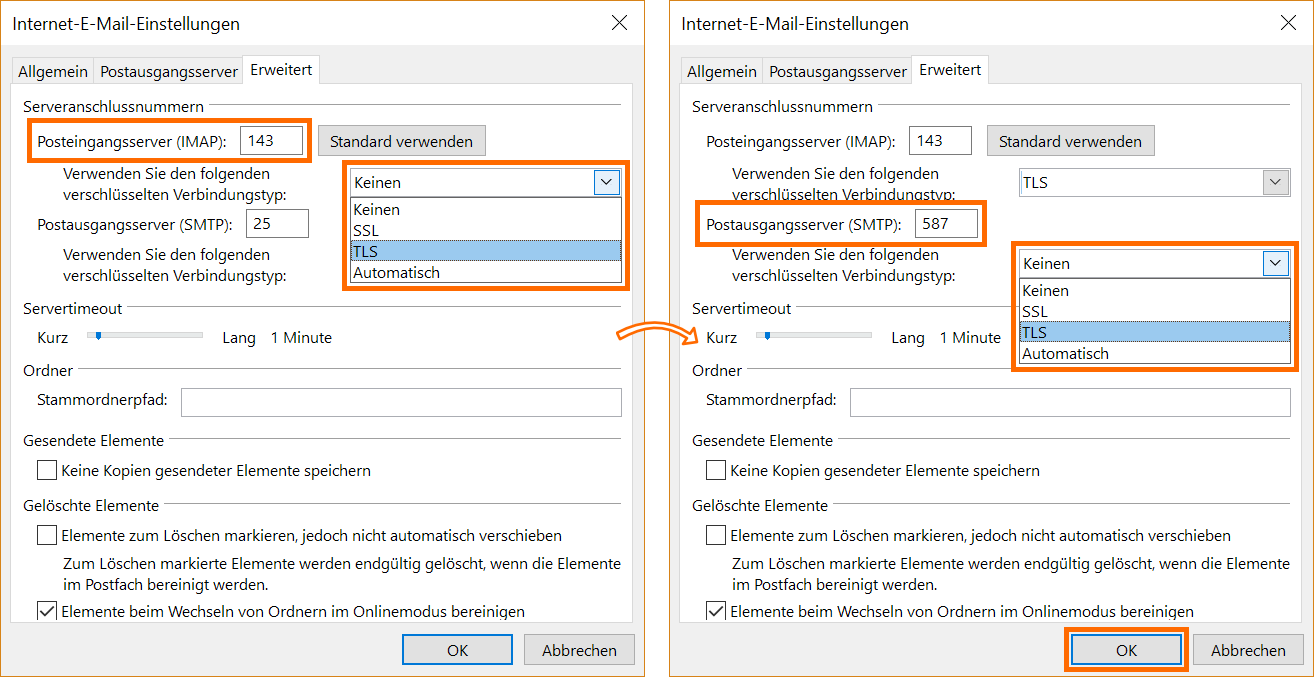
Geben Sie die folgenden Daten ein :
- Posteingangsserver (IMAP) :geben Sie die Nummer 143 ein.
- Utiliser le type de connexion chiffrée suivant : wählen Sie TLS. Diese Art der Verbindung wird abhängig von Ihrer Outlook-Version auch als STARTTLS bezeichnet.
- Postausgangsserver (SMTP) : geben Sie die Nummer 587 ein.
- Verwenden Sie den folgenden verschlüsselten Verbindungstyp : wählen Sie TLS. Diese Art der Verbindung wird abhängig von Ihrer Outlook-Version auch als STARTTLS bezeichnet.
Wenn Sie diese Einstellungen vorgenommen haben, klicken Sie auf OK.
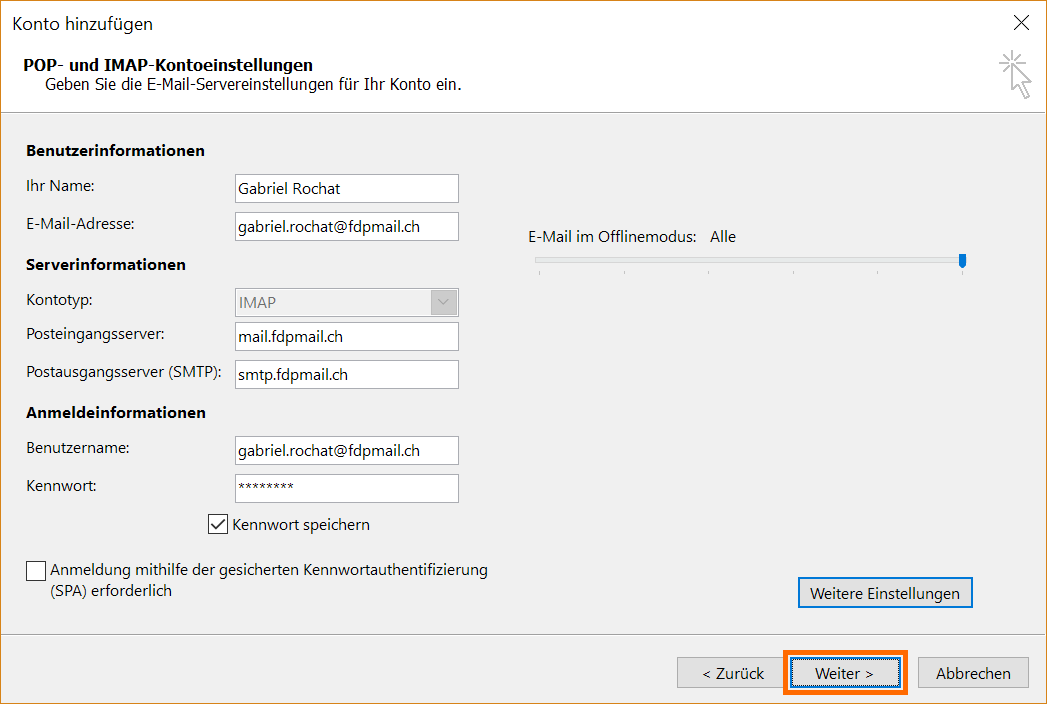
Ihre Konfiguration ist jetzt mit Ihrem neuen Konto aktualisiert. Klicken Sie im aktuellen Fenster auf Weiter, um den Verbindungstest zu starten.
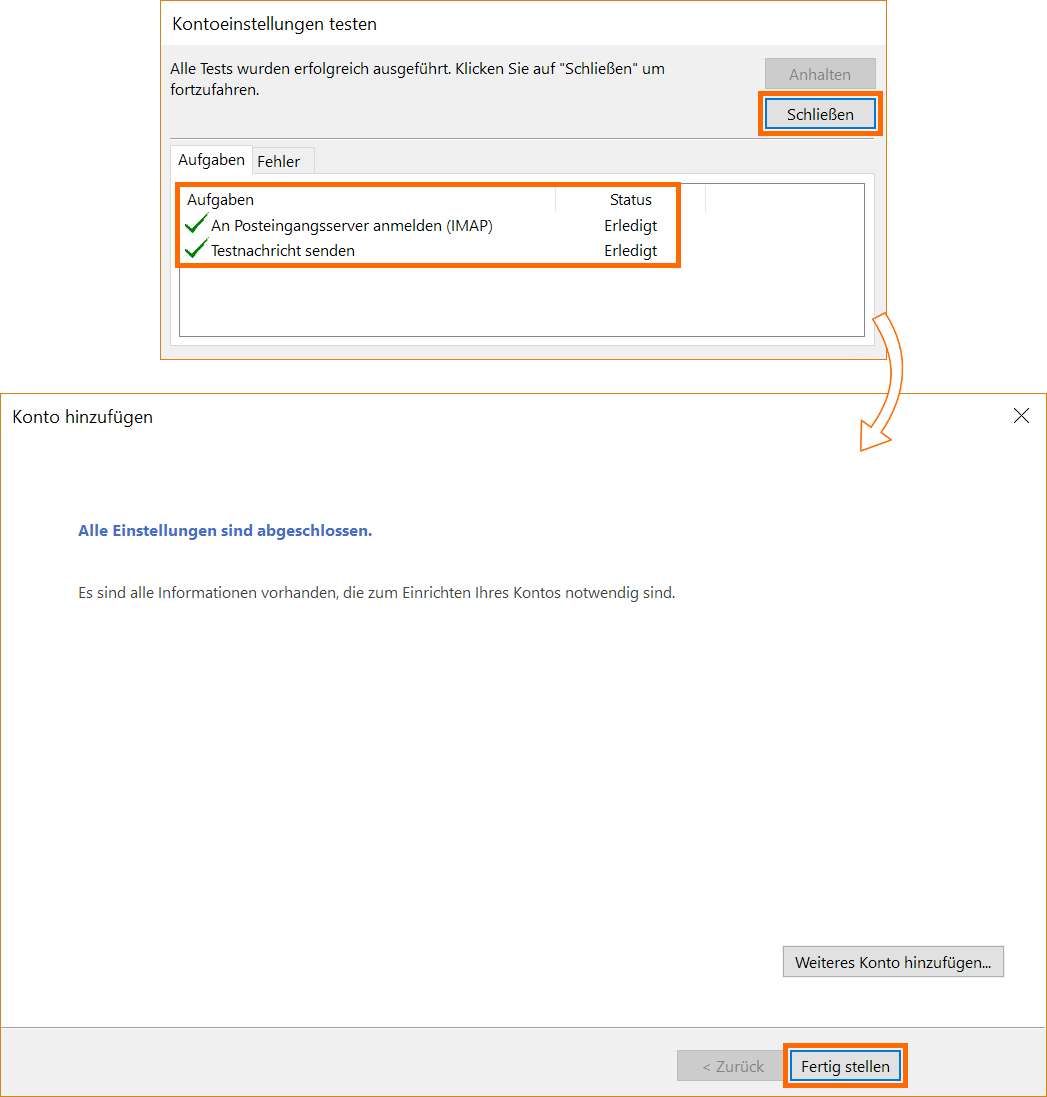
Sie sollten zu diesem Zeitpunkt zu schlüssige Tests gelangen. Wenn dies der Fall ist, klicken Sie auf Schließen, um zum letzten Fenster zu gelangen, das den Erfolg der Konfiguration anzeigt. Klicken Sie auf Fertig stellen: Ihr E-Mail-Konto ist bereit zur Verwendung.
Wenn der Test Fehler anzeigt, ist es ratsam, diesen Vorgang fortzusetzen und Ihr Konto erneut zu konfigurieren.
Sie können den Fortschritt der Synchronisierung am unteren Rand des Outlook-Bildschirms sehen :

Sie können den Fortschritt der Synchronisierung auch verfolgen, indem Sie im Menü Senden / Empfangen auf die Schaltfläche Status anzeigen klicken :
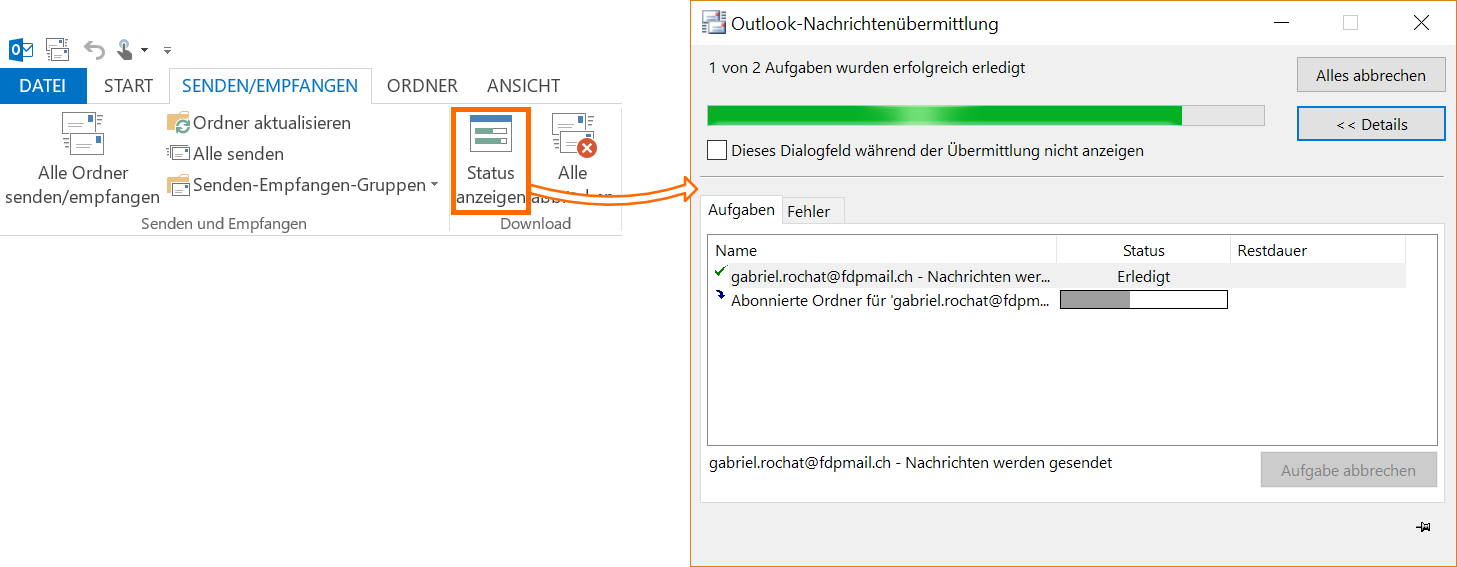
Überprüfen Sie nach Abschluss der Synchronisierung, ob die Nachrichten Ihres alten Kontos im neu konfigurierten Konto vorhanden sind.
Wenn die Nachrichten Ihres alten Kontos nicht alle im neuen Konto vorhanden sind, können Sie die fehlenden Nachrichten von Ihrem alten Konto in das neue Konto verschieben. Diese werden dann kopiert und aufbewahrt.
Ihr Konto ist jetzt bereit. Sie können Ihr altes E-Mail-Konto löschen, wenn Sie sicher sind, dass Sie alles kopiert haben.
