Formular in eine Seite einfügen
Powermail Inhaltselement
Um ein vorhandenes Formular in eine Seite einzufügen, wählen Sie den gewünschten Speicherort und erstellen Sie einen neuen Inhaltseintrag. Das Element zum Einfügen Ihres Formulars ist Powermail, das Sie im Typ Plug-Ins der Inhaltselemente finden :
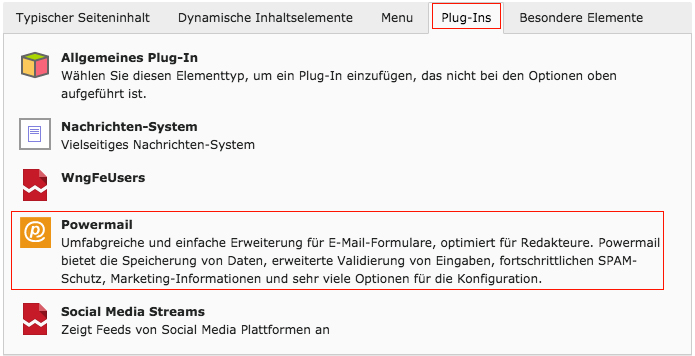
Einstellungen - Hauptkonfiguration
Sobald das Powermail-Inhaltselement erstellt wurde, können Sie auf seine Konfiguration zugreifen. Auf der Registerkarte Plug-Ins des Inhaltselements befinden sich die Powermail-Konfigurationseinstellungen. Die erste Registerkarte dieser Modulkonfiguration ist die Registerkarte Einstellungen :
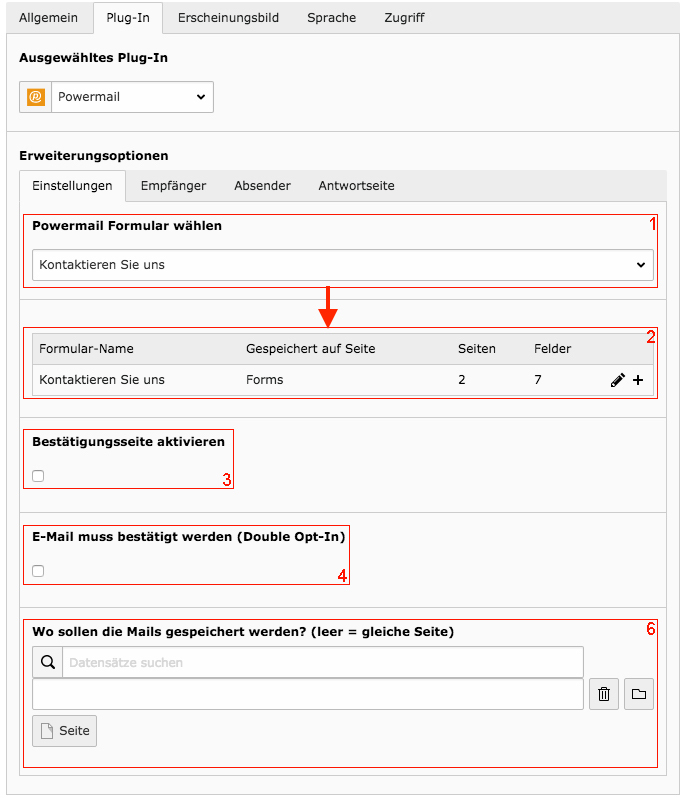
Die verwendbaren Parameter sind wie folgt :
- Verwenden Sie die Dropdown-Liste, um ein vorhandenes Formular einzufügen. Nach dem Speichern erscheint das ausgewählte Formular in der Box in 2.
- Anzeige des gewählten Formulars zum Einfügen in die Seite. Sie können dieses Formular mit dem Stift-Button bearbeiten. Sie können auch ein Formular einfügen, indem Sie es mit der Schaltfläche + erstellen.
- Wenn diese Einstellung aktiviert ist, zeigt Ihr Formular eine Zusammenfassung der eingegebenen Daten an, wenn der Benutzer das Formular absendet. Diese Zusammenfassung wird von einer Anforderung zur Bestätigung der Formularübermittlung begleitet, die der Benutzer bestätigen muss.
- Wenn diese Einstellung aktiviert ist, muss ein Benutzer seine E-Mail-Adresse bestätigen. In diesem Fall erhält der Benutzer, der ein Formular sendet (das ein Feld für seine E-Mail-Adresse enthalten muss) eine E-Mail mit einem Weblink, auf den er klicken muss, um zu bestätigen, dass seine Adresse existiert. Es ist eine Sicherheitsmaßnahme, aber Sie müssen daran denken, dass es für Ihre Benutzer unbequem sein kann.
- Mit dieser Einstellung können Sie Ihr Formular auf mehreren Seiten anzeigen. Wenn diese Option aktiviert ist, wird jede Seite (Feldgruppe) eine Seite in Ihrem Formular sein. Dies ist nur zu berücksichtigen, wenn Ihr Formular eine beträchtliche Größe hat und die Aufteilung auf mehrere Seiten für Ihre Benutzer angenehmer ist.
- Dieser Parameter bestimmt den Speicherort von E-Mails und damit die Datensätze der von diesem Formular gesendeten Daten. Es ist üblich, diese Einstellung leer zu lassen, was zu einem Speicher auf der Seite führt, auf der das Formular angezeigt wird.
Einstellungen - Empfänger
In diesem Abschnitt wird das Konfigurieren von Benachrichtigungen für den Empfänger beschrieben. Der Empfänger ist die Person, die jedes Mal eine Benachrichtigung erhält, wenn ein Benutzer (Absender) Daten über das Formular übermittelt. Hier ist das Konfigurationsfenster :
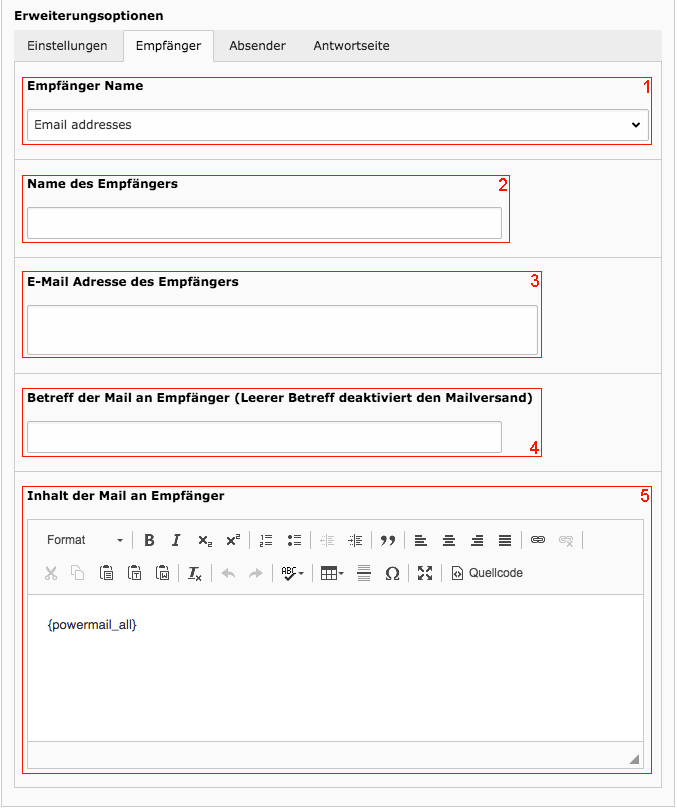
- Für den Empfänger Name können Sie die Benutzer Ihres TYPO3-Systems auswählen, aber wir empfehlen Ihnen, die Option Email addresses für den Empfang von Benachrichtigungen beizubehalten.
- Der Name des Empfängers, normalerweise der Name der Entität Ihrer Website.
- Die E-Mail Adresse des Empfängers enthält die E-Mail-Adresse oder Adressen, die eine Benachrichtigung erhalten. Wenn mehrere E-Mail-Adressen eingegeben werden, müssen sie durch einen Zeilenumbruch getrennt werden.
- Der Betreff der Mail an Empfänger bestimmt den Betreff der erhaltenen E-Mail.
- Der Inhalt der Mail an Empfänger enthält standardmäßig den Code {powermail_all}, mit dem die Werte aller Felder des gesendeten Formulars angezeigt werden können. Um diesen Code herum können Sie nach Belieben Text einfügen. Dies ist die Nachricht der Benachrichtigungs-E-Mail.
Einstellungen - Absender
Der Absender ist der Benutzer, der ein Formular ausfüllt und sendet. ie folgenden Optionen dienen zum Senden einer E-Mail-Benachrichtigung an jeden Benutzer nach dem Absenden des Formulars :
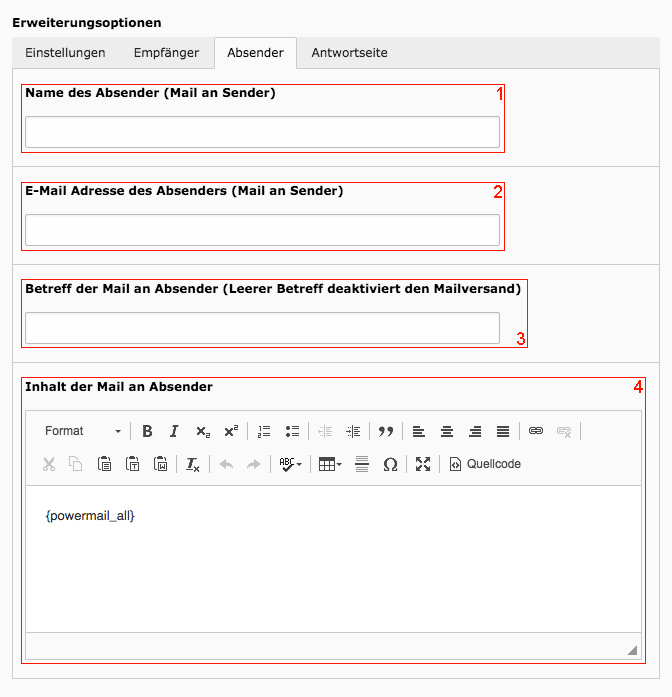
- Der Name des Absenders ist hier der Name, der für die Benachrichtigungs-E-Mail angezeigt wird, die der Benutzer erhält, der das Formular gesendet hat.
- Die E-Mail Adresse des Absenders ist die sendende Adresse für die Benachrichtigungs-E-Mail, die der Benutzer des Formulars erhält.
- Der Betreff der Mail an Absender ist der Betreff der Benachrichtigungs-E-Mail für den Benutzer, der das Formular gesendet hat. Beachten Sie, dass ein Benutzer nach dem Absenden des Formulars keine E-Mail-Benachrichtigung erhält, wenn dieser Parameter nicht vollständig ist.
- Der Inhalt der Mail an Absender enthält die Nachricht, die nach dem Senden des Formulars an den Benutzer gesendet wird. Der Code {powermail_all} zeigt die Felder des Formulars mit den eingegebenen Werten an. Sie können Text vor oder nach diesem Code hinzufügen, um den Benutzer darüber zu informieren, dass das Formular erfolgreich gesendet wurde.
Einstellungen - Antwortseite
Dieser Abschnitt definiert den Inhalt, der auf der Seite angezeigt wird, die das Formular hostet, nachdem es gesendet wurde. Zum Beispiel ist es immer schön, dem Benutzer zu danken, der sich die Zeit genommen hat, das Formular auszufüllen. Dies dient auch dazu, dem Benutzer, der eine Änderung auf der Seite sieht, zu versichern, dass er die Übermittlung des Formulars erfolgreich abgeschlossen hat.
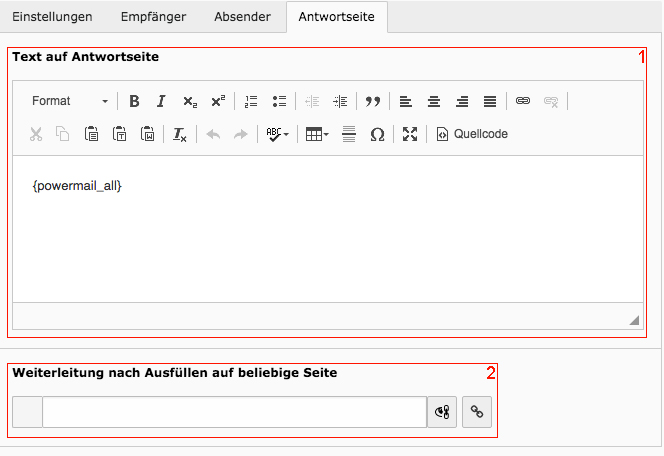
Hier können Sie zwei Varianten für die Anzeige nach der Formularübergabe verwenden :
- Geben Sie den Text in diesem Bereich ein. Sie können wählen, ob der Code {powermail_all} beibehalten werden soll, der die Felder des Formulars mit den Werten anzeigt, die gerade vom Benutzer gesendet wurden.
- Alternativ können Sie eine vorhandene Seite in Ihrer Website-Struktur auswählen. Diese Seite wird geladen, sobald das Formular gesendet wurde.
