Bearbeiten eines Inhaltselements
Verschieben eines Inhaltselements
Die einfachste Änderung eines Inhaltselements ist das Verschieben :
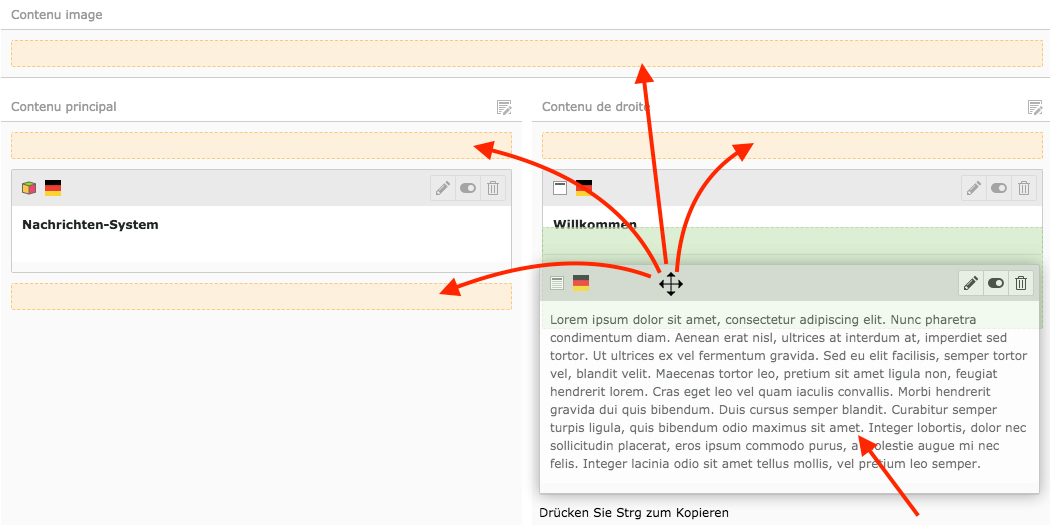
Wenn Sie auf den grauen Bereich oben in einem Inhaltsblock klicken und die Maustaste gedrückt halten, können Sie den gesamten Block verschieben. Die orangefarbenen Felder zeigen Ihnen die möglichen Orte zum Verschieben Ihres Inhaltselements an. Wenn Sie das Inhaltselement auf einem dieser orangen Rahmen bewegen, wird es grün. Dies sagt Ihnen, dass wenn Sie die Maustaste loslassen, Ihr Inhaltselement in diesen Bereich verschoben wird.
Mit dieser gleichen Manipulation, aber auch mit gedrückter STRG-Taste, wird der Inhalt kopiert und nicht verschoben.
Einstellungen der Inhaltselemente
Um Ihren Inhalt zu bearbeiten und auf seine Einstellungen zuzugreifen, stehen Ihnen verschiedene Methoden zur Verfügung :
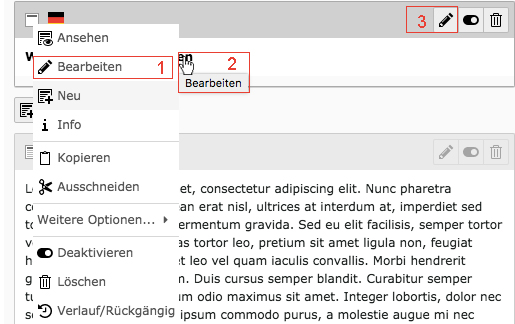
- Klicken Sie auf das Symbol oben links im Inhaltselement, um das Kontextmenü zu erweitern. Wählen Sie in diesem Menü Bearbeiten.
- Klicken Sie auf den Text im weißen Feld des Inhaltsblocks.
- Klicken Sie auf das Bleistiftsymbol.
Wenn Sie ein Inhaltselement bearbeiten, greifen Sie auf ein Fenster mit seinen Einstellungen zu. Je nach Art des Inhaltselements stehen Ihnen verschiedene Optionen zur Verfügung. Bei den meisten Inhaltselementen sind die Parameter in Themen unterteilt, die durch die folgenden Registerkarten dargestellt werden :
- Allgemein
- Erscheinungsbild
- Sprache
- Zugriff
Registerkarte "Allgemein"
Hier sind die Einstellungen der Registerkarte Allgemein die auf alle Inhaltselemente zu finden sind :
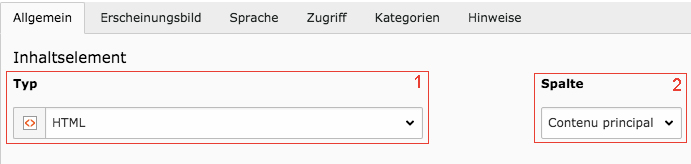
- Hier können Sie den Typ des Inhaltselements ändern. Dies kann sehr nützlich sein, da sich Ihre Inhalte im Laufe der Zeit verändern werden. Beispiel: Sie haben ein einfaches Textinhaltselement und möchten neben dem vorhandenen Text ein Bild hinzufügen. Anstatt ein neues Text- und Bildinhaltselement neu zu erstellen, können Sie einfach den Originaltyp ändern, Ihren vorhandenen Text beibehalten und Ihr Bild hinzufügen.
- Die Spalte stellt den Inhaltsbereich dar, in dem sich das Inhaltselement auf der Seite befindet. Die Auswahl des Ortes ist nicht sehr instinktiv. Es ist besser, zur Inhaltsansicht der Seite zurückzukehren, wenn Sie Ihren Gegenstand verschieben möchten.
Registerkarte "Erscheinungsbild"
Mit den Einstellungen unter Erscheinungsbild können Sie die Hintergrundfarbe für Ihr Inhaltselement mithilfe der Layout-Einstellung ändern :
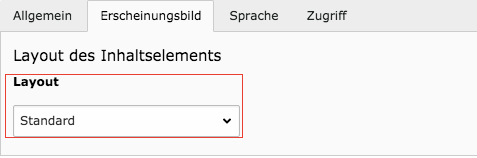
Registerkarte "Sprache"
Hier finden Sie die Sprache des Inhaltselements. Sie sollten diese Einstellung nicht ändern müssen, wenn Ihr Inhalt korrekt übersetzt wurde.
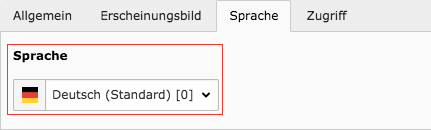
Registerkarte "Zugriff"
Auf dieser Registerkarte werden die Einstellungen zum Veröffentlichen Ihres Inhaltselements gruppiert :
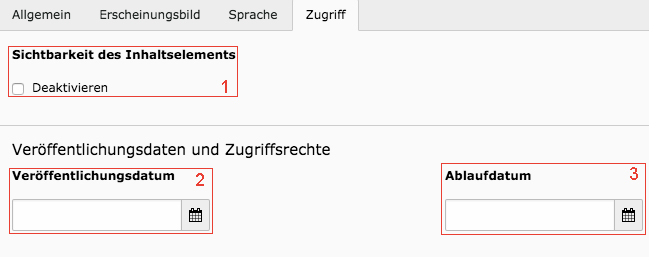
- Die Einstellung Sichtbarkeit des Inhaltselements bestimmt, ob Ihre Inhalte ausgeblendet sind oder nicht. Wenn das Häkchen Deaktivieren aktiviert ist, ist der Inhalt ausgeblendet. Dieselbe Einstellung wird verwendet, wenn Sie Ihren Inhalt mit der entsprechenden Schaltfläche oder über das Kontextmenü ausblenden.
- Wenn ein Veröffentlichungsdatum angegeben wird, wird der Inhalt bis zum Erreichen dieses Datums ausgeblendet.
- Wenn ein Ablaufdatum angegeben ist, wird der Inhalt nach Erreichen dieses Datums ausgeblendet.
Überschrift (Titel) - Parameter
Hier sind die zusätzlichen Einstellungen für die Registerkarte Allgemein für den Inhaltstyp Überschrift (oder Titel) :
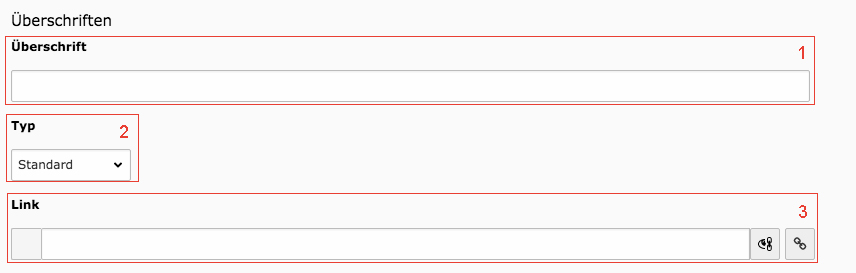
- Geben Sie hier Ihren Titel an.
- Der gewählte Typ bestimmt die Ebene des angewandten Titels :
- Standard: entspricht dem Titel der Ebene 2.
- Layout 1: Überschrift der Ebene 1 (auch h1 genannt).
- Layout 2 : Überschrift der Ebene 2 (h2).
- Layout 3 : Überschrift der Ebene 3 (h3).
- Layout 4 : Überschrift der Ebene 4 (h4).
- Layout 5 : Überschrift der Ebene 5 (h5).
- Verborgen : der Titel ist auf der Website versteckt, wird aber in der Admin-Oberfläche angezeigt. Dies dient dazu, unserem Inhaltsblock einen Namen zu geben, um ihn leichter identifizieren zu können. Natürlich macht es keinen Sinn, einen Inhaltselement vom Typ Überschrift zu wählen, um seinen Titel zu verbergen, da er genau dazu dient, einen Titel anzuzeigen. Andere Arten von Inhaltselementen verwenden diesen Parameter, was nützlich sein kann.
- Sie können einen Link eingeben, der für den Titel gilt. Dieser Link kann zu einer anderen Seite der Website, einer Datei, einem Ordner, einer anderen Website oder einer E-Mail-Adresse führen. Mehr Informationen zum Einrichten eines Links finden Sie hier.
Wenn Sie eine Überschrift als Typ Verborgen aussuchen, erscheint dieser in der Admin-Oberfläche mit der Erwähnung [Verborgen] :
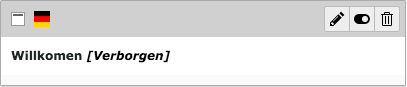
Text - Parameter
Das Text-Element hat die gleichen Titel-, Typ- und Link Felder wie der Überschrift-Typ. Es hat ein zusätzliches Textfeld, das formatierte Bearbeitung des eingefügten Textes und andere verschiedene Optionen erlaubt.
Die Verwendung des Texteditors ist in einem speziellen Kapitel beschrieben.
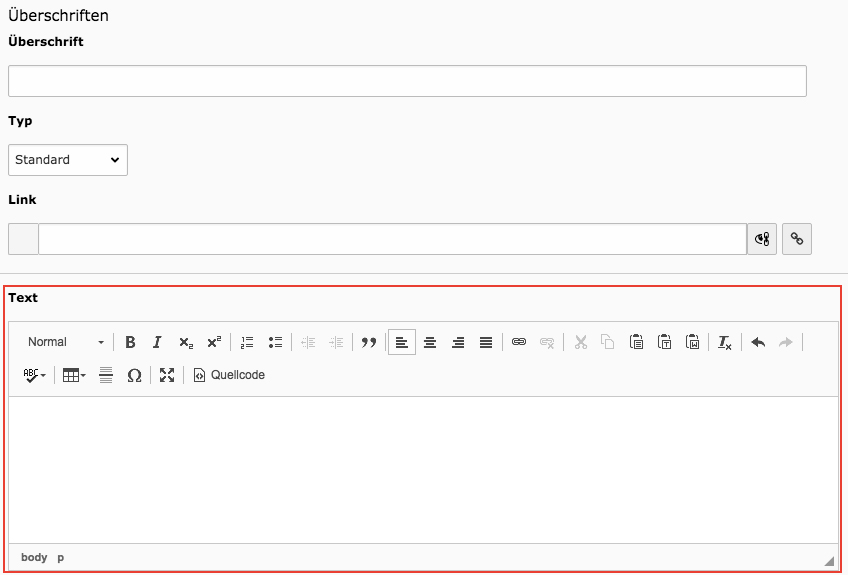
Text und Bilder - Parameter
Das Element Text und Bilder verwendet dieselben Parameter wie der Typ Text, verfügt jedoch auch über die Registerkarte Bilder :
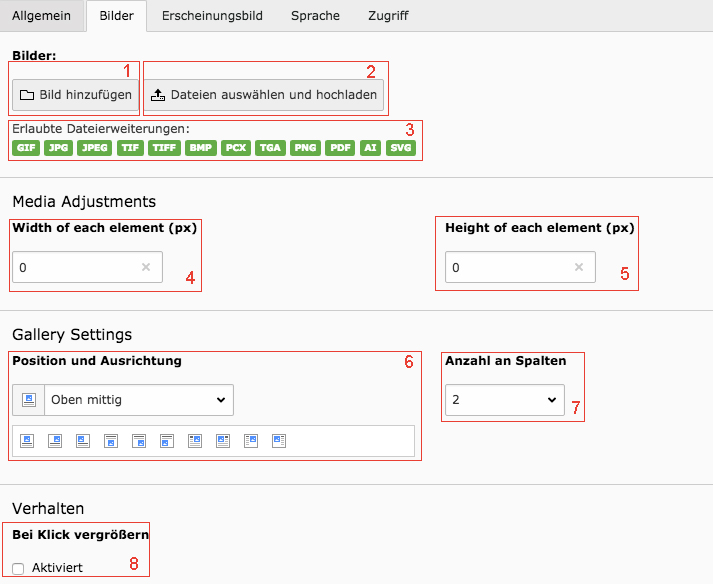
- Klicken Sie auf Bild hinzufügen, um ein Fenster mit der Dateistruktur zu öffnen. Wählen Sie ein Bild aus vorhandenen Bildern aus, die Sie Ihrem Inhaltselement hinzufügen möchten.
- Durch Dateien auswählen und hochladen können Sie ein auf Ihrem Computer gespeichertes Bild verwenden, es hochladen und zum Inhaltselement hinzufügen.
⚠ Es wird nicht empfohlen, diese Option zu verwenden, da das Bild, das Sie in das TYPO3-System laden, in einem festen Verzeichnis (Uploads) gespeichert wird. Es wird dringend empfohlen, dass Sie sich die Zeit nehmen, Ihr Bild an der am besten geeigneten Stelle in das Dateisystem hochzuladen, um ein effizientes Speichersystem zu haben. - Sie können hier die vom System erlaubten Dateierweiterungen sehen. Wir empfehlen jedoch, nur Bilddateierweiterungen für die Verwendung im Internet zu verwenden :
- .JPG (oder .JPEG)
- .PNG
- .GIF
- Sie können hier eine Breite in Pixel angeben, die auf alle Bilder in Ihrem Inhaltselement angewendet wird.
- Sie können hier eine Höhe in Pixeln angeben, die für alle Bilder im Inhaltselement gilt.
- Bestimmen Sie die Ausrichtung Ihres Bildes. Diese ist relativ zur verfügbaren Breite für die horizontale Ausrichtung (links, Mitte, rechts). Die vertikale Ausrichtung (oben, unten) und der Textflussformat erfolgen in Relation zu Ihrem Text.
- Die Anzahl an Spalten bestimmt die Anzahl der nebeneinander angezeigten Bilder, bevor Sie zur nächsten Zeile wechseln.
- Standardmäßig haben Ihre Bilder keine Links. Wenn Sie diese Option aktivieren, können die Bilder Ihres Inhaltselements mit folgendem Verhalten angeklickt werden: Durch Klicken auf ein Bild wird das Bild in Originalgröße in einem neuen Fenster geöffnet. Dies kann nützlich sein, wenn Sie Bilder haben, die in kleiner Größe angezeigt werden sollen, während sie in großem Format angezeigt werden können.
Ausrichtungsbeispiel
Hier sehen Sie ein Beispiel mit einem Text und Bilder Inhaltselement mit vier Bildern, einer Neben dem Text rechts Ausrichtung und der Anzahl an Spalten auf 3 konfiguriert :

Parameter der Bilder
Wenn Sie Ihrem Inhaltselement Bilder hinzufügen, werden diese mit ihren eigenen Optionen angezeigt :
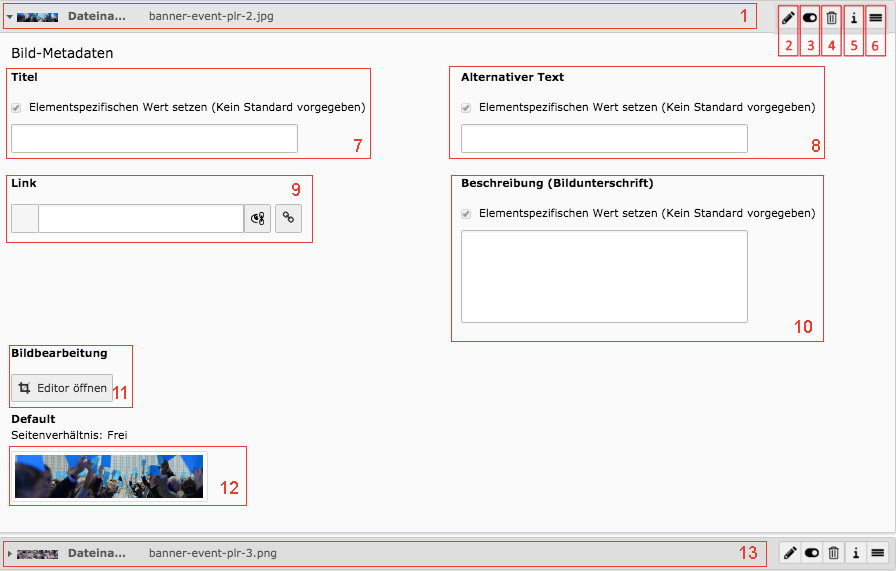
- Klicken Sie auf das graue Banner eines Bildes, dessen Parameter entrollt wurden, um sie zu verbergen.
- Bearbeiten [...]
- Bild verstecken / anzeigen.
- Löschen Sie das Bild von Ihrem Inhaltselement. Das Bild wird nicht aus dem Dateisystem der Website gelöscht.
- Erhalten Sie zusätzliche Informationen zum Bild.
- Klicken und halten Sie dieses Symbol, um ein Bild in der Liste zu verschieben.
- Titel Metadaten zur Verbesserung der SEO des Bildes.
- Alternative Textmetadaten zur Verbesserung der Bildreferenzierung.
- Sie können einen Link hinzufügen, der nur auf dieses Bild angewendet wird.
- Metadaten Beschreibung zur Verbesserung der Bildreferenzierung.
- Klicken Sie auf diese Schaltfläche, um einen Editor zu öffnen, mit dem Sie das Bild bearbeiten können.
- Klicken Sie auf das graue Banner eines Bildes, dessen Parameter ausgeblendet sind, um sie zu entrollen und sichtbar zu machen.
Bilder - Parameter
Die Einstellungen für den Inhaltstyp Bilder sind die gleichen wie für Text und Bilder, mit Ausnahme der Einstellung Text die hier abwesend ist.
Sitemap - Parameter
Die besonderen Einstellungen des Elementtyps Sitemap befinden sich in einem neuen Tab namens Barrierefreiheit (nicht mit Zugriff zu verwechseln) :
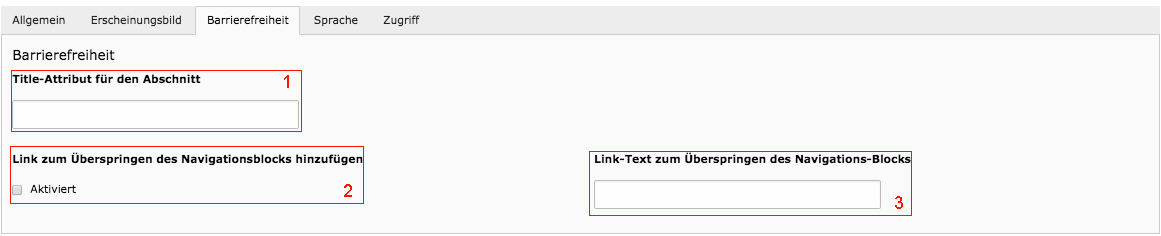
Sitemaps of selected pages - Parameter
Für diesen Typ erhält die Registerkarte Allgemein einen zusätzlichen Parameter, um die Seiten auszuwählen, die in der Sitemap angezeigt werden :
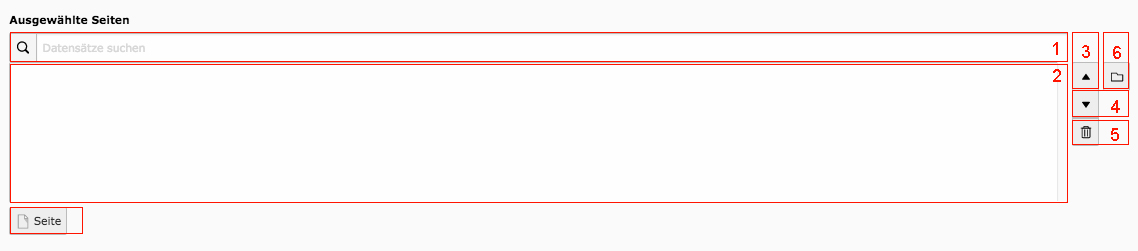
- Sie können hier Seiten nach Namen suchen.
- In diesem Bereich wird die Liste der Seiten angezeigt, die hinzugefügt wurden und in der Sitemap verwendet werden.
- Klicken Sie hier, um eine ausgewählte Seite in der Seitenliste nach oben zu verschieben und somit die Reihenfolge zu ändern.
- Klicken Sie hier, um eine ausgewählte Seite in der Liste nach unten zu schieben.
- Löschen Sie die ausgewählte Seite aus der Liste. Dadurch wird die Seite in der Struktur NICHT gelöscht.
- Klicken Sie, um ein Fenster mit der Seitenbaumansicht zu öffnen, um eine Seite auszuwählen.
- Wie in Punkt 6, öffnet ein Fenster mit dem Seitenbaum zur Auswahl.
HTML - Parameter
Der für den HTML-Inhaltstyp spezifische Parameter ist das Feld HTML-Code :
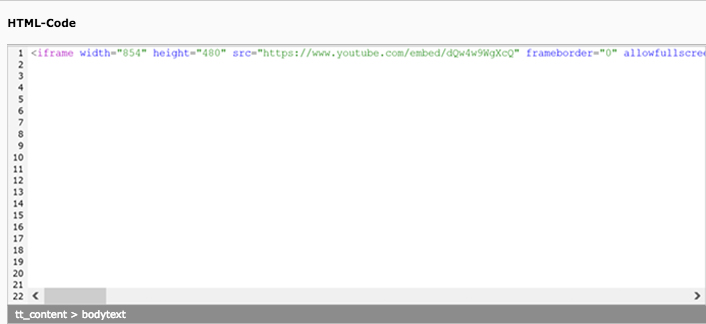
Datensatz einfügen - Parameter
Ein bestimmter Parameter für diesen Inhaltstyp, Datensätze, befindet sich auf der Registerkarte Allgemein :
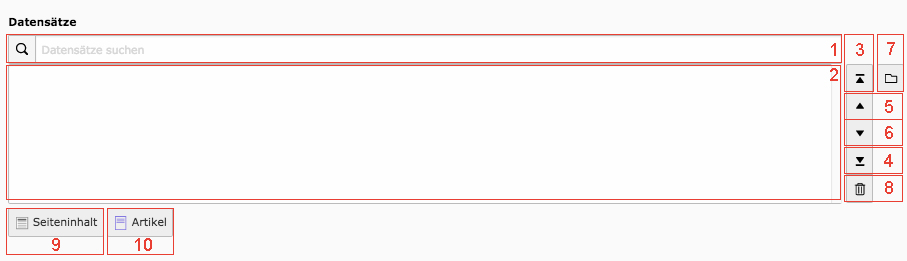
- Suchen Sie nach einem Datensatz unter den anderen Inhaltselementen der Website.
- In diesem Bereich wird die Liste der Datensätze angezeigt, die in den bearbeiteten Inhaltseintrag eingefügt wurden.
- Nachdem Sie einen Datensatz ausgewählt haben, klicken Sie auf diese Schaltfläche, um ihn am Anfang der Liste zu setzen.
- Klicken Sie hier, um den ausgewählten Datensatz ganz unten in der Liste zu platzieren.
- Diese Schaltfläche verschiebt den ausgewählten Datensatz um eine Stufe in der Liste.
- Klicken Sie hier, um den ausgewählten Datensatz um eine Stufe in der Liste nach unten zu verschieben.
- Verwenden Sie diese Schaltfläche, um ein neues Fenster mit dem Seitenbaum der Website zu öffnen. Die Inhaltselemente einer Seite werden angezeigt, wenn die Seite ausgewählt wird, und Sie können dann auswählen, welches Inhaltselement als Datensatz hinzugefügt werden soll.
- Löscht einen Datensatz aus der Liste. Dieser wird einfach aus der Liste entfernt, aber nicht aus TYPO3 entfernt.
- Klicken Sie, um ein neues Fenster zu öffnen, um ein Inhaltselement in der Seitenstruktur auszuwählen.
- Öffnen Sie ein neues Fenster, in dem Sie nur Artikel (Nachrichten) in der Baumstruktur auswählen können.
