Apple Mail - Mac
Wir werden sehen, wie Sie Ihre FDP-Mail auf Mail konfigurieren. Stellen Sie zunächst fest, ob Ihr PLR-E-Mail-Konto bereits in Mail vorhanden ist. Das folgende Verfahren wird in Mail Version 10 durchgeführt, ist aber in anderen Versionen fast identisch.
Bestehende Kontoüberprüfung
Sobald das Mail-Programm geöffnet ist, können Sie sehen, ob ein E-Mail-Konto im linken Bereich konfiguriert ist. Wenn Mail Ihnen vorschlägt ein Konto zu eröffnen, bedeutet dies, dass Sie kein konfiguriertes Konto haben.
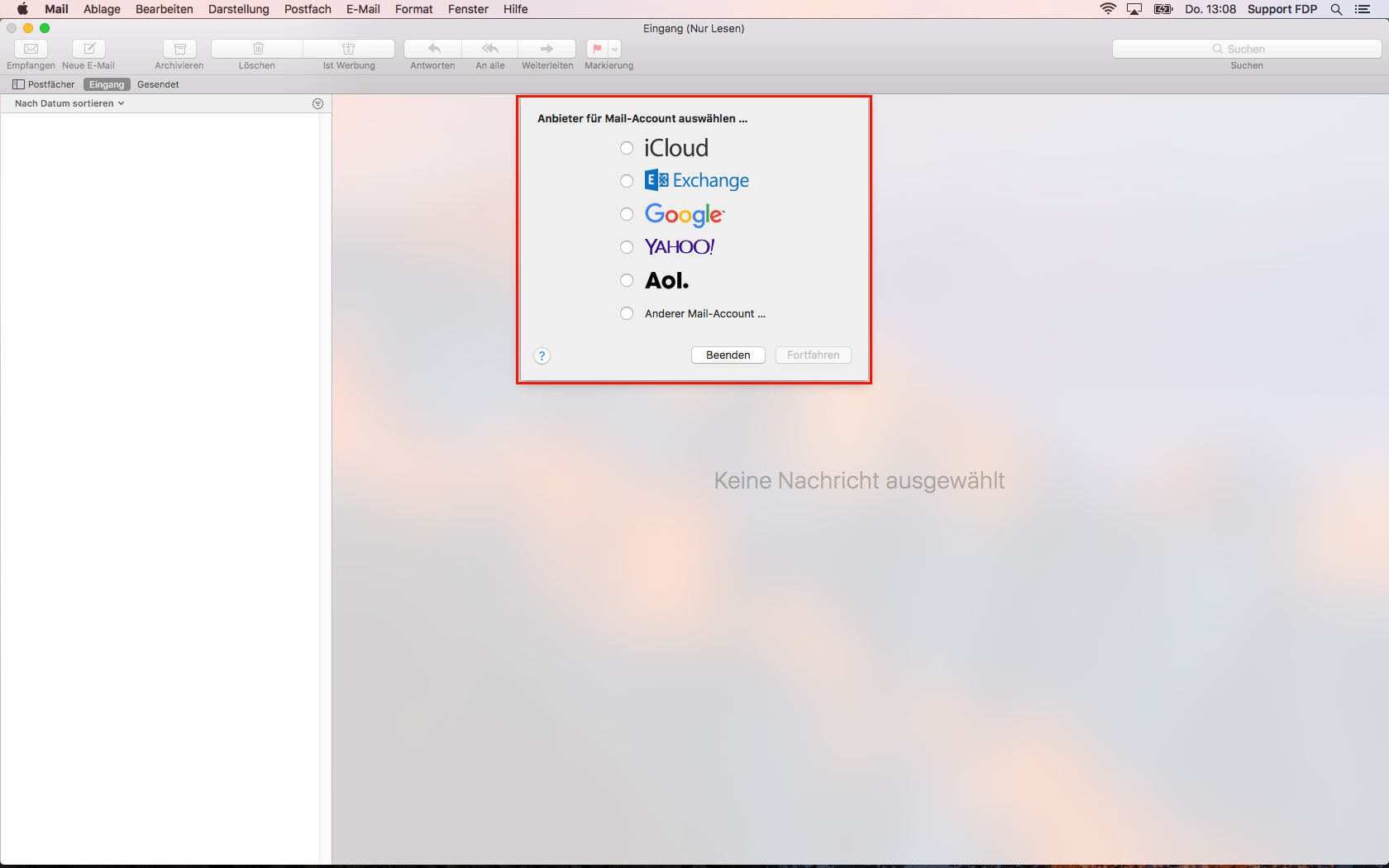
Wenn das Mail-Programm Ihnen das Einrichten eines Kontos wie im obigen Bild anbietet, haben Sie kein altes Konto.
Wenn nicht, wechseln Sie zum Menü Mail und klicken Sie auf Einstellungen.
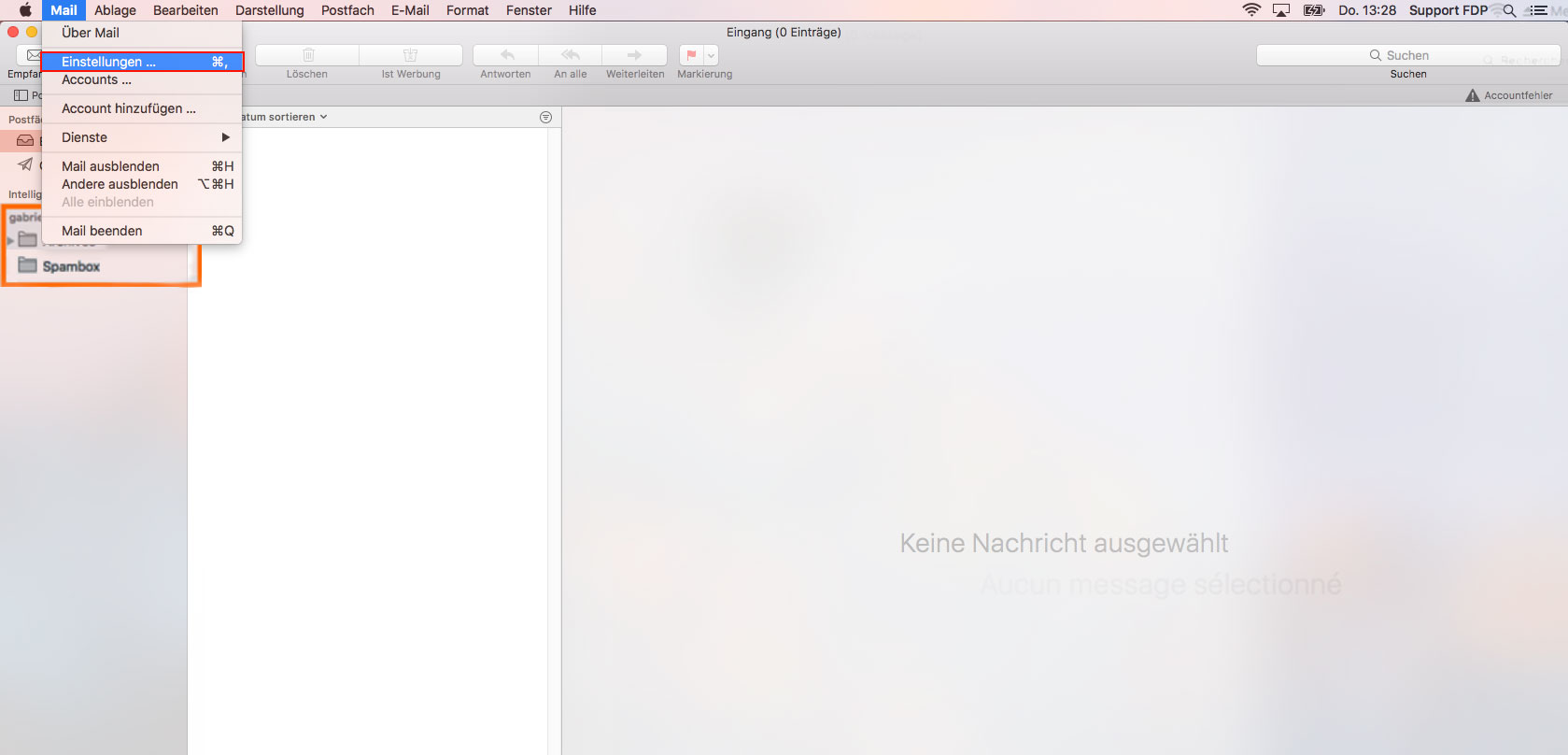
Das Einstellungsfenster wird auf der Registerkarte Allgemein geöffnet. Klicken Sie auf den Tab Accounts.
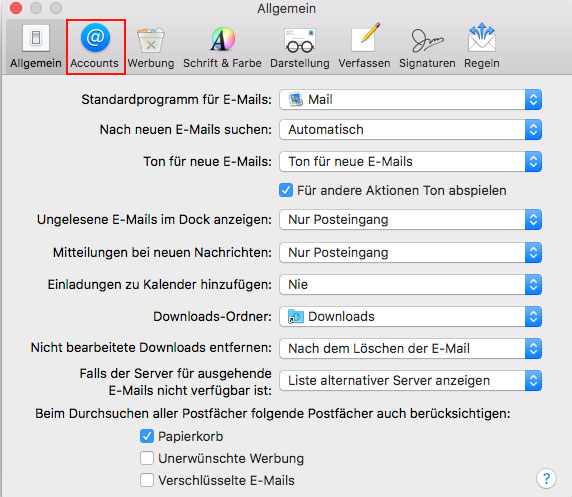
Sie können hier die Liste der E-Mail-Konten sehen. Falls vorhanden, wählen Sie Ihr altes FDP-E-Mail-Konto aus und prüfen Sie, ob der Kontotyp POP oder IMAP lautet.
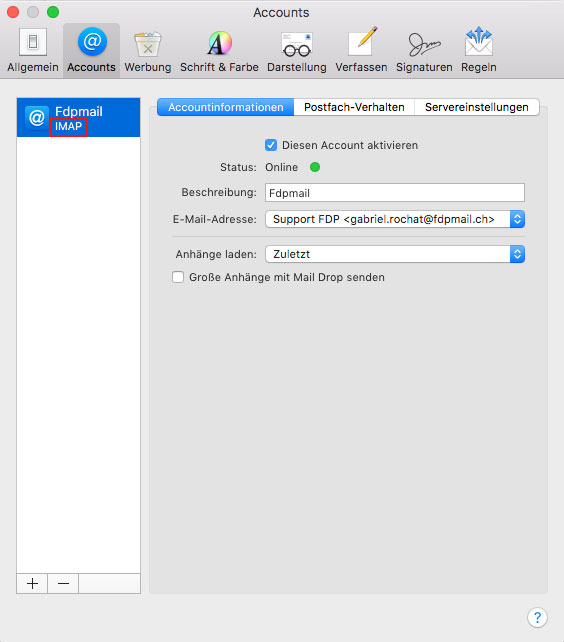
Sie können nun eines der drei unten genannten Szenarien auswählen, die Ihrer Mail-Konfiguration entsprechen :
Möglicherweise verfügen Sie über andere E-Mail-Konten, die keine FDP-E-Mail-Konten sind. Bitte ignorieren Sie diese Konten, um Ihre Wahl zu treffen.
Konfiguration ohne altes Konto
Sie haben festgestellt, dass Sie kein altes FDP-Konto in Mail konfiguriert haben.
Die folgenden Operationen variieren je nach Fall :
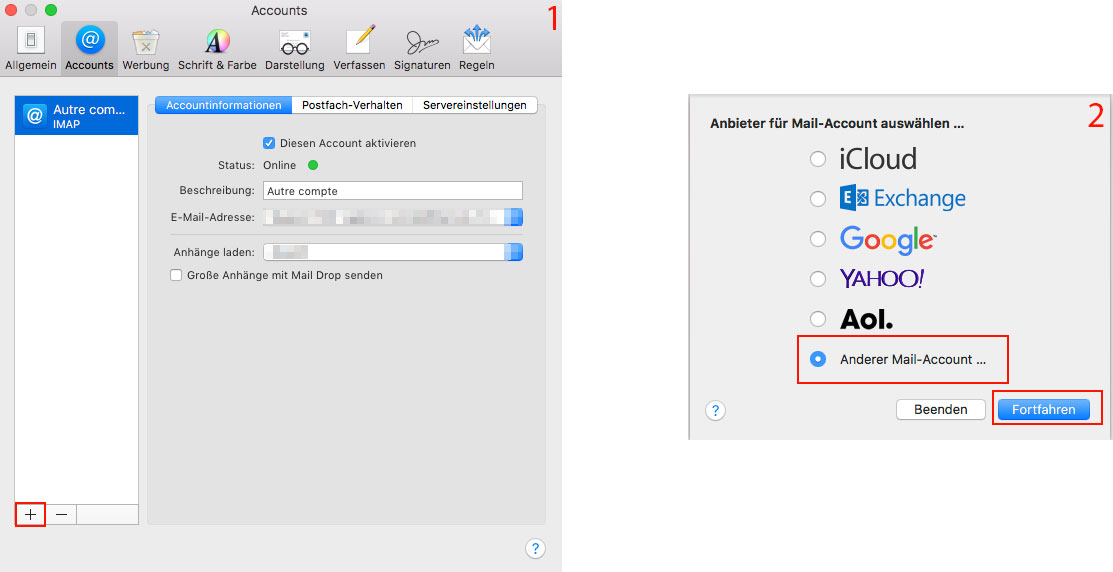
- Sie haben bereits ein E-Mail-Konto in Mail konfiguriert, das kein FDP-E-Mail-Konto ist. In diesem Fall müssen Sie sich im Accounts Fenster der Einstellungen befinden. Klicken Sie auf die Schaltfläche +, um ein Konto hinzuzufügen. Das Fenster von Punkt 2 öffnet sich.
- Sie haben das Fenster der Wahl des Zugangsanbieters unter den Augen. Wählen Sie dann Anderer Mail-Account ... und klicken Sie auf Fortfahren.
Im folgenden Fenster werden Sie aufgefordert, die Details Ihres Kontos einzugeben :
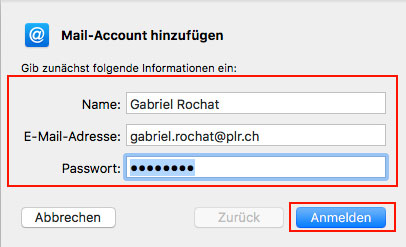
In diesem Fenster geben Sie folgende Informationen an :
- Ihr Name : Dieser wird als Absendername für Personen angezeigt, die eine E-Mail von Ihnen erhalten.
- Ihre vollständige E-Mail-Adresse.
- Das mit Ihrem E-Mail-Konto verbundene Passwort.
Klicken Sie auf Anmelden. Sie kommen in einem neuen Fenster wo weitere Details eingegeben werden müssen :
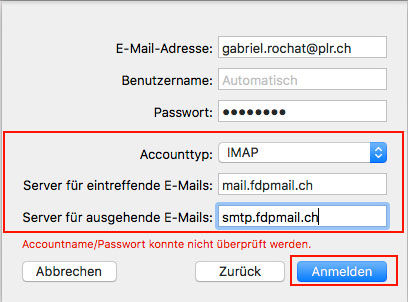
Ignorieren Sie die Fehlermeldung Accountname/Passwort konnte nicht überprüfft werden. Elemente müssen noch konfiguriert werden.
Lassen Sie die Felder E-Mail-Adresse, Benutzername und Passwort unverändert. Füllen Sie dann die folgenden Parameter aus :
- Accounttyp : IMAP.
- Server für eintreffende E-Mails : mail.fdpmail.ch
- Server für ausgehende E-Mails : smtp.fdpmail.ch
Klicken Sie dann auf Anmelden. Sie gelangen dann auf folgendes Fenster :
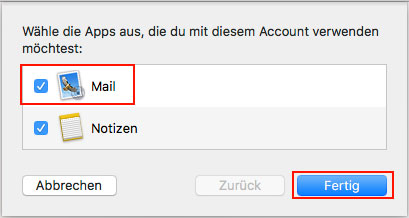
Wählen Sie die Anwendungen aus, für die Sie Ihr neu hinzugefügtes E-Mail-Konto verwenden möchten. Wählen Sie zumindest Mail und klicken Sie auf Fertig.
Ihr Konto sollte jetzt funktionieren.
Sie können trotzdem überprüfen, ob alle Parameter korrekt sind. Um dies zu tun, gehen Sie zum Menü Mail und wählen Sie Einstellungen.
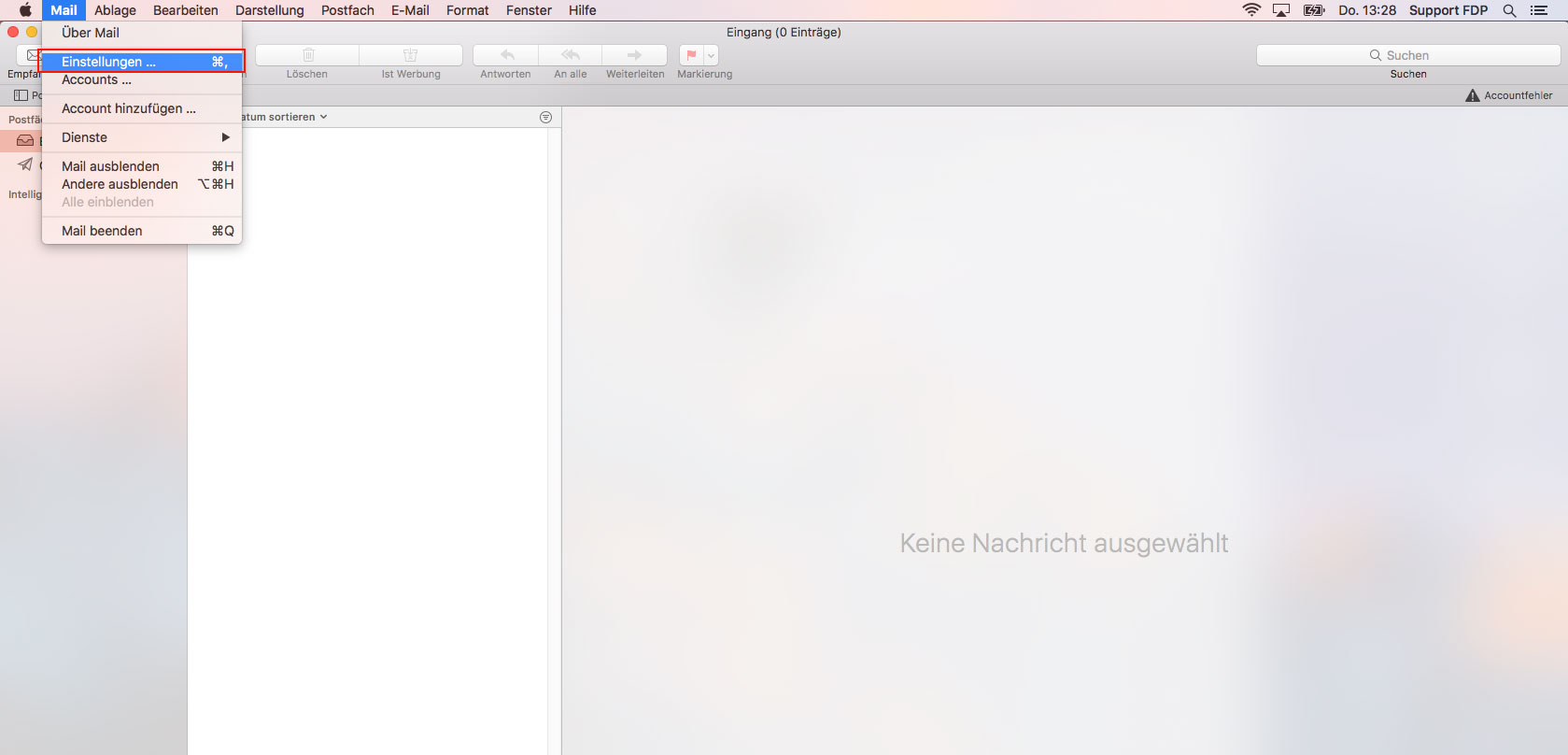
Das Einstellungsfenster wird auf der Registerkarte Allgemein geöffnet. Klicken Sie auf den Tab Accounts.
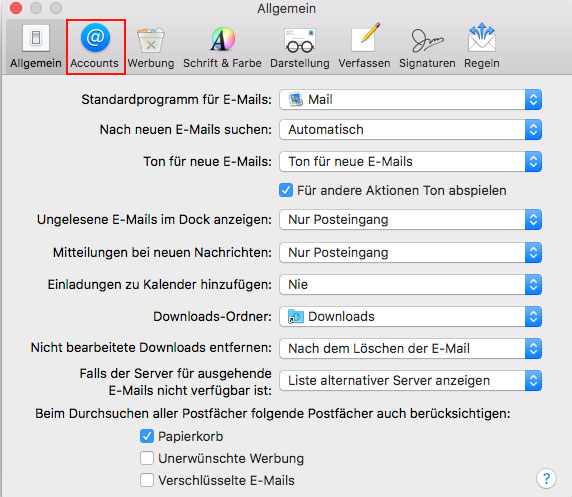
Klicken Sie im Fenster Accounts auf Servereinstellungen.
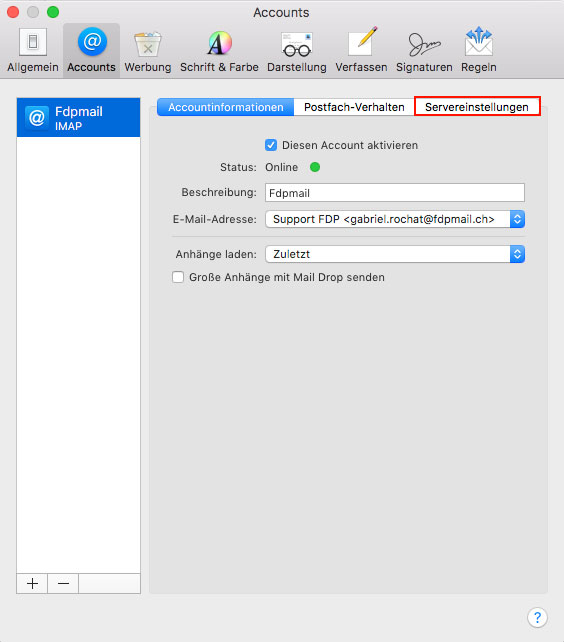
Unter E-Mail-Ausgangsserver (SMTP), entfernen Sie das Häkchen Verbindungseintellungen automatisch verwalten.
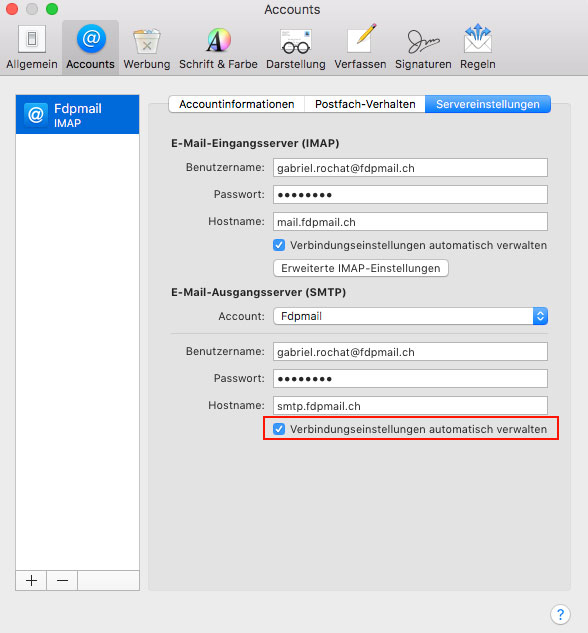
Einstellungen für den sendenden Server sind jetzt sichtbar :
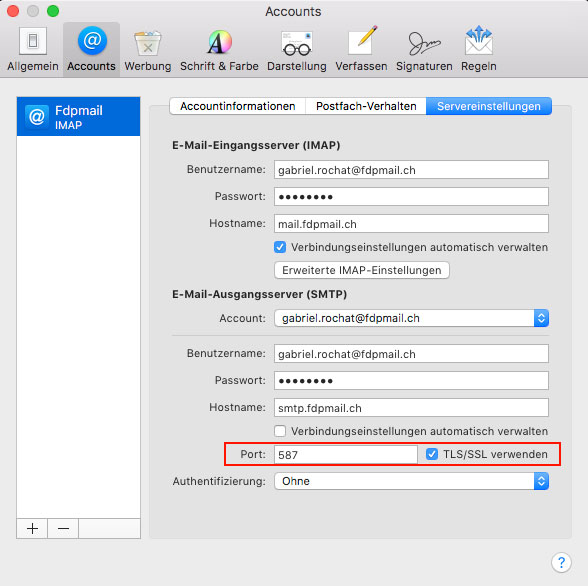
Die Konfiguration muss folgendermaßen sein :
- Für den Port : 587.
- Das Kontrollkästchen TLS / SSL verwenden muss aktiviert sein.
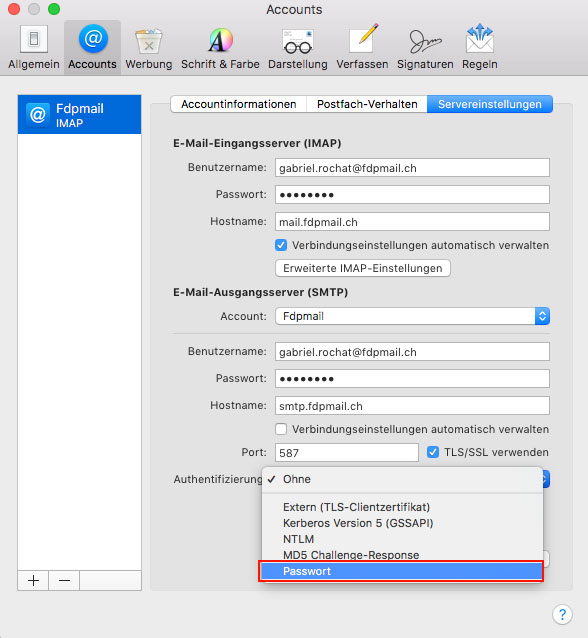
Unter Authentifizierung muss Passwort aus der Dropdown-Liste ausgewählt werden.
Entfernen Sie unter E-Mail-Eingangsserver (IMAP) das Häkchen Verbindungseinstellungen automatisch verwalten :
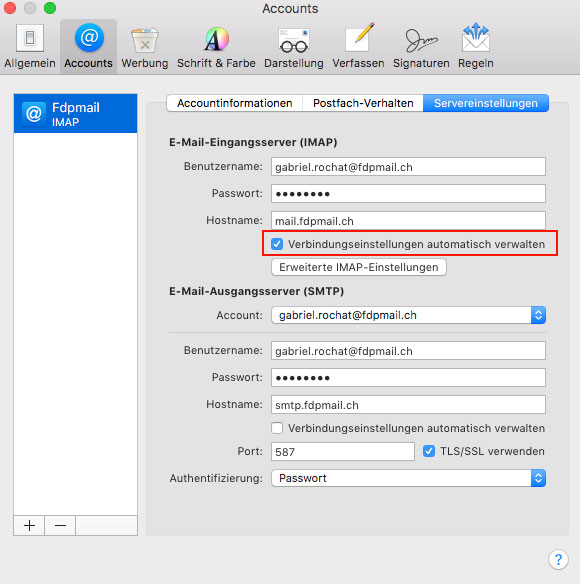
Einstellungen für den Eingangsserver sind jetzt sichtbar :
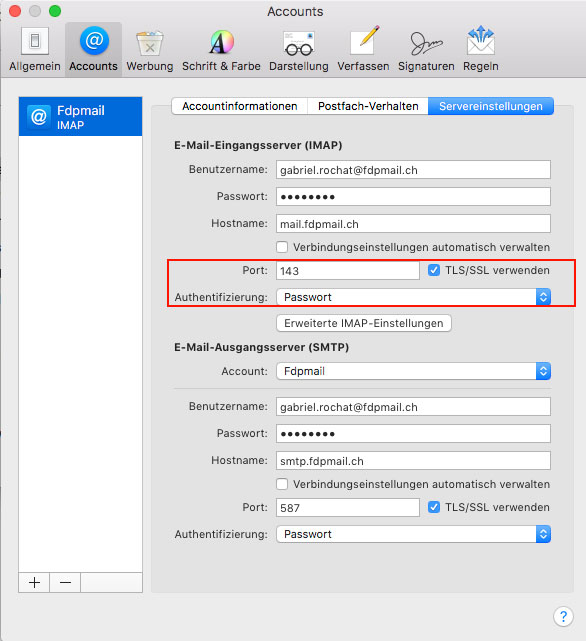
Die Konfiguration muss folgendermaßen sein :
- Für den Port : 143.
- Das Kontrollkästchen TLS / SSL verwenden muss aktiviert sein.
- Unter Authentifizierung muss Passwort aus der Dropdown-Liste ausgewählt werden.
Schließen Sie dann dieses Fenster.
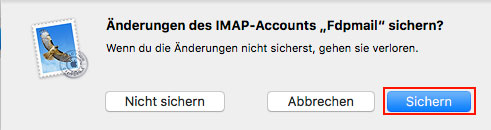
Klicken Sie auf Sichern.
Ihr E-Mail-Konto ist jetzt einsatzbereit!
Konfiguration mit altem POP-Account
Sie haben festgestellt, dass Ihr altes Konto ein Konto ist, das einen POP-Server verwendet. Sie müssen nun auswählen, ob Sie POP oder IMAP zum Empfangen von Nachrichten in Ihrem neuen Konto verwenden möchten.
POP oder IMAP ?
POP : Das POP- (oder POP3-) Protokoll lädt vom Server empfangene Nachrichten auf den Computer herunter. Die Nachrichten werden dabei vom Server auf Ihren Computer übertragen.
Der Vorteil ist, dass Sie Ihre Nachrichten ohne Internet-Zugang abrufen können.
Der Nachteil ist, dass das POP-Protokoll in der Grundkonfiguration keine Nachrichten auf dem Server speichert, sobald sie auf Ihrem Computer geladen sind. Wenn Sie Ihre Nachrichten per Webmail ansehen, sind sie möglicherweise weg.
IMAP : IMAP synchronisiert Nachrichten mit Ihrem Computer, behält sie jedoch auf dem Server bei. Sie können dasselbe tun, indem Sie Ihre E-Mail mit einem Tablet und / oder einem Smartphone abfragen und jedes Ihrer Geräte auf dieselben Nachrichten zugreifen kann.
Der Vorteil ist, dass Sie konsistente Nachrichten auf Ihrem Computer, Tablet oder Smartphone und auf dem Webmail haben.
Der Nachteil ist, dass einige Programme Zugriff auf das Internet benötigen, um auch Ihre alten Nachrichten anzuzeigen. Dies ist jedoch immer weniger der Fall und das neuere IMAP-Protokoll wird das POP-Protokoll auf lange Sicht ersetzen.
↪ Klicken Sie hier, um Ihren neuen Account in POP einzurichten. |
↪ Klicken Sie hier, um Ihren neuen Account in IMAP einzurichten. |
‣ Neuer POP-Account
Um von Ihrem alten Konto in POP zu Ihrem neuen Konto (auch in POP) zu wechseln, fügen Sie es zuerst in Mail hinzu. Dann können Sie Nachrichten von Ihrem alten Konto zu Ihrem neuen Konto verschieben.
Im zuvor geöffneten Accounts-Fenster können Sie Ihr neues Konto hinzufügen.
Klicken Sie auf die Schaltfläche +, um mit der Einrichtung Ihres Kontos zu beginnen :
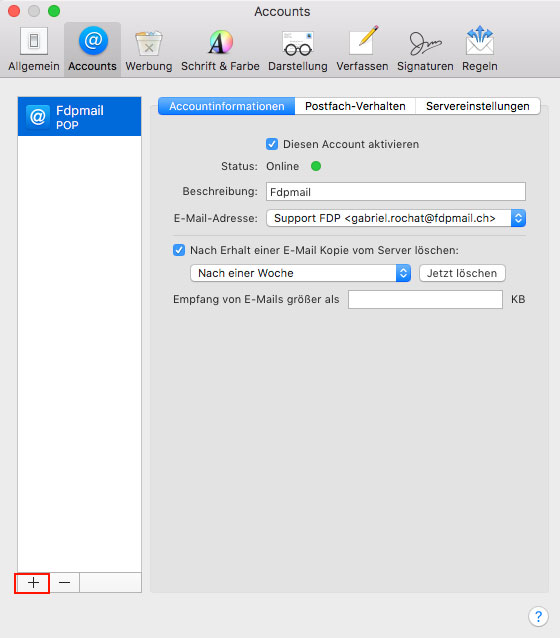
Hier müssen Sie eine Auswahl treffen, was den Anbieter betrifft. Wählen Sie dann Anderer Mail-Account ... und klicken Sie auf Fortfahren.
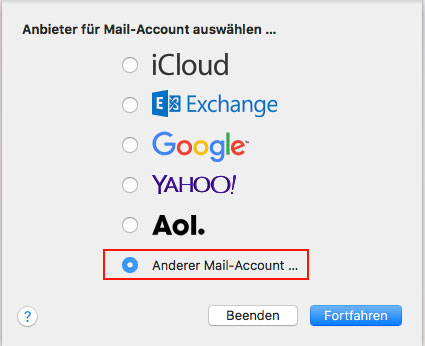
Im folgenden Fenster werden Sie aufgefordert, die Details Ihres Kontos einzugeben :
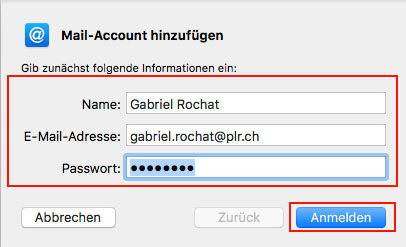
In diesem Fenster geben Sie folgende Informationen an :
- Ihr Name : Dieser wird als Absendername für Personen angezeigt, die eine E-Mail von Ihnen erhalten.
- Ihre vollständige E-Mail-Adresse.
- Das mit Ihrem E-Mail-Konto verbundene Passwort.
Klicken Sie auf Anmelden. Sie kommen in einem neuen Fenster wo weitere Details eingegeben werden müssen :
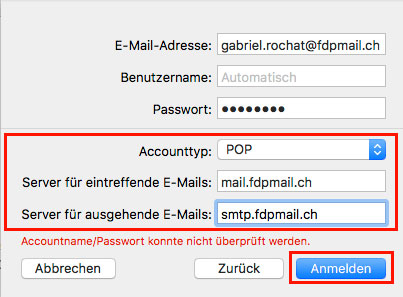
Ignorieren Sie die Fehlermeldung Accountname/Passwort konnte nicht überprüfft werden. Elemente müssen noch konfiguriert werden.
Lassen Sie die Felder E-Mail-Adresse, Benutzername und Passwort unverändert. Füllen Sie dann die folgenden Parameter aus :
- Accounttyp : POP.
- Server für eintreffende E-Mails : mail.fdpmail.ch
- Server für ausgehende E-Mails : smtp.fdpmail.ch
Klicken Sie dann auf Anmelden. Sie gelangen dann auf folgendes Fenster :
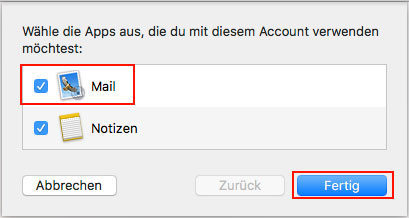
Wählen Sie die Anwendungen aus, für die Sie Ihr neu hinzugefügtes E-Mail-Konto verwenden möchten. Wählen Sie zumindest Mail und klicken Sie auf Fertig.
Ihr Konto sollte jetzt funktionieren.
Sie können trotzdem überprüfen, ob alle Parameter korrekt sind. Klicken Sie dazu im Accounts-Fenster auf Servereinstellungen.
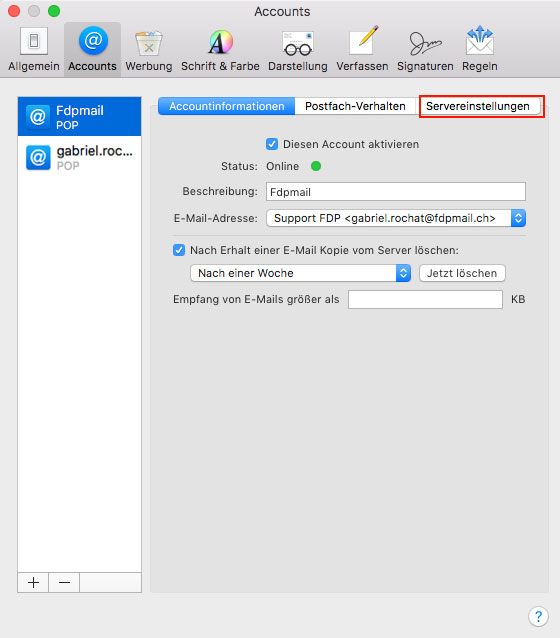
Unter E-Mail-Ausgangsserver (SMTP), entfernen Sie das Häkchen Verbindungseintellungen automatisch verwalten.
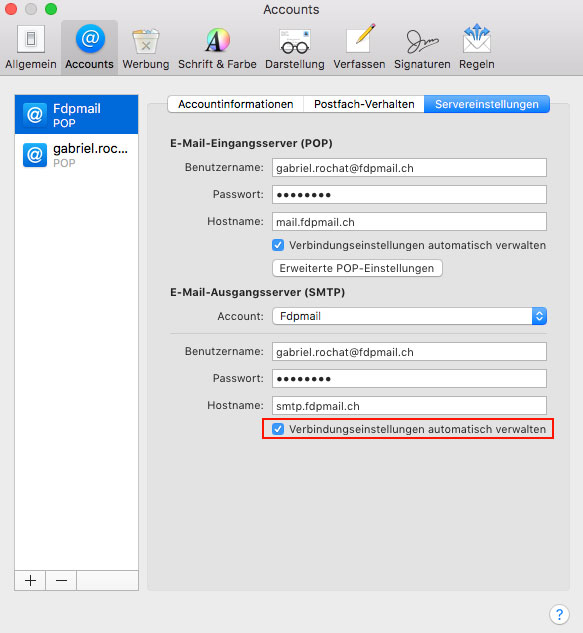
Einstellungen für den sendenden Server sind jetzt sichtbar :
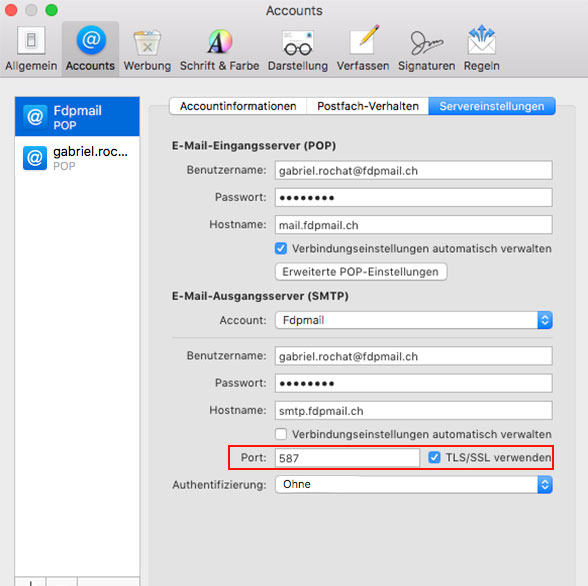
Die Konfiguration muss folgendermaßen sein :
- Für den Port : 587.
- Das Kontrollkästchen TLS / SSL verwenden muss aktiviert sein.
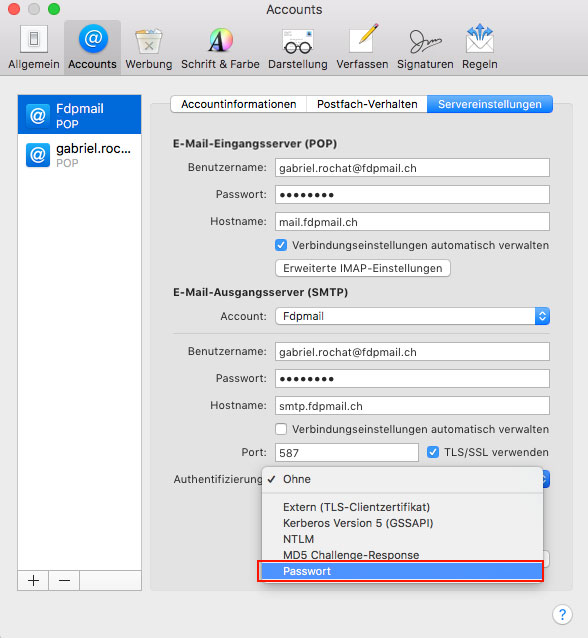
Unter Authentifizierung muss Passwort aus der Dropdown-Liste ausgewählt werden.
Entfernen Sie unter E-Mail-Eingangsserver (POP) das Häkchen Verbindungseinstellungen automatisch verwalten :
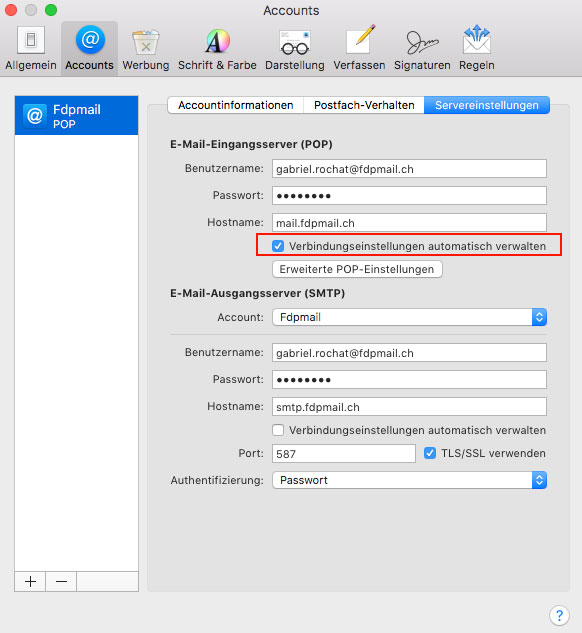
Einstellungen für den Eingangsserver sind jetzt sichtbar :
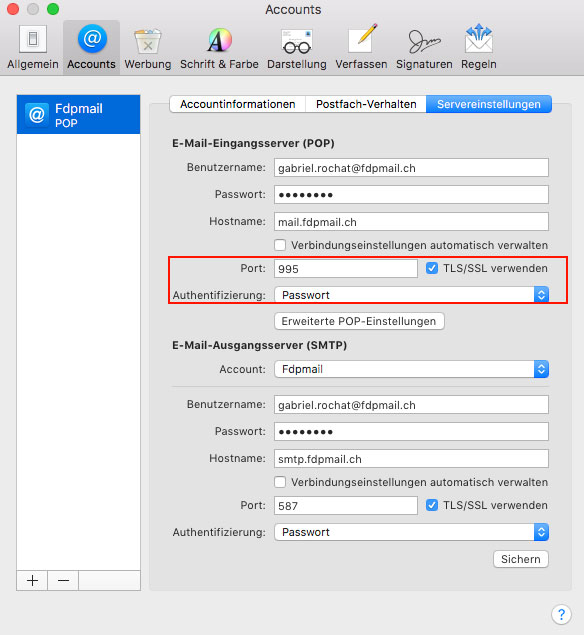
Die Konfiguration muss folgendermaßen sein :
- Für den Port : 995.
- Das Kontrollkästchen TLS / SSL verwenden muss aktiviert sein.
- Unter Authentifizierung muss Passwort aus der Dropdown-Liste ausgewählt werden.
Schließen Sie dann dieses Fenster.
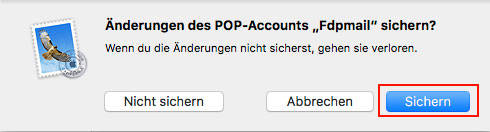
Klicken Sie auf Sichern. Ihr E-Mail-Konto ist jetzt einsatzbereit!
Öffnen Sie in der allgemeinen Benutzeroberfläche von Mail Ihr altes POP-Konto und Ihr neues POP-Konto. Überprüfen Sie, ob die E-Mails von Ihrem alten Konto in Ihrem neuen Konto vorhanden sind. Wenn dies nicht der Fall ist, können Sie diese Nachrichten von Ihrem alten Konto zu Ihrem neuen Konto verschieben.
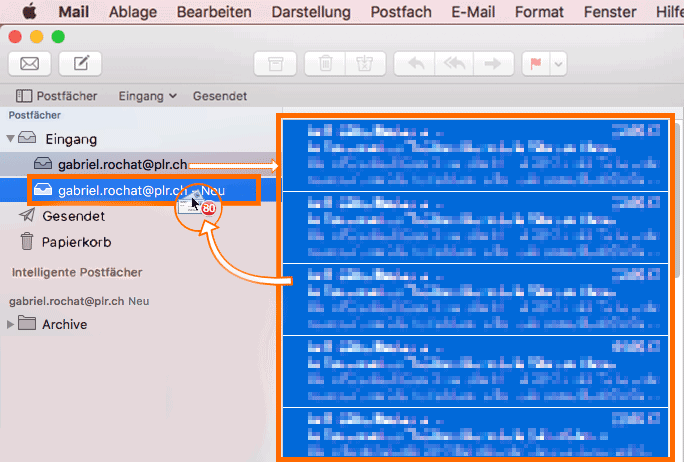
Wählen Sie alle Nachrichten aus, die Sie aus Ihrem alten Postfach verschieben möchten. Ziehen Sie einfach die Nachrichten mit der Maus auf der neuen Mail , um sie zu verschieben.
Sobald Ihre Nachrichten verschoben wurden, ist Ihr neues Konto abgeschlossen. Sie können Ihr altes E-Mail-Konto löschen, wenn Sie sicher sind, dass Sie alles kopiert haben.
‣ Neuer IMAP-Account
Um von Ihrem alten POP-Konto zu Ihrem neuen IMAP-Konto zu wechseln, müssen Sie es zuerst zu Mail hinzufügen. Dann können Sie Nachrichten von Ihrem alten Konto zu Ihrem neuen Konto verschieben.
Im zuvor geöffneten Accounts-Fenster können Sie Ihr neues Konto hinzufügen.
Klicken Sie auf die Schaltfläche +, um mit der Einrichtung Ihres Kontos zu beginnen :
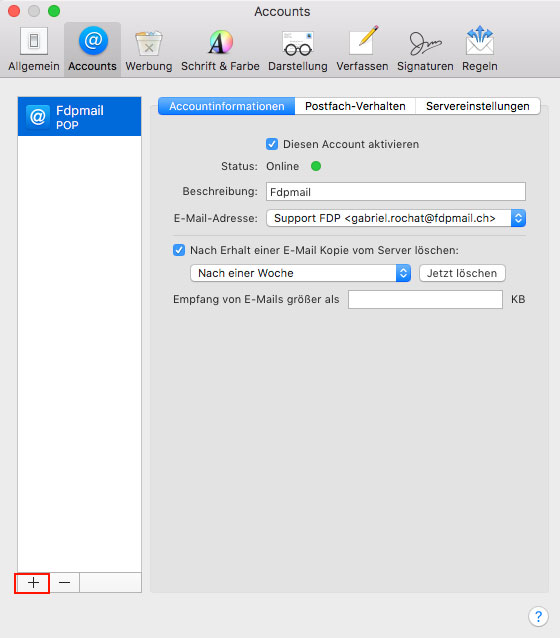
Hier müssen Sie eine Auswahl treffen, was den Anbieter betrifft. Wählen Sie dann Anderer Mail-Account ... und klicken Sie auf Fortfahren.
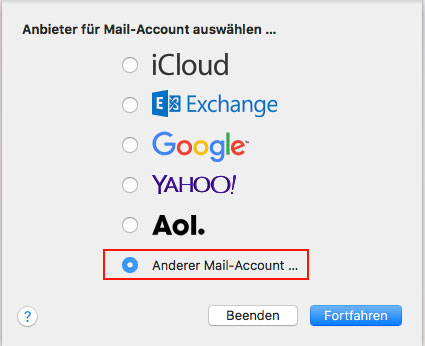
Im folgenden Fenster werden Sie aufgefordert, die Details Ihres Kontos einzugeben :
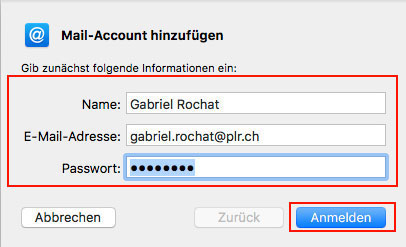
In diesem Fenster geben Sie folgende Informationen an :
- Ihr Name : Dieser wird als Absendername für Personen angezeigt, die eine E-Mail von Ihnen erhalten.
- Ihre vollständige E-Mail-Adresse.
- Das mit Ihrem E-Mail-Konto verbundene Passwort.
Klicken Sie auf Anmelden. Sie kommen in einem neuen Fenster wo weitere Details eingegeben werden müssen :
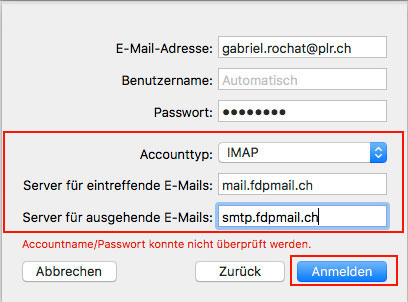
Ignorieren Sie die Fehlermeldung Accountname/Passwort konnte nicht überprüfft werden. Elemente müssen noch konfiguriert werden.
Lassen Sie die Felder E-Mail-Adresse, Benutzername und Passwort unverändert. Füllen Sie dann die folgenden Parameter aus :
- Accounttyp : IMAP.
- Server für eintreffende E-Mails : mail.fdpmail.ch
- Server für ausgehende E-Mails : smtp.fdpmail.ch
Klicken Sie dann auf Anmelden. Sie gelangen dann auf folgendes Fenster :
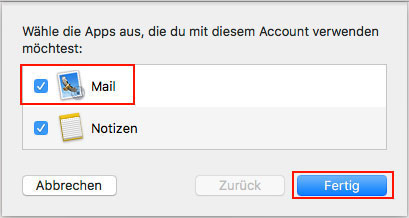
Wählen Sie die Anwendungen aus, für die Sie Ihr neu hinzugefügtes E-Mail-Konto verwenden möchten. Wählen Sie zumindest Mail und klicken Sie auf Fertig.
Ihr Konto sollte jetzt funktionieren.
Sie können trotzdem überprüfen, ob alle Parameter korrekt sind. Klicken Sie dazu im Accounts-Fenster auf Servereinstellungen.
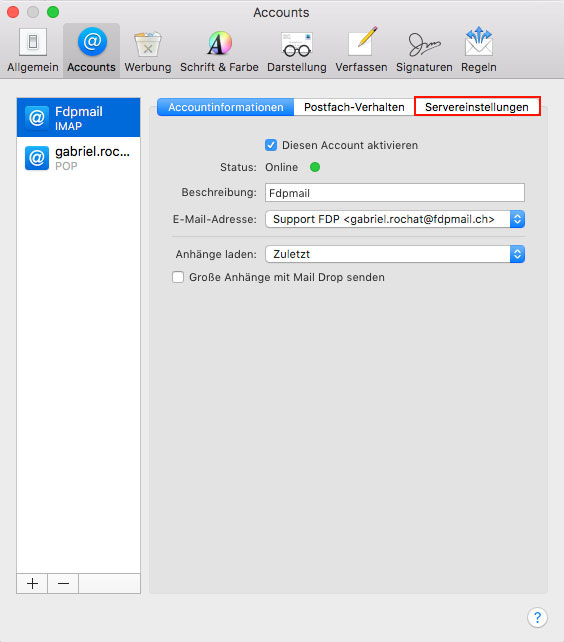
Unter E-Mail-Ausgangsserver (SMTP), entfernen Sie das Häkchen Verbindungseintellungen automatisch verwalten.
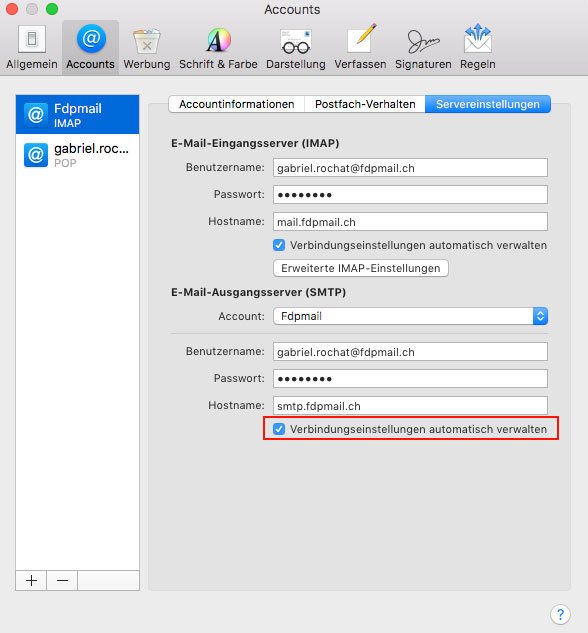
Einstellungen für den sendenden Server sind jetzt sichtbar :
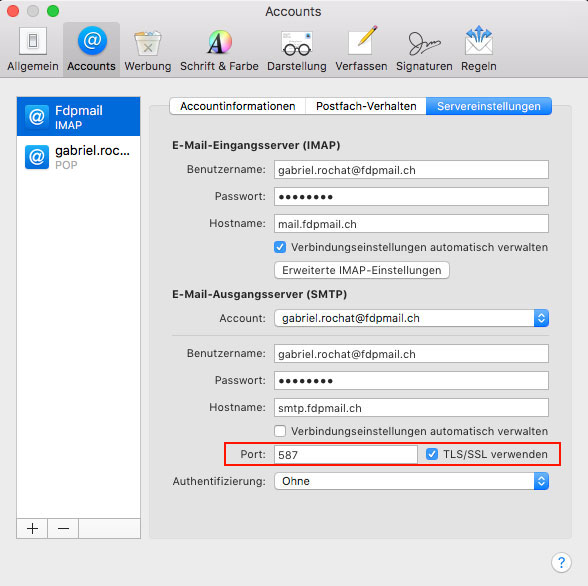
Die Konfiguration muss folgendermaßen sein :
- Für den Port : 587.
- Das Kontrollkästchen TLS / SSL verwenden muss aktiviert sein.
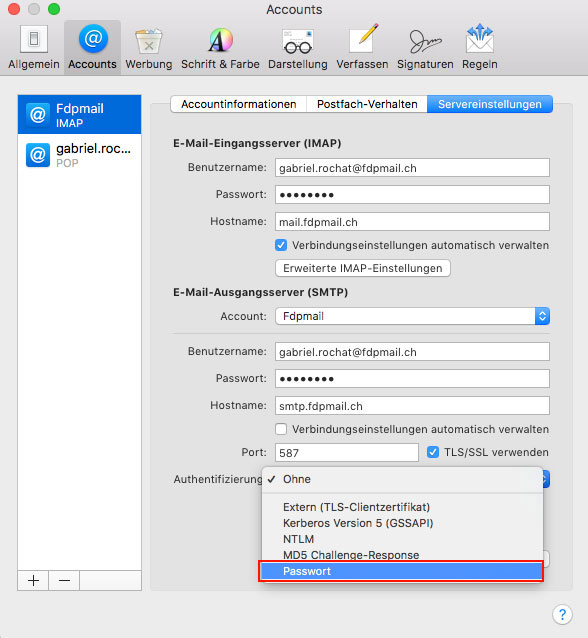
Unter Authentifizierung muss Passwort aus der Dropdown-Liste ausgewählt werden.
Entfernen Sie unter E-Mail-Eingangsserver (IMAP) das Häkchen Verbindungseinstellungen automatisch verwalten :
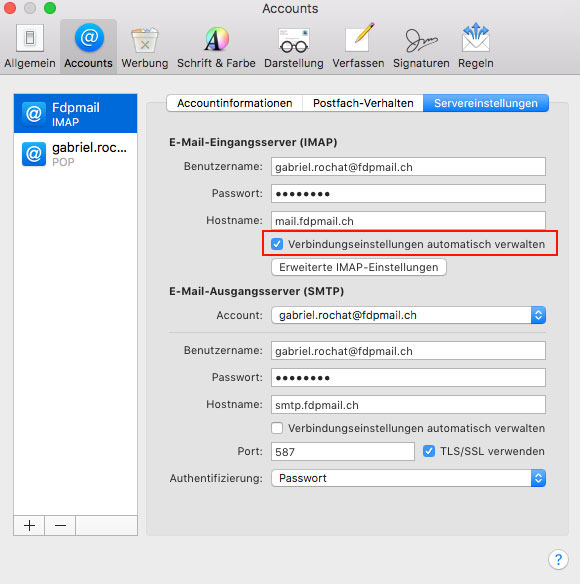
Einstellungen für den Eingangsserver sind jetzt sichtbar :
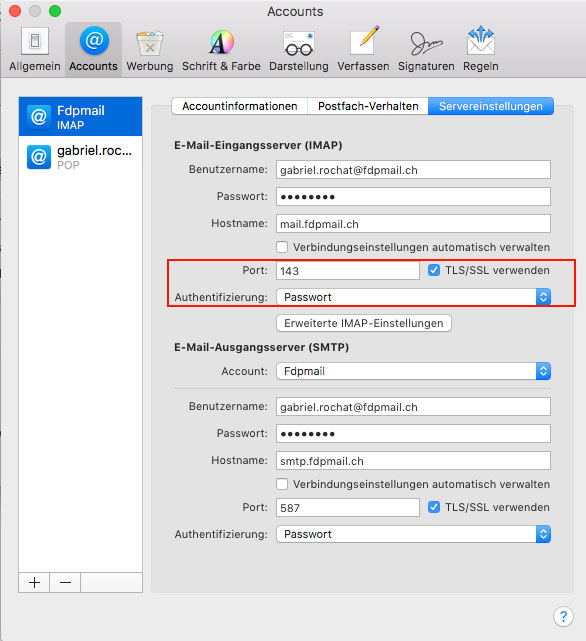
Die Konfiguration muss folgendermaßen sein :
- Für den Port : 143.
- Das Kontrollkästchen TLS / SSL verwenden muss aktiviert sein.
- Unter Authentifizierung muss Passwort aus der Dropdown-Liste ausgewählt werden.
Schließen Sie dann dieses Fenster.
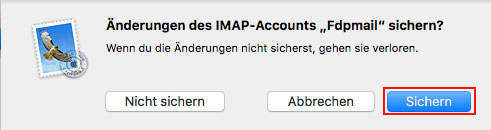
Klicken Sie auf Sichern. Ihr E-Mail-Konto ist jetzt einsatzbereit!
Alles, was Sie jetzt noch tun müssen, ist Nachrichten von Ihrem alten Postfach (POP) zu Ihrem neuen (IMAP) zu verschieben.
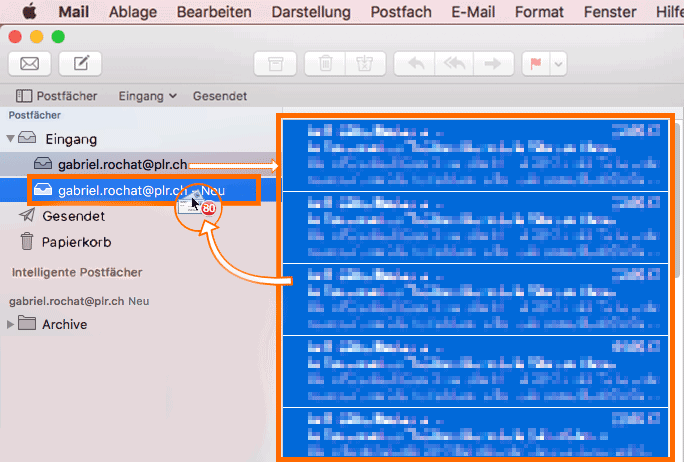
Wählen Sie alle Nachrichten aus, die Sie aus Ihrem alten Postfach verschieben möchten. Ziehen Sie einfach die Nachrichten mit der Maus auf der neuen Mail , um sie zu verschieben.
Sobald Ihre Nachrichten verschoben wurden, ist Ihr neues Konto abgeschlossen. Sie können Ihr altes E-Mail-Konto löschen, wenn Sie sicher sind, dass Sie alles kopiert haben.
Konfiguration mit altem IMAP-Account
Wenn Ihr altes Konto bereits in IMAP ist, wird nicht empfohlen, das neue E-Mail-Konto in POP zu erstellen. In der Tat enthält IMAP bereits die Merkmale des POP-Protokolls und bietet gleichzeitig einen höheren Benutzerkomfort.
Wir werden daher das neue Konto auch in IMAP konfigurieren.
Im zuvor geöffneten Accounts-Fenster können Sie Ihr neues Konto hinzufügen.
Klicken Sie auf die Schaltfläche +, um mit der Einrichtung Ihres Kontos zu beginnen :
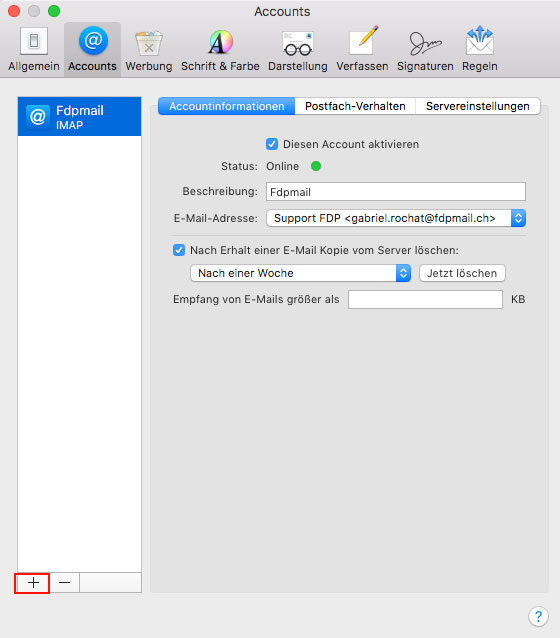
Hier müssen Sie eine Auswahl treffen, was den Anbieter betrifft. Wählen Sie dann Anderer Mail-Account ... und klicken Sie auf Fortfahren.
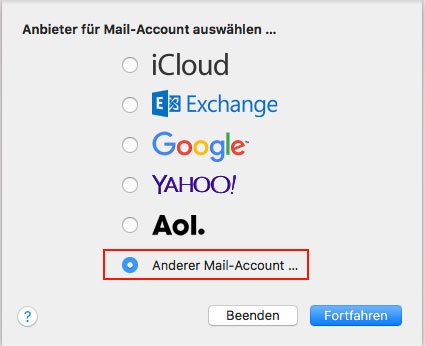
Im folgenden Fenster werden Sie aufgefordert, die Details Ihres Kontos einzugeben :
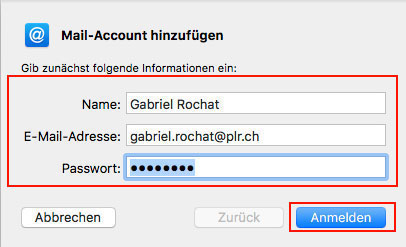
In diesem Fenster geben Sie folgende Informationen an :
- Ihr Name : Dieser wird als Absendername für Personen angezeigt, die eine E-Mail von Ihnen erhalten.
- Ihre vollständige E-Mail-Adresse.
- Das mit Ihrem E-Mail-Konto verbundene Passwort.
Klicken Sie auf Anmelden. Sie kommen in einem neuen Fenster wo weitere Details eingegeben werden müssen :
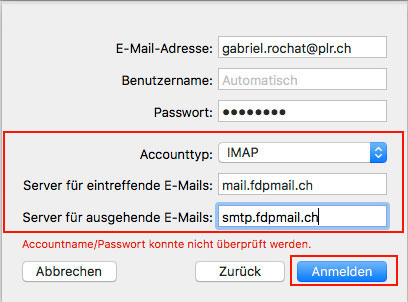
Ignorieren Sie die Fehlermeldung Accountname/Passwort konnte nicht überprüfft werden. Elemente müssen noch konfiguriert werden.
Lassen Sie die Felder E-Mail-Adresse, Benutzername und Passwort unverändert. Füllen Sie dann die folgenden Parameter aus :
- Accounttyp : IMAP.
- Server für eintreffende E-Mails : mail.fdpmail.ch
- Server für ausgehende E-Mails : smtp.fdpmail.ch
Klicken Sie dann auf Anmelden. Sie gelangen dann auf folgendes Fenster :
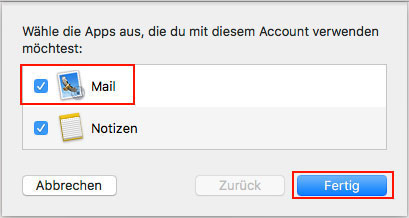
Wählen Sie die Anwendungen aus, für die Sie Ihr neu hinzugefügtes E-Mail-Konto verwenden möchten. Wählen Sie zumindest Mail und klicken Sie auf Fertig.
Ihr Konto sollte jetzt funktionieren.
Sie können trotzdem überprüfen, ob alle Parameter korrekt sind. Klicken Sie dazu im Accounts-Fenster auf Servereinstellungen.
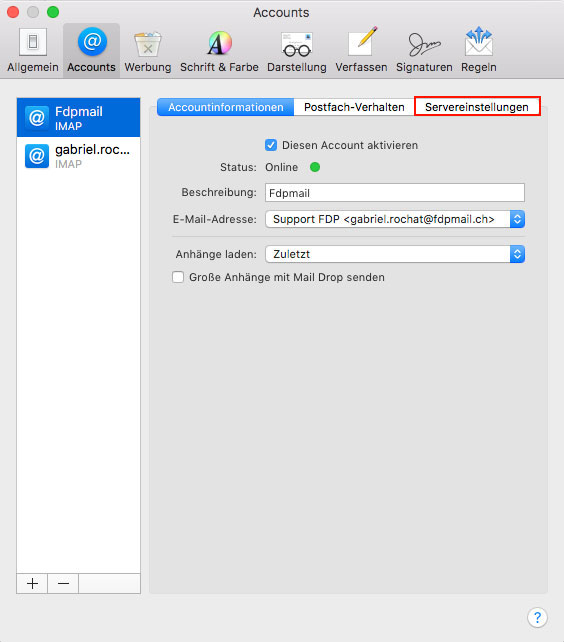
Unter E-Mail-Ausgangsserver (SMTP), entfernen Sie das Häkchen Verbindungseintellungen automatisch verwalten.
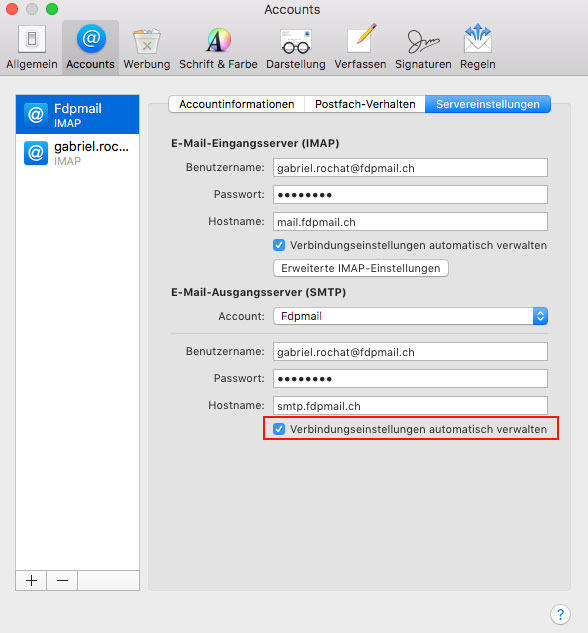
Einstellungen für den sendenden Server sind jetzt sichtbar :
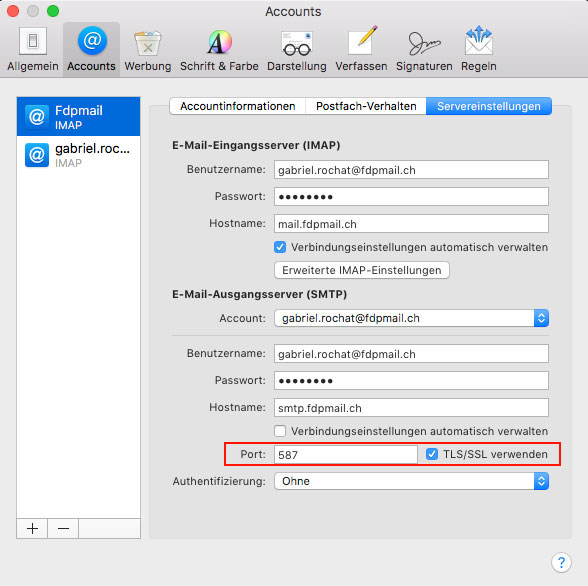
Die Konfiguration muss folgendermaßen sein :
- Für den Port : 587.
- Das Kontrollkästchen TLS / SSL verwenden muss aktiviert sein.
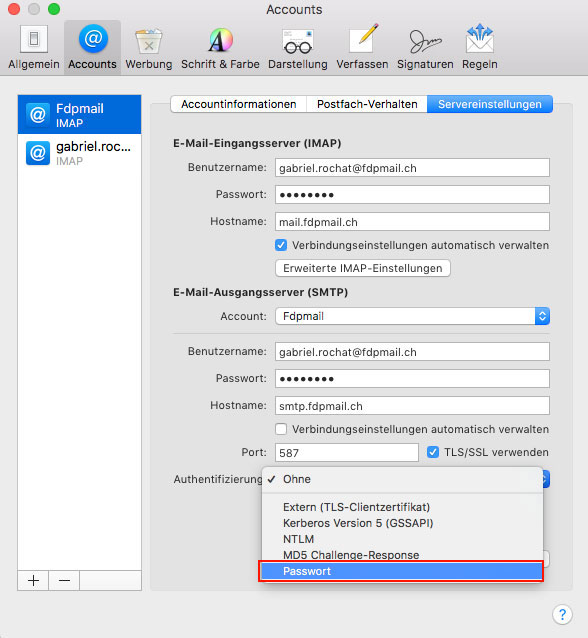
Unter Authentifizierung muss Passwort aus der Dropdown-Liste ausgewählt werden.
Entfernen Sie unter E-Mail-Eingangsserver (IMAP) das Häkchen Verbindungseinstellungen automatisch verwalten :
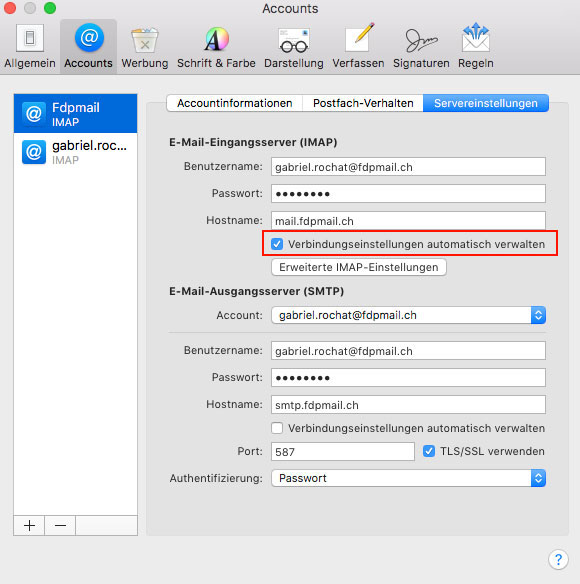
Einstellungen für den Eingangsserver sind jetzt sichtbar :
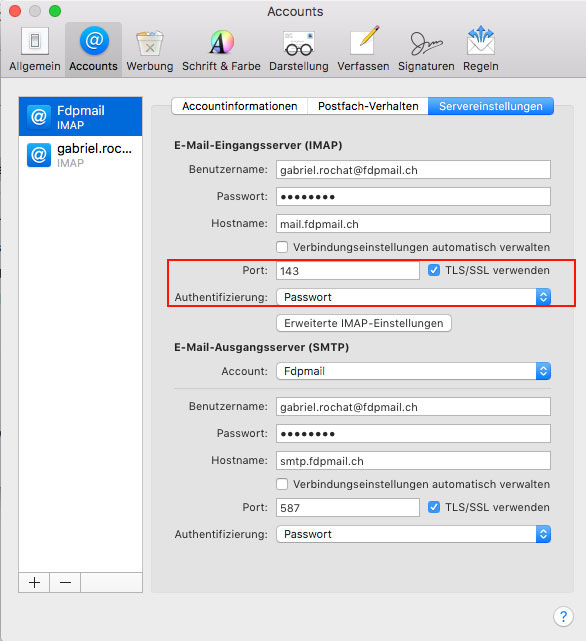
Die Konfiguration muss folgendermaßen sein :
- Für den Port : 143.
- Das Kontrollkästchen TLS / SSL verwenden muss aktiviert sein.
- Unter Authentifizierung muss Passwort aus der Dropdown-Liste ausgewählt werden.
Schließen Sie dann dieses Fenster.
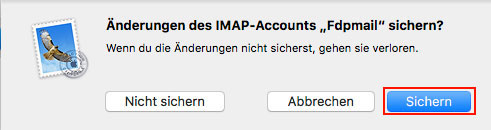
Klicken Sie auf Sichern: Ihr E-Mail-Konto synchronisiert dann die Nachrichten und sollte alle Nachrichten aus dem alten Konto wiederherstellen.
Sie können den Fortschritt der Synchronisierung unten links im E-Mail-Bildschirm sehen :
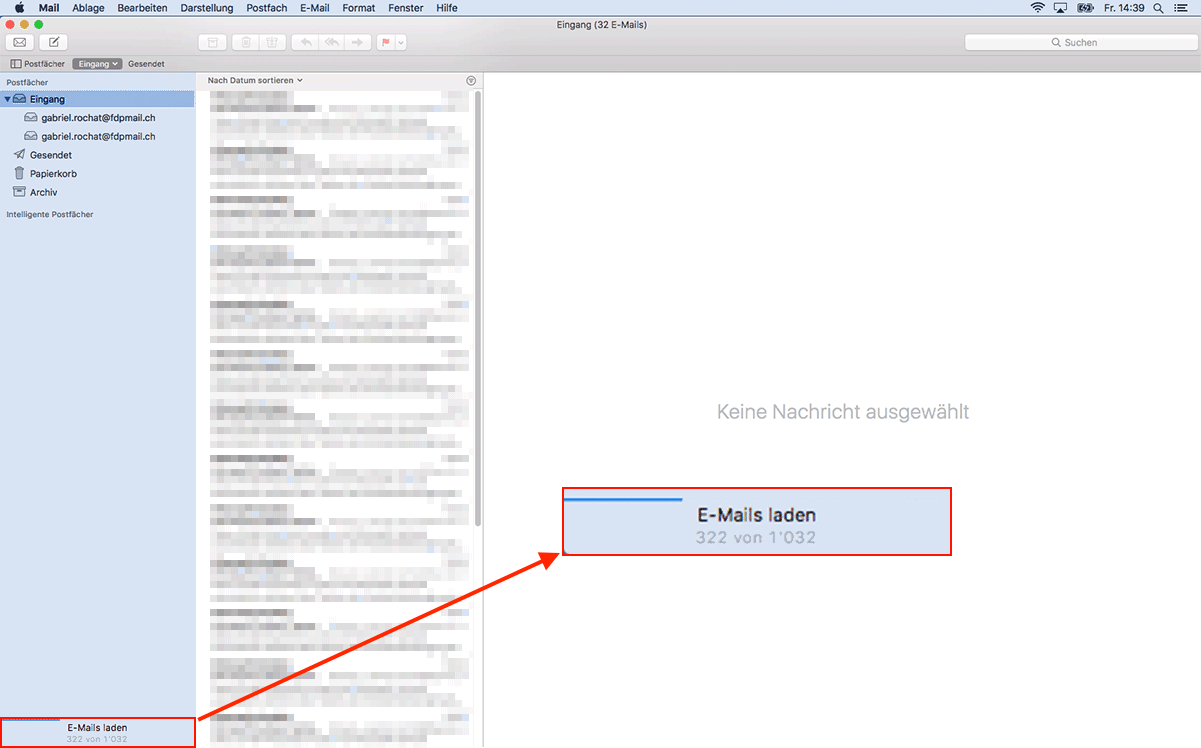
Überprüfen Sie nach Abschluss der Synchronisierung, ob die Nachrichten Ihres alten Kontos im neu konfigurierten Konto vorhanden sind.
Wenn die Nachrichten Ihres alten Kontos nicht alle im neuen Konto vorhanden sind, können Sie die fehlenden Nachrichten von Ihrem alten Konto in das neue Konto verschieben. Diese werden dann kopiert und aufbewahrt.
Ihr Konto ist jetzt bereit. Sie können Ihr altes E-Mail-Konto löschen, wenn Sie sicher sind, dass Sie alles kopiert haben.
