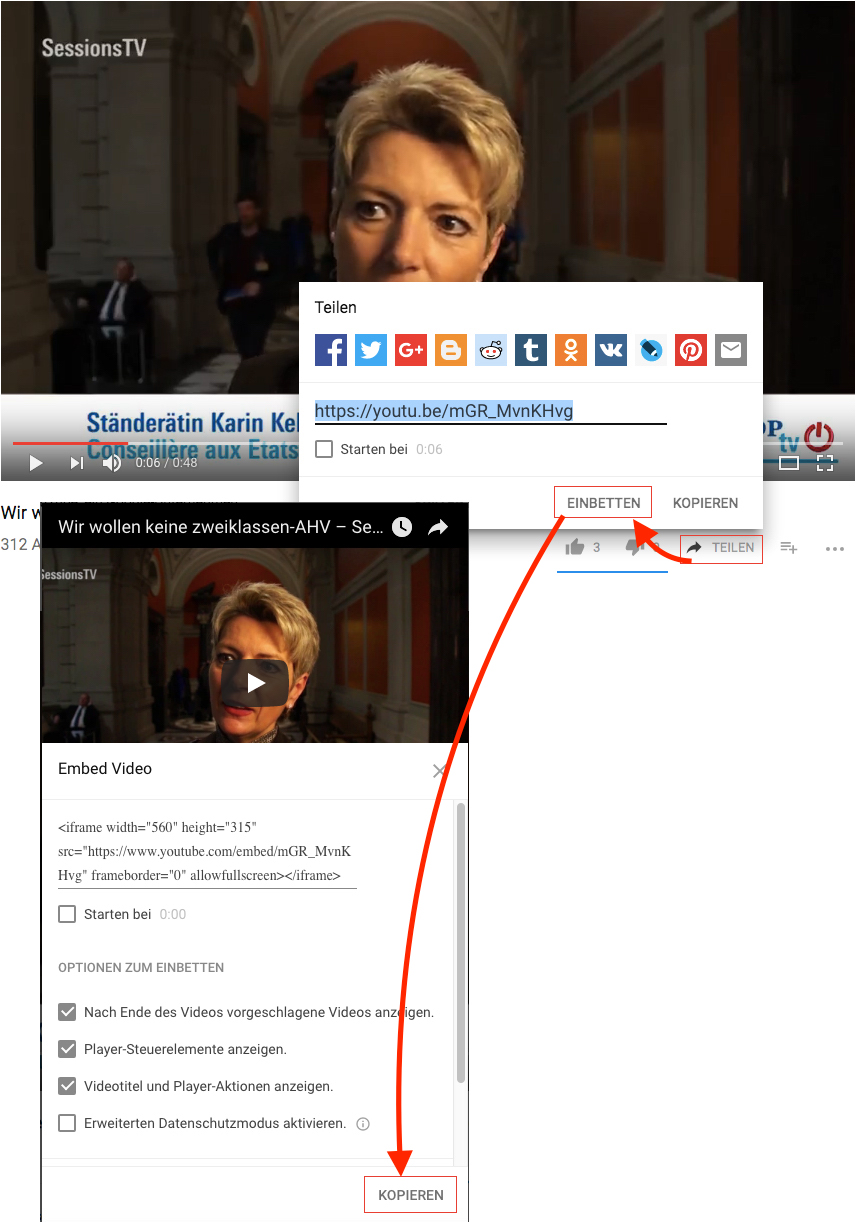Arten von DCE
Die Arten von DCE sind die folgenden :
- Accordéon (Ausklapmenü)
- Chiffres clés (Schlüsselzahlen)
- Communiqué (Mitteilung)
- Documents (Dokumente)
- Icônes accroche (Symbole)
- Lien microphone (Mikrofon Link)
- Map par canton (Map nach Kanton)
- Position - détail (Position - Detail)
- Recommandations de vote (Abstimmungsempfehlungen)
- Réseaux sociaux (Soziale Netzwerke)
- Sections arrondissement (Bezirksabschnitte)
- Slider
- Slider de vidéos youtube avec aperçu gauche et droite (Youtube Videos Slider mit linke und rechte Vorschau)
- Thèmes et valeurs - fenêtre accroche (Themen und Werte - Fenster)
- Valeurs - détail (Werte - Detail)
Die Verwendung von Slider und Youtube Videos Slider mit linke und rechte Vorschau wird in einem speziellen Kapitel beschrieben.
Donation bloc
Mit diesem DCE können Sie eine Schaltfläche mit einem Link, der auf die Spendenseite führen kann, in Ihre Website integrieren.
Video Homepage
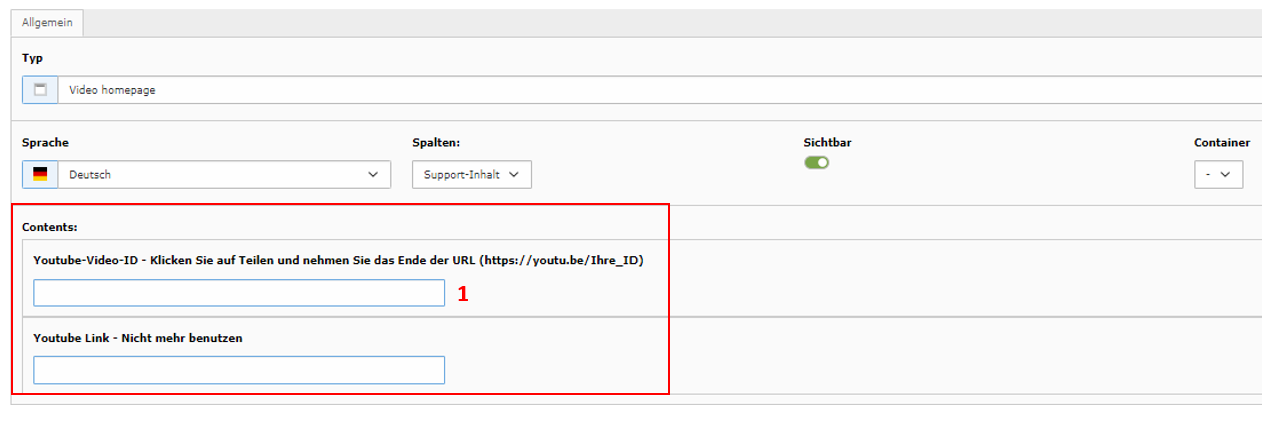
Mithilfe dieser DEC können Sie einen Link zu einem Youtube-Video einbinden.
Wie Sie diesen Link erstellen, erfahren Sie im entsprechenden Abschnitt ganz am Ende "Youtube-Integrationscode".
Home small image box
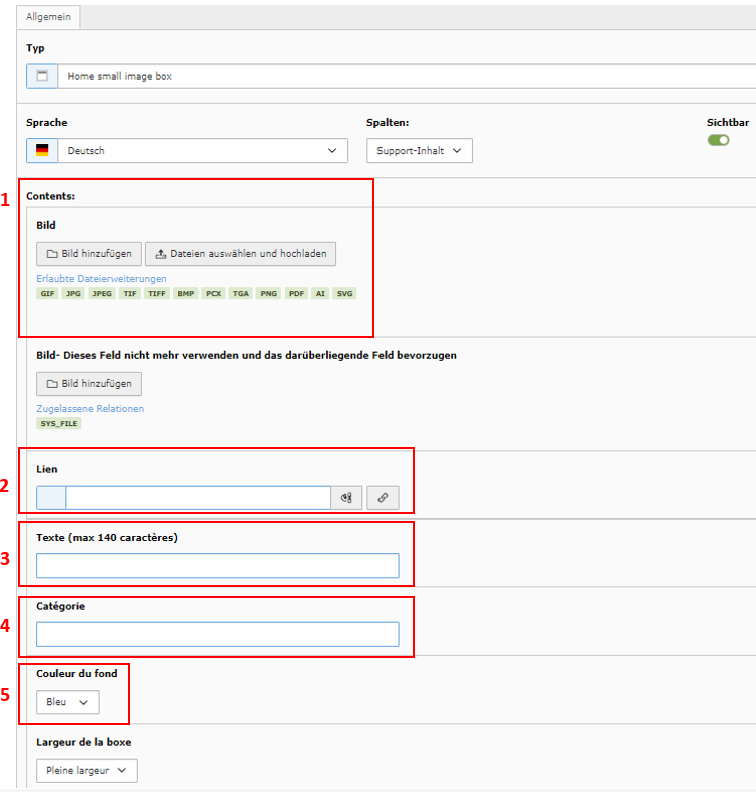
Mithilfe dieser DCE können Sie ein Bild auf Ihrer Homepage erscheinen lassen, das die gleiche Größe wie die anderen Inhaltselemente hat.
- Fügen Sie mithilfe dieser Felder ein Bild hinzu.
- Sie können einen Link zum Bild hinzufügen.
- Sie können unterhalb des Bildes einen Text hinzufügen.
- Unterhalb des Bildes können Sie eine Kategorie hinzufügen.
- Sie können die Hintergrundfarbe ändern.
Akkordeon + HTML
Ausklapmenü
Ein Ausklapmenü ist eine Struktur, die aus mehreren Abschnitten besteht, die Text enthalten. Wenn Sie das Ausklapmenü zum ersten Mal sehen, sind alle Sektionen geschlossen. Wenn Sie auf einen Abschnitt klicken, wird dieser geöffnet und angezeigt. Wenn Sie einen anderen Abschnitt erweitern (öffnen), wird der vorherige offene Abschnitt geschlossen. Dadurch kann das Ausklapmenü auf kleinstem Raum viele Informationen anzeigen.
Hier sehen Sie, wie ein Ausklapmenü auf der Webseite präsentiert wird :
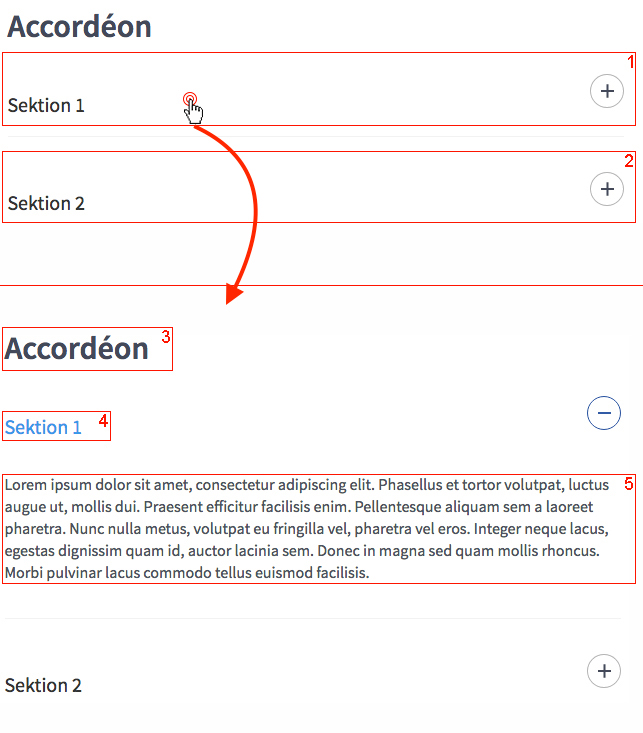
- Abschnitt 1 des Ausklapmenüs.
- Abschnitt 2 des Ausklapmenüs.
- Titel des Ausklapmenüs.
- Abschnitt 1 Titel des Ausklapmenüs.
- Abschnitt 1 Inhalt des Ausklapmenüs.
Das Bild oben zeigt die Funktionsweise des Ausklapmenüs mit einem Klick auf die Oberfläche von Abschnitt 1, der den Abschnitt öffnet und seinen Inhalt anzeigt.
In der TYPO3-Verwaltung lauten die Parameter eines DCE vom Ausklapmenü-Typ wie folgt :
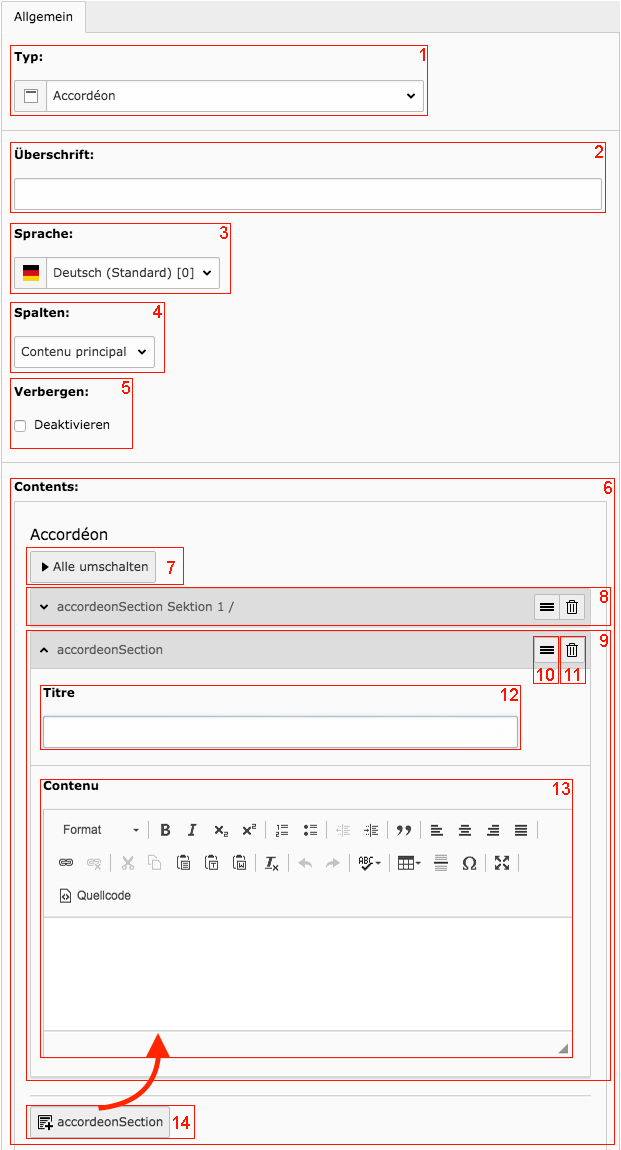
- Der Typ des Inhaltselements finden Sie hier.
- Die Überschrift des Ausklapmenüs wird vor der Struktur des Ausklapmenüs angezeigt.
- Die Sprache des Inhaltselements darf nicht geändert werden.
- Die Spalte bestimmt den Speicherort des Elements auf der Seite. Es empfiehlt sich, den Speicherort eines Inhaltselements zu ändern, indem Sie ihn in der Inhaltsansicht der Seite und nicht in dieser Einstellung verschieben.
- Aktivieren Sie dieses Kontrollkästchen, um das Ausklapmenü zu verbergen (und damit zu deaktivieren).
- Wir finden in diesem Bereich alle Inhalte des Ausklapmenüs. Dieser Inhalt ist in Abschnitte unterteilt, die die Felder bilden, die beim Anzeigen von Informationen bereitgestellt werden können.
- Klicken Sie hier, um alle Bereiche Ihres Ausklapmenüs zu erweitern oder zu schließen.
- Dies ist ein Beispiel für einen geschlossenen Abschnitt. Dieser kann durch Klicken auf den grauen Bereich geöffnet werden um die Details anzuzeigen.
- Hier ist ein Beispiel für einen offenen Abschnitt, dessen Details sichtbar und modifizierbar sind. Sie können den Bereich schließen, indem Sie auf den grauen Bereich klicken und damit die Details ausblenden.
- Klicken Sie auf diese Schaltfläche und halten Sie die Schaltfläche gedrückt, um den Abschnitt in der Liste zu verschieben. Sie können so die Reihenfolge Ihrer Abschnitte ändern.
- Mit dieser Schaltfläche können Sie den Ausklapmenübereich löschen.
- Geben Sie hier einen Titel für den Abschnitt ein.
- Geben Sie den Inhalt des Ausklapmenüs ein. Auf der Website wird dieser Inhalt angezeigt wenn der Abschnitt geöffnet ist.
- Klicken Sie hier, um Ihrem Ausklapmenü einen neuen Bereich hinzuzufügen.
⚠ Sie müssen zuerst das Ausklapmenü speichern, bevor Sie Abschnitte erstellen können.
Accordéon HTML
Neben dem DCE "Akkordeon" haben Sie auch Zugang zum DCE "Akkordeon HTML". Der Hauptunterschied zwischen dem ersten und dem zweiten besteht darin, dass das zweite das Einfügen von Inhalten wie Bildern und Videos sowie ein Layout mit bis zu drei Spalten ermöglicht.
Hier sind die Schritte, die Sie unternehmen müssen, um ein HTML-Akkordeon zu installieren :
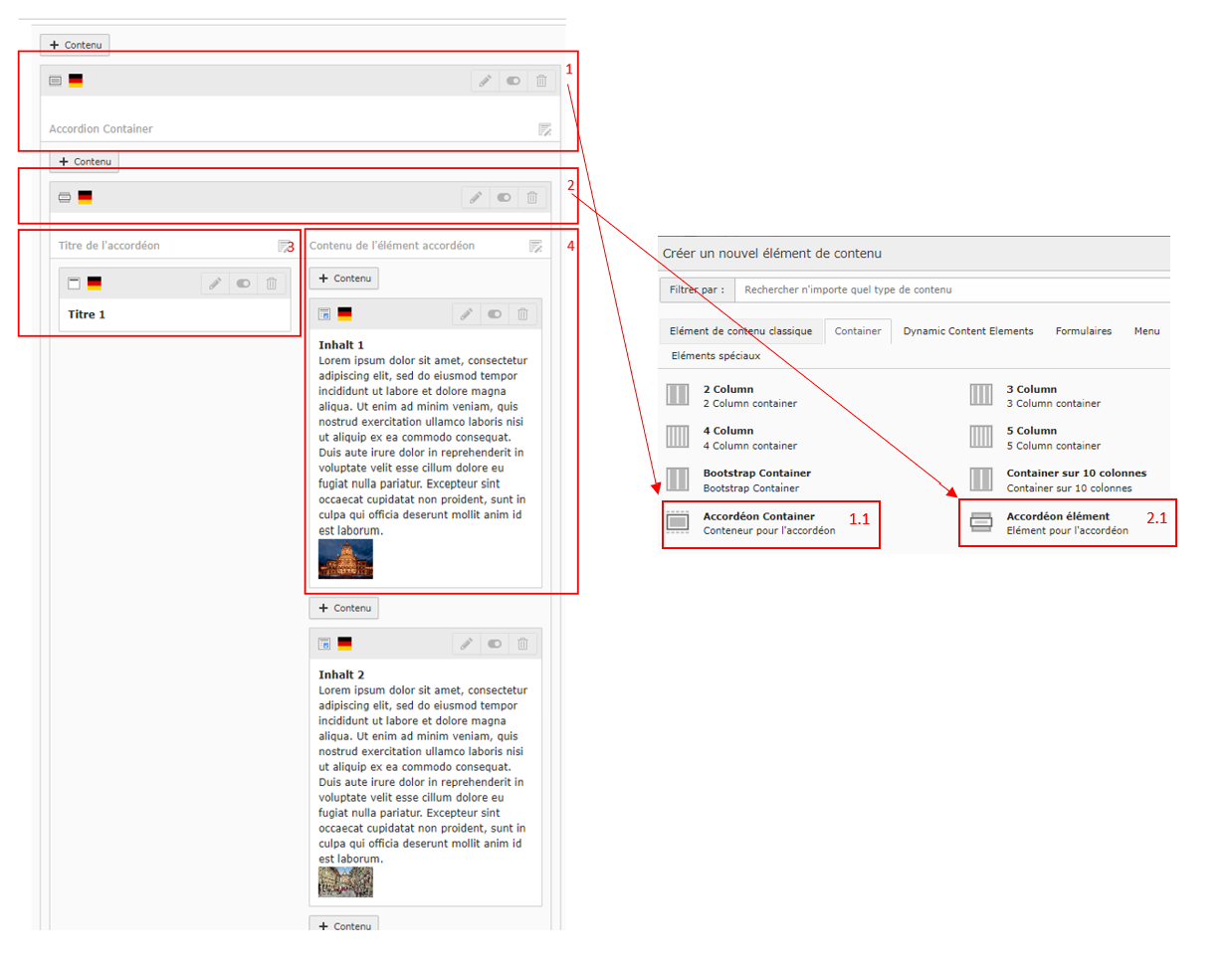
- Um einer Seite Inhalte hinzuzufügen, gehen Sie zu "Container" und fügen Sie "Akkordeon-Container" hinzu (Bild Pt. 1.1).
- Gehen Sie zu dem soeben erstellten Akkordeon-Container und fügen Sie Inhalte hinzu. In diesem Inhaltselement muss man "Akkordeon Element" hinzufügen (Bild pt 2.1).
- Auf der linken Seite muss man den Titel des "Akkordeon-Elements" hinzufügen (der Titel, der angezeigt wird, wenn das Akkordeon auf der Website geschlossen wird). Achtung pro "Akkordeon-Element" können Sie nur einen Titel einfügen.
- Auf der rechten Seite können Sie unter "Inhalt des Akkordeon-Elements" Text, Bilder und Videos einfügen. Sie können pro "Akkordeon-Element" mehrere "Inhalt des Akkordeon-Elements" erstellen (siehe Bild unten).
Election – Slider
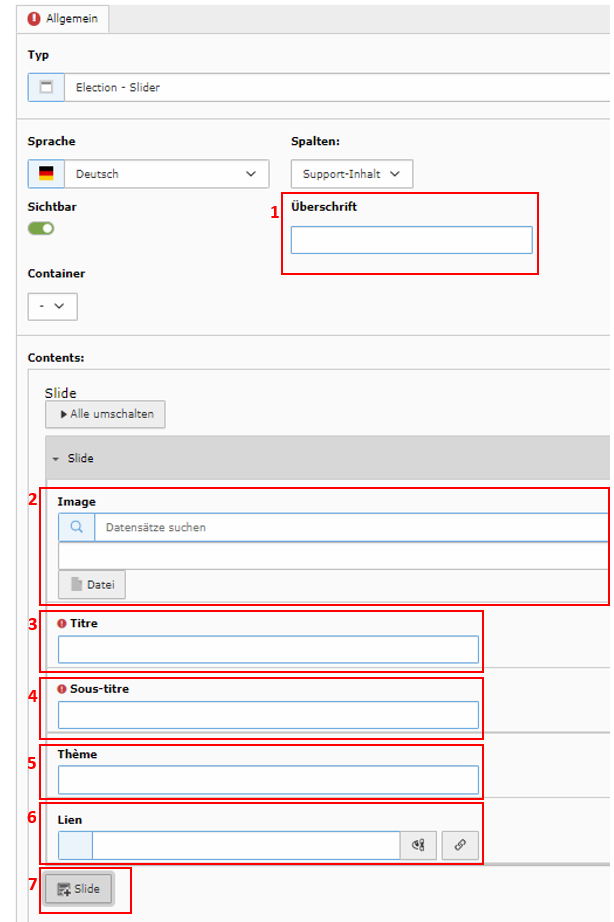
Mit dieser DCE können Sie Bilder unter einem Slider einfügen.
- Name des Sliders
- Auswahl des Bildes, das Sie anzeigen lassen möchten.
- Titel, der auf dem Slider angezeigt werden soll.
- Untertitel, der auf dem Slider angezeigt werden soll.
- Thema des Sliders.
- Sie können einen Link auf den Slider setzen.
- Sie können neue Slides hinzufügen.
Schlüsselzahlen
Diese Struktur ermöglicht es, in Kreisen hervorgehobene Zahlen anzuzeigen. Diese Zahlen sind mit Namen verbunden und werden wie folgend angezeigt :
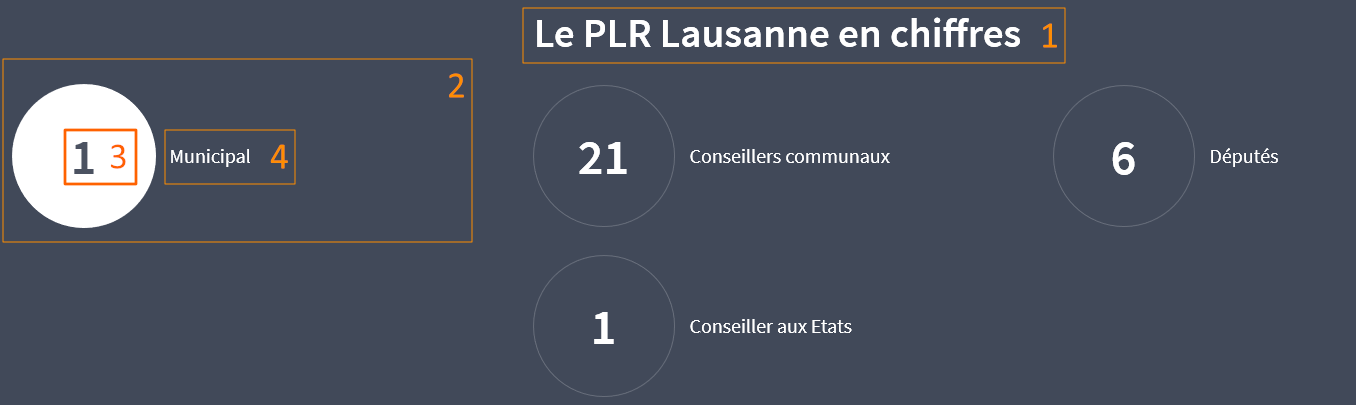
Die Einrichtung der Schlüsselzahlen erfolgt mit folgenden Parametern :
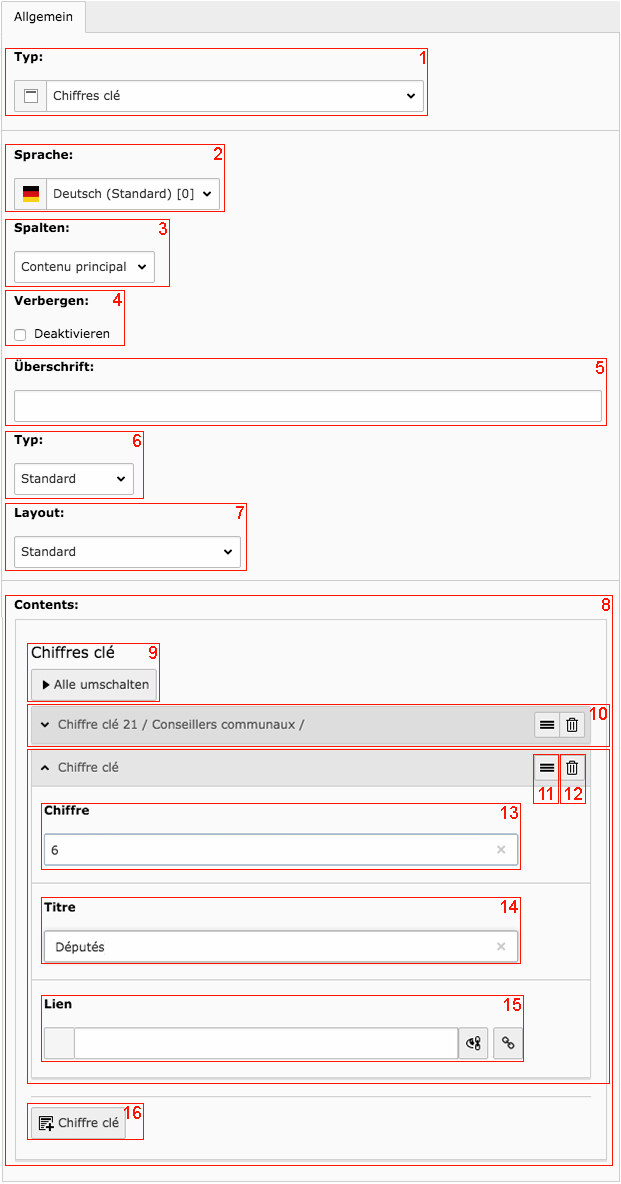
- Der Typ des Inhaltselements wird hier definiert.
- Die Sprache des Inhaltselements wird hier angezeigt und sollte nicht geändert werden.
- Die Spalte bestimmt den Speicherort des Elements auf der Seite. Es empfiehlt sich, den Speicherort eines Inhaltselements zu ändern, indem Sie ihn in der Inhaltsansicht der Seite und nicht in dieser Einstellung verschieben.
- Aktivieren Sie dieses Kontrollkästchen, um das Inhaltselement Schlüsselzahlen zu verbergen (und damit zu deaktivieren).
- Die eingegebene Überschrift wird über den Schlüsselzahlen angezeigt.
- Hier können Sie die Titelebene auswählen.
- Das Layout ermöglicht die Auswahl, auf welchem Hintergrund die Schlüsselzahlen angezeigt werden sollen.
- In diesem Bereich sind alle Schlüsselzahlen.
- Klicken Sie hier, um alle Schlüsselzahlen zu erweitern oder zu schließen.
- Dies ist ein Beispiel für eine geschlossene Schlüsselzahl. Die Details werden nicht angezeigt.
- Klicken Sie auf diese Schaltfläche und halten Sie die Taste gedrückt, um die Schlüsselzahl in die Liste zu verschieben. Sie können so die Reihenfolge Ihrer Schlüsselzahlen ändern.
- Mit dieser Schaltfläche können Sie die Schlüsselzahl löschen.
- Geben Sie die gewünschte Nummer für die aktuelle Schlüsselnummer ein.
- Geben Sie hier den Namen für die vorherige Nummer ein. Denken Sie daran, den Singular oder den Plural entsprechend der zuvor eingegebenen Nummer anzugeben.
- Sie können einen Link definieren, der auf die Zahl in ihrem Kreis angewendet wird.
- Klicken Sie hier, um eine neue Schlüsselzahl hinzuzufügen.
Mitteilung
Diese Struktur ermöglicht es, Informationen auf der Homepage anzuzeigen. Eine Mitteilung sieht wie folgend aus :
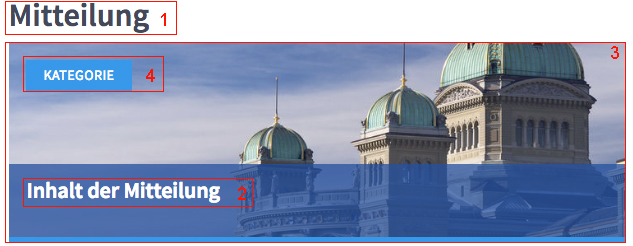
- Wir finden zuerst den Titel des Inhaltselements. Es ist jedoch nicht ratsam, diesen Titel anzuzeigen, sondern Ihn als Verborgen Typ einzugeben.
- Hier finden Sie den Titel des Inhalts der Mitteilung. Mit einem kurzen Satz wird das Wesentliche unserer Mitteilung beschrieben.
- Bild der Mitteilung.
- Sie können hier eine Erwähnung der Kategorie hinzufügen, aber diese Auswahl ist optional.
Die Parameter in der TYPO3-Administration erlauben es, diese Elemente einzurichten und werden so dargestellt :
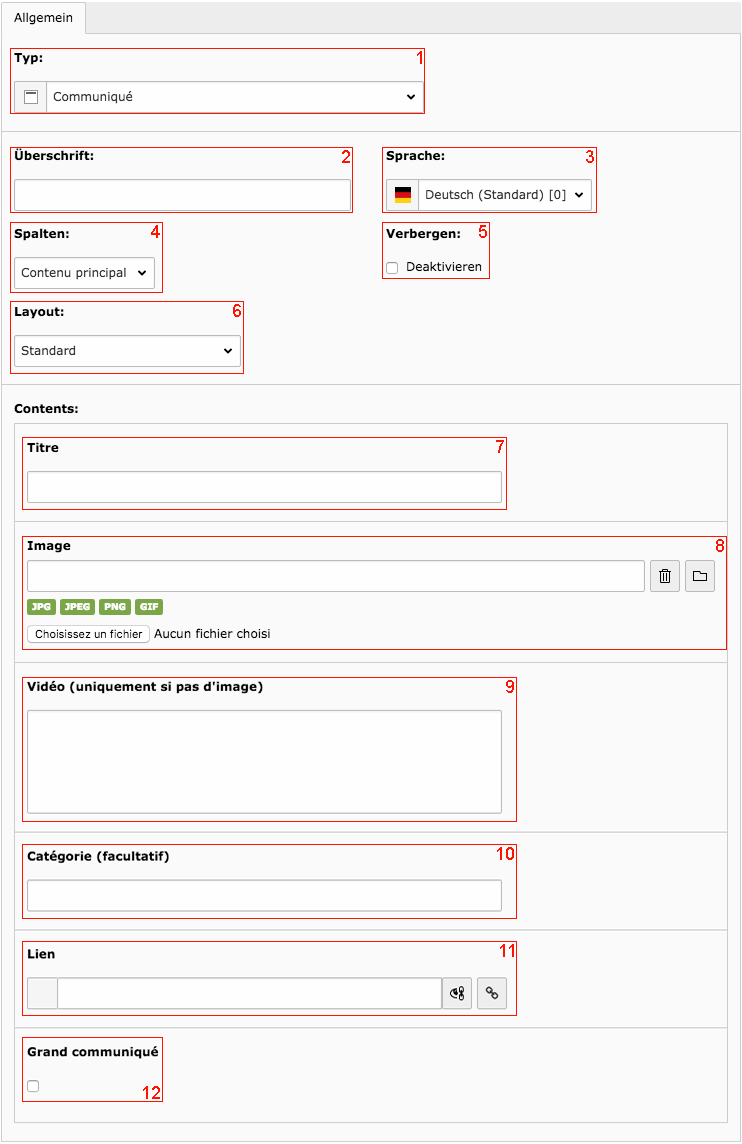
- Der Typ des Inhaltselements wird hier definiert.
- Die Überschrift ist nur nützlich, wenn sie oberhalb der Mitteilung angezeigt werden soll.
- Die Sprache des Inhaltselements wird hier angezeigt und sollte nicht geändert werden.
- Die Spalte bestimmt den Speicherort des Elements auf der Seite. Es empfiehlt sich, den Speicherort eines Inhaltselements zu ändern, indem Sie ihn in der Inhaltsansicht der Seite und nicht in dieser Einstellung verschieben.
- Aktivieren Sie dieses Kontrollkästchen, um das Inhaltselement Mitteilung zu verbergen (und damit zu deaktivieren).
- Das Layout bestimmt die Farbe oder das Muster des Hintergrunds. Es ist am besten, die Option Standard beizubehalten.
- Der Titel des Inhalts wird in der Mitteilung angezeigt. Er besteht normalerweise aus einem kurzen Satz, wie für den Header eines Artikels, der den Benutzer ermutigt, die gesamte Mitteilung zu konsultieren.
- Wählen Sie hier ein Bild, das den Hintergrund der Mitteilung bildet. Wenn Sie stattdessen ein Video einfügen möchten (Punkt 9), sollten Sie in diesem Parameter kein Bild auswählen.
- Fügen Sie hier ein Video ein [...]
- Hier können Sie eine Kategorie oder ein Thema eingeben, die mit der Mitteilung übereinstimmt. Diese Kategorie wird in der oberen linken Ecke der Mitteilung angezeigt.
- Geben Sie hier den Link an, der durch Klicken auf die Mitteilung geöffnet wird. Dies sollte logischerweise zu einer Seite führen, auf der der Inhalt der Mitteilung beschrieben wird.
- Aktivieren Sie dieses Kontrollkästchen, um die Mitteilung zu einer großenMitteilung zu machen. [...]
Dokumente
Die DCE Dokumente bieten eine Struktur mit der einer Reihe von Dateien heruntergeladen werden können. Da es sich bei diesen Dateien um Dokumente handelt, empfiehlt es sich, PDF-Dateien zu verwenden. Hier ist das Aussehen einer solchen Liste, die einmal eingerichtet wurde :
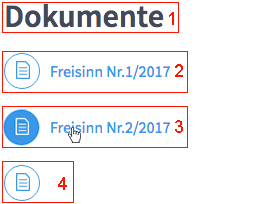
- Hier finden wir den Titel des Inhaltselements Dokumente.
- Das erste vorgeschlagene Dokument trägt den Titel : Freisinn Nr.1/2017.
- Das zweite vorgeschlagene Dokument trägt den Titel : Freisinn Nr.2/2017. Das Symbol ist blau dargestellt, weil sich der Mauszeiger auf diesem Dokument befindet.
- Das letzte vorgeschlagene Dokument hat keinen Titel, was zu vermeiden ist, da neben dem Symbol nichts angezeigt wird.
Die Parameter des DCE sind wie folgt :
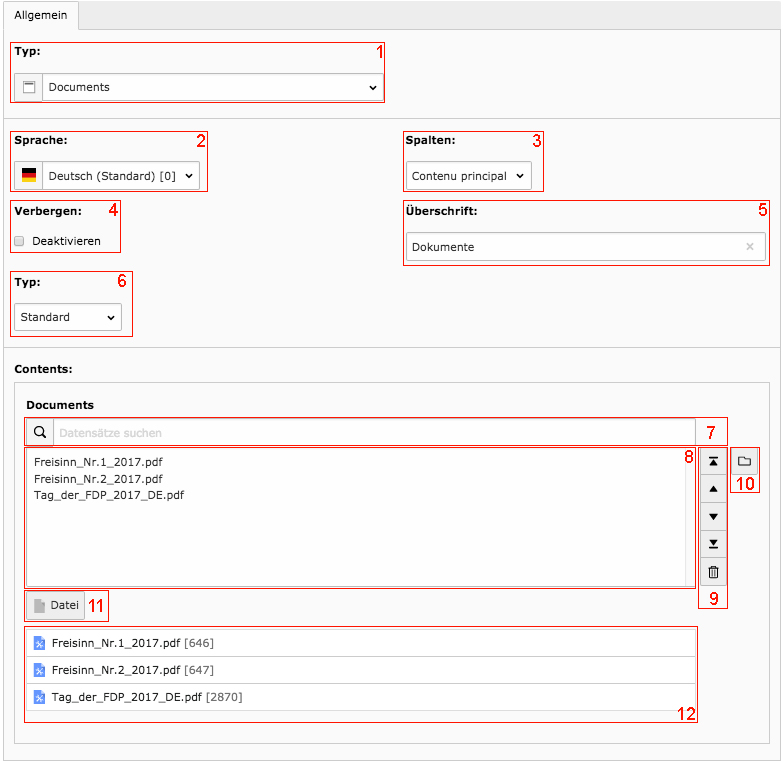
- Der Typ des Inhaltselements wird hier definiert.
- Die Sprache des Inhaltselements wird hier angezeigt und sollte nicht geändert werden.
- Sie können hier überprüfen, in welchem Bereich der Seite sich das Inhaltselement Dokument befindet.
- Aktivieren Sie dieses Kontrollkästchen, um das Inhaltselement Dokument zu verbergen (und damit zu deaktivieren).
- Der Titel des Inhaltselements wird oben über der Dokumentliste angezeigt.
- Hier können Sie die Titelebene auswählen.
- Dieses Feld wird verwendet, um nach Dokumenten zu suchen, die in der Liste platziert werden sollen.
- Die Liste der hinzugefügten Dokumente (oder zu hinzufügen, falls das Inhaltselement noch nicht gespeichert wurde) ist hier sichtbar.
- Diese Schaltflächen müssen eine oder mehrere Dokumente in Bereich 8 ausgewählt haben. Sie erlauben die folgenden Aktionen (von oben nach unten) :
- Dokumentsauswahl ganz oben in der Liste schieben.
- Auswahl um eine Position nach oben schieben.
- Auswahl um eine Position nach unten schieben.
- Dokumentsauswahl ganz unten in der Liste schieben.
- Löschen Sie die Auswahl der Dokumente aus der Liste. Die im System gespeicherten Dokumente bleiben unverändert und werden nicht gelöscht.
- Diese Schaltfläche öffnet den Dateibaum, um ein oder mehrere Dokumente zum hinzufügen auszuwählen.
- Diese Schaltfläche hat die gleiche Funktion wie in Punkt 10.
- Die Liste der ausgewählten Dokumente finden Sie hier. Diese wird erst nach dem Speichern des Inhaltselements Dokumente aktualisiert.
Weisen Sie einem Dokument einen Titel zu
Der Titel eines Dokuments entspricht nicht unbedingt dem Dateinamen. Um einem Dokument (normalerweise einem PDF-Dokument) einen Titel zuzuordnen, müssen Sie dieses Dokument in der Ansicht DATEI aufrufen :
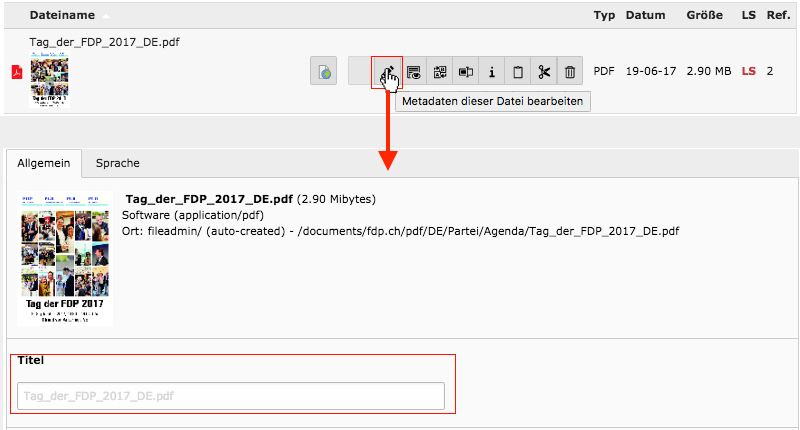
Indem Sie die Metadaten Ihrer Datei bearbeiten, können Sie ihr einen Titel zuweisen. Es ist dieser Titel, der von der DCE Dokumente für jedes Dokument aufgenommen und angezeigt wird.
Symbole
Dieser Inhaltselement zeigt eine Reihe von Symbolen mit jeweils einem Titel und normalerweise einem Link an. Hier wird das Ergebnis mit den verschiedenen Symbolen angezeigt :
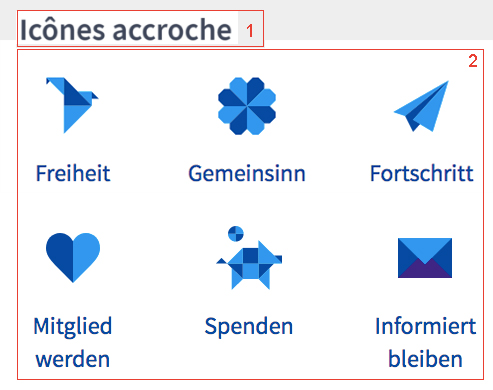
- Der Titel des Inhaltselements wird über den Symbolen angezeigt.
- Hier sind alle Symbole mit, als Titel, ihre jeweiligen Namen.
Hier ist die Schnittstelle zum Anpassen dieser Parameter :
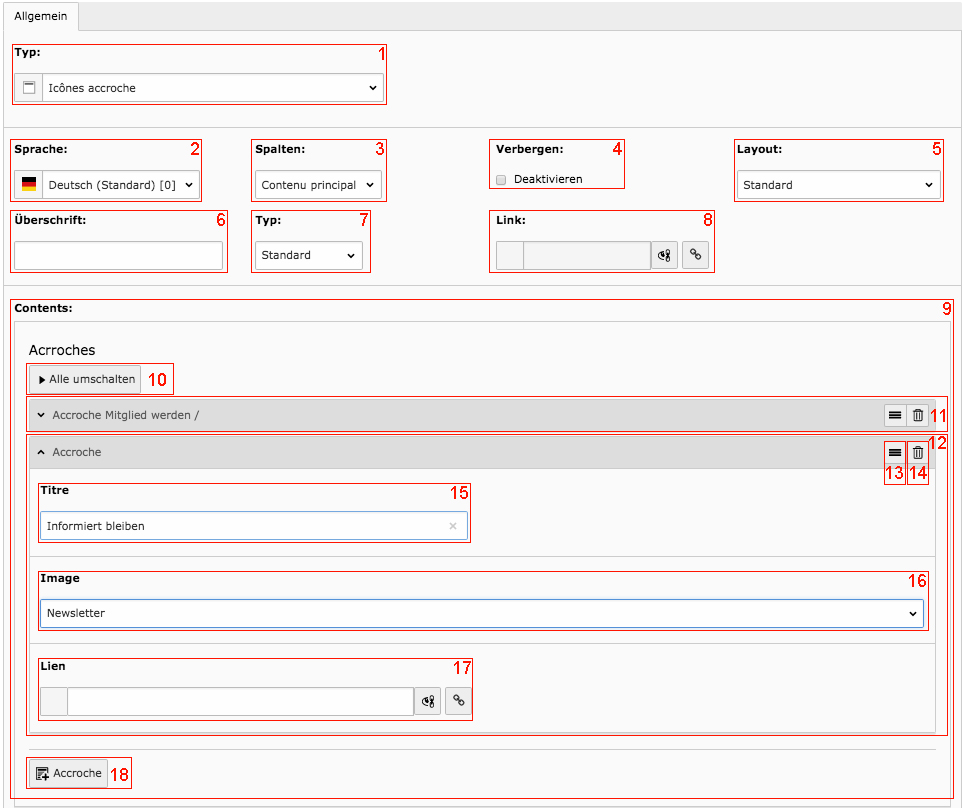
- Der Typ des Inhaltselements wird hier definiert.
- Die Sprache des Inhaltselements wird hier angezeigt und sollte nicht geändert werden.
- Sie können hier überprüfen, in welchem Bereich der Seite sich das Inhaltselement Symbole befindet.
- Aktivieren Sie dieses Kontrollkästchen, um das Inhaltselement Symbolr zu verbergen (und damit zu deaktivieren).
- Das Layout bestimmt die Farbe oder das Muster des Hintergrunds. Es ist am besten, die Option Standard beizubehalten.
- Der Titel des Inhaltselements wird oben über den Symbolen angezeigt.
- Hier können Sie die Titelebene auswählen.
- Hier können Sie einen Link eingeben, der auf den Titel des Inhaltselements angewendet wird.
- Im Inhaltsbereich können Sie festlegen, welche Symbole mit dem zugehörigen Titel und Link verwendet werden.
- Klicken Sie hier, um alle Symbole in der Liste zu erweitern / schließen.
- Das Symbol als Beispiel ist geschlossen, so dass seine Details ausgeblendet sind. Durch Klicken auf den grauen Bereich wird das Symbol erweitert (geöffnet).
- Das Symbol ist hier offen mit den sichtbaren Details. Klicken Sie auf den grauen Kopfbereich, um das Symbol zu schließen.
- Klicken Sie auf diese Schaltfläche und halten Sie die Taste gedrückt, um das Symbol in der Liste zu verschieben. Sie können die Reihenfolge Ihrer Symbole ändern.
- Löschen Sie das Symbol aus Ihrer Liste, indem Sie auf diese Schaltfläche klicken.
- Geben Sie hier den Titel des Symbols ein, das direkt darunter angezeigt wird.
- Wählen Sie aus der Liste den Typ des Symbols aus, das verwendet werden soll:
- Adhésion (Mitglied werden)
- Cadeau (Geschenk)
- Cohésion (Zusammenhalt)
- Innovation
- Liberté (Freiheit)
- Newsletter.
- Geben Sie hier den Link ein, dem der Browser folgt, wenn Sie auf das Symbol (oder den Titel des Symbols) klicken.
- Klicken Sie hier, um ein Symbol in der Liste hinzuzufügen.
Mikrofon Link
Die Mikrofon Link besteht aus einem einfachen Link mit einem Mikrofonsymbol :
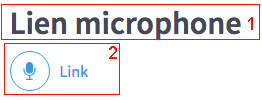
- Hier finden wir den Titel des Inhaltselements.
- Hier ist der Link mit dem Mikrofonsymbol.
Die Parameter des Mikrofon Links sind einfach :
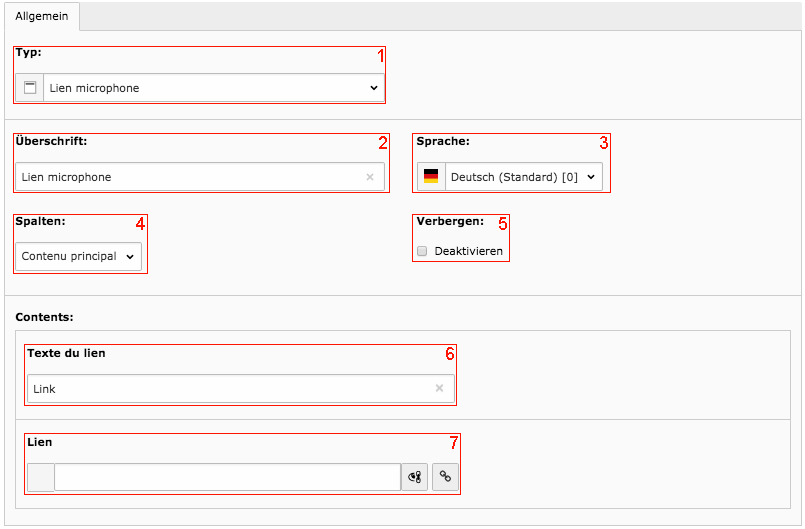
- Der Typ des Inhaltselements wird hier definiert.
- Der Titel des Inhaltselements kann hier eingegeben werden. Er ist, wie so oft, optional.
- Die Sprache des Inhaltselements sollte nicht geändert werden.
- Die Spalte bestimmt den Speicherort des Elements auf der Seite. Es empfiehlt sich, den Speicherort eines Inhaltselements zu ändern, indem Sie ihn in der Inhaltsansicht der Seite und nicht in dieser Einstellung verschieben.
- Aktivieren Sie dieses Kontrollkästchen, um das Element zu deaktivieren (auszublenden).
- Geben Sie den Text des Links hier ein.
- Geben Sie den Link ein, der geöffnet wird, wenn Sie auf den Link-Text oder das Mikrofonsymbol klicken.
Map nach Kanton
Diese Art von DCE zeigt eine Karte der Schweiz an, wobei jeder Kanton auswählbar ist. Die für jeden Kanton angezeigten Informationen sind konfigurierbar. So sieht ein DCE Map nach Kanton auf der Website aus :
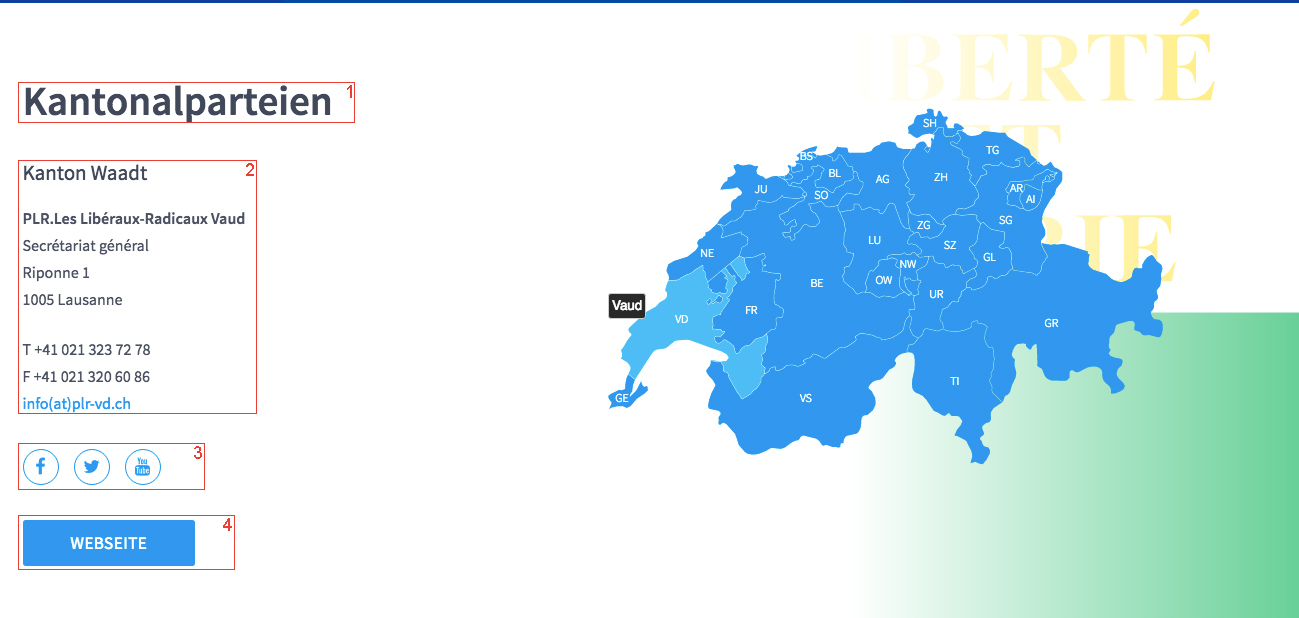
- Hier ist der Titel des Inhaltselements zu sehen.
- Dieser Bereich enthält anpassbaren Text für jeden Kanton. Dies beinhaltet einen Titel, eine Adresse und einen Kontakttext (E-Mails).
- Hier sind die Links zu den sozialen Netzwerken des Kantons.
- Ein Link zur Website des Kantons ist ebenfalls vorhanden.
In der Administrationsoberfläche sehen die Parameter so aus :
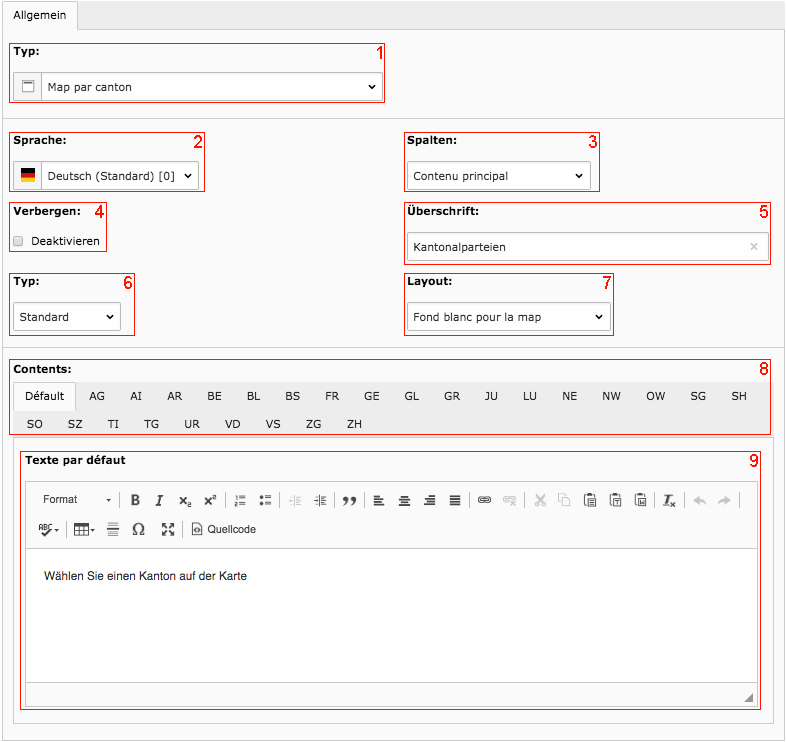
- Der Typ des Inhaltselements wird hier definiert.
- Die Sprache des Inhaltselements sollte nicht geändert werden.
- Die Spalte bestimmt den Speicherort des Elements auf der Seite. Es empfiehlt sich, den Speicherort eines Inhaltselements zu ändern, indem Sie ihn in der Inhaltsansicht der Seite und nicht in dieser Einstellung verschieben.
- Aktivieren Sie dieses Kontrollkästchen, um das Element zu deaktivieren (auszublenden).
- Der Titel wird oben über den Map nach Kanton Inhaltselement angezeigt.
- Hier können Sie die Titelebene auswählen.
- Wählen Sie für das Layout Fond blanc pour la map (Weißen Hintergrund für die Map).
- Wählen Sie die gewünschte Registerkarte, um auf die Konfiguration eines bestimmten Kantons zuzugreifen. Die Registerkarte Default ist die hier ausgewählte Registerkarte und bestimmt, welche Informationen angezeigt werden, wenn kein Kanton ausgewählt wurde.
- Der Standardtext ist der Text, der angezeigt wird, wenn auf der Schweizer Karte kein Kanton ausgewählt wurde.
Die verfügbaren Einstellungen für jeden Kanton unterscheiden sich von denen auf der Registerkarte Default :
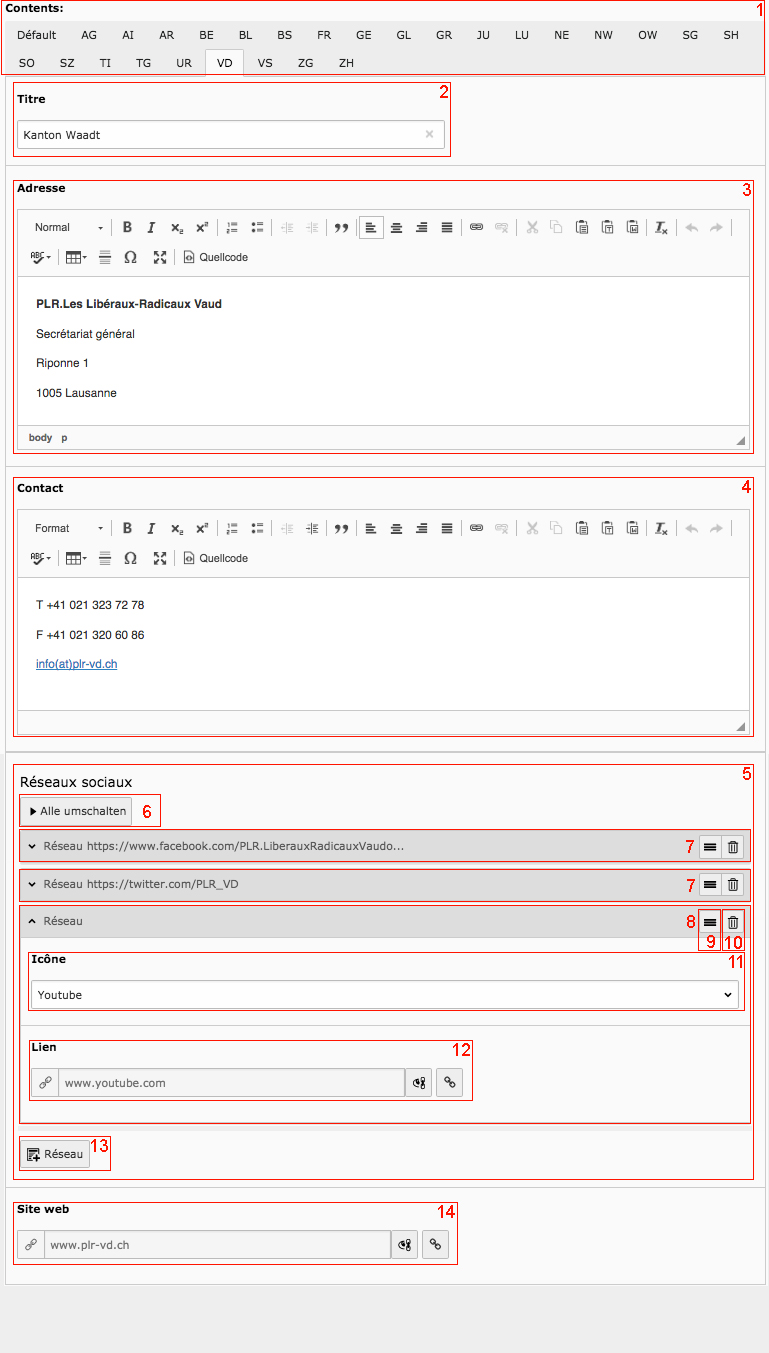
- Hier finden Sie die Auswahlregister des Kantons, wobei im Beispiel der Kanton Waadt ausgewählt wurde.
- Geben Sie den Titel für den Text ein, der angezeigt wird, wenn Sie den Kanton auswählen.
- Sie können hier die Adresse (physisch und nicht elektronisch) für die Partei des ausgewählten Kantons eingeben.
- Kontakt ermöglicht Ihnen die Eingabe anderer Kontaktdaten wie Telefonnummer und E-Mail-Adresse.
- Hier finden Sie eine Liste der sozialen Netzwerke, die dem Kanton entsprechen.
- Klicken Sie auf diese Schaltfläche, um alle sozialen Netzwerke in der Liste zu erweitern / zu schließen.
- Diese zwei sozialen Netzwerke sind in der Liste geschlossen, so dass ihre Details verborgen sind.
- Dieses soziale Netzwerk ist offen (entwickelt) und seine Details sind sichtbar.
- Klicken Sie hier und halten Sie die Maustaste, um dieses soziale Netzwerk in der Liste zu verschieben.
- Klicken Sie hier, um dieses soziale Netzwerk von der Liste zu entfernen.
- Sie können das Symbol mit dem Link das angezeigt werden soll auswählen zwischen den Symbolen der folgenden sozialen Netzwerke :
- Flickr
- Youtube
- Geben Sie hier die URL des aktuellen sozialen Netzwerks ein.
- Klicken Sie hier, um der Liste ein neues soziales Netzwerk hinzuzufügen.
- Sie können einen Link zur Website des ausgewählten Kantons angeben.
Position - Detail
Diese Art von Inhaltselement zeigt die Details einer politischen Stellungnahme an. So sieht ein DCE Position - Detail auf der Website aus :
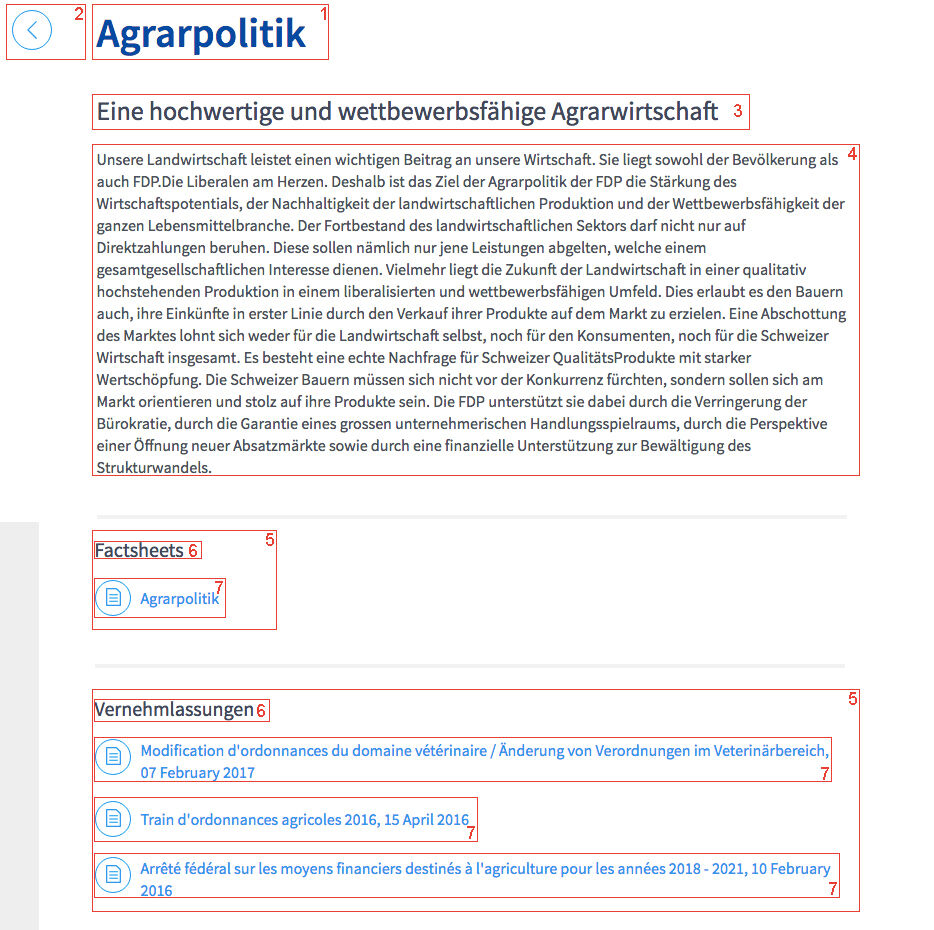
- Hier finden wir den Titel des Inhaltselement Position - Detail.
- Diese Schaltfläche dient als Backlink, um aus der Position heraus zu kommen, ohne das Menü erneut durchlaufen zu müssen.
- Der Untertitel der DCE wird hier angezeigt.
- Der Text der Position.
- Diese Bereiche repräsentieren eine Art von Dokument.
- Der Titel des Dokumenttyps.
- Diese Bereiche repräsentieren die Dokumente die unter den Dokumenttypen aufgeführt werden.
In der Administrationsoberfläche sehen die Parameter so aus :
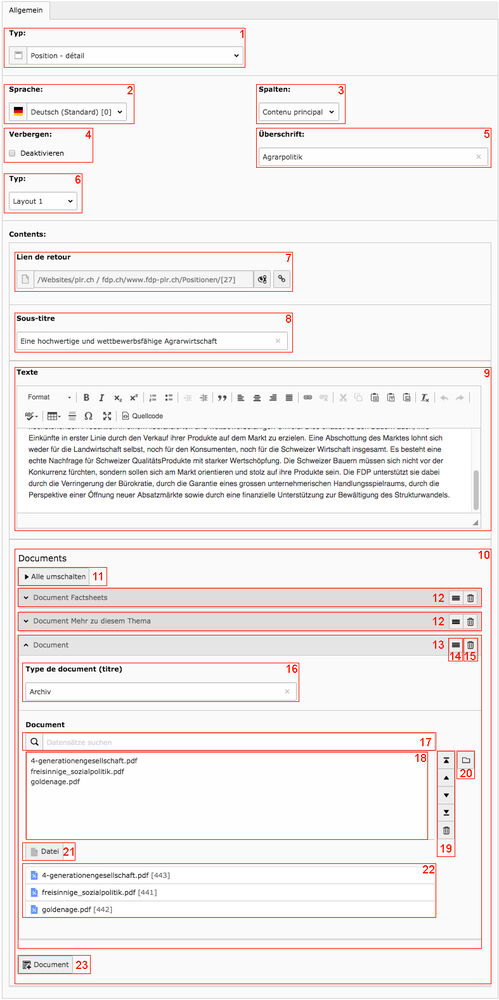
- Der Typ des Inhaltselements wird hier definiert.
- Die Sprache des Inhaltselements sollte nicht geändert werden.
- Sie können hier überprüfen, in welchem Bereich der Seite das Element Position - Detail angezeigt wird.
- Aktivieren Sie dieses Kontrollkästchen, um das Element zu deaktivieren (auszublenden).
- Der Titel des Inhaltselement finden Sie hier.
- Hier können Sie die Titelebene des Titels in Punkt 5 auswählen.
- Definieren Sie hier einen Link zurück zu einer Seite. Dies erzeugt eine Schaltfläche neben dem Titel, um dem Link zu folgen.
- Der Untertitel wird unter dem Titel angezeigt.
- Geben Sie hier den Text der angenommenen Position ein.
- Hier finden Sie die Liste der relevanten Dokumente. Sie sind nach Art der Dokumente gruppiert.
- Klicken Sie hier, um alle Arten von Dokumenten in der Liste zu erweitern / schließen.
- Ein Dokumenttyp, dessen Liste geschlossen ist. Durch Klicken auf den grauen Bereich wird die Liste erweitert (geöffnet).
- Ein Dokumenttyp, dessen Liste hier mit den sichtbaren Details geöffnet ist. Klicken Sie auf den grauen Kopfbereich, um diese Liste zu schließen.
- Klicken und halten Sie die Schaltfläche, um den Dokumententyp relativ zu verschieben. Sie können die Reihenfolge Ihrer Dokumenttypen ändern.
- Löschen Sie den Dokumenttyp, indem Sie auf diese Schaltfläche klicken.
- Geben Sie hier den Titel ein, der den Dokumententyp definiert.
- Dieses Feld wird verwendet, um nach Dokumenten zu suchen, die in der Liste platziert werden sollen.
- Die Liste der hinzugefügten Dokumente (oder die hinzugefügt werden sollen, wenn das Inhaltselement noch nicht gespeichert wurde) ist hier sichtbar.
- Diese Schaltflächen müssen eine oder mehrere Dokumente in Bereich 18 ausgewählt haben. Sie erlauben die folgenden Aktionen (von oben nach unten) :
- Dokumentsauswahl ganz oben in der Liste schieben.
- Auswahl um eine Position nach oben schieben.
- Auswahl um eine Position nach unten schieben.
- Dokumentsauswahl ganz unten in der Liste schieben.
- Löschen Sie die Auswahl der Dokumente aus der Liste. Die im System gespeicherten Dokumente bleiben unverändert und werden nicht gelöscht.
- Diese Schaltfläche öffnet den Dateibaum, um ein oder mehrere Dokumente zum hinzufügen auszuwählen.
- Diese Schaltfläche hat die gleiche Funktion wie in Punkt 20.
- Die Liste der ausgewählten Dokumente finden Sie hier. Diese wird erst nach dem Speichern des Inhaltselements Position - Detail aktualisiert.
- Klicken Sie hier, um einen zusätzlichen Dokumenttyp hinzuzufügen.
Abstimmungsempfehlungen
Diese Art von Element veranschaulicht die Empfehlungen der FDP für baldige Abstimmungen. Die Abstimmungsempfehlungen werden auf diese Weise auf der Website präsentiert :

- Der Titel des Elements Abstimmungsempfehlungen.
- Ein Untertitel mit dem Datum der betroffenen Abstimmung.
- Eine Wahlempfehlung, die das Ja darstellt.
- Der Wortlaut einer Abstimmung.
- Eine Wahlempfehlung, die das Nein darstellt.
Hier sind die Einstellungen der Administrationsoberfläche :
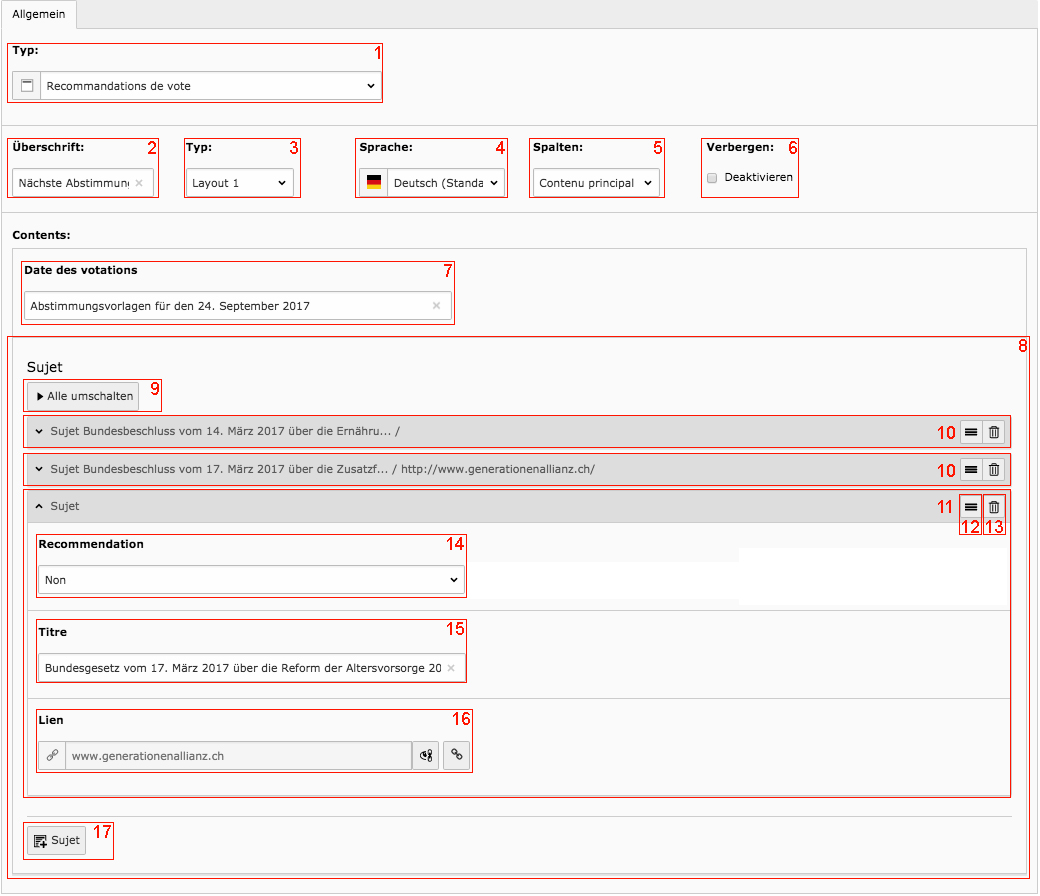
- Der Typ des Inhaltselements wird hier definiert.
- Der Titel der Abstimmungsempfehlungen können Sie hier eingeben.
- Der Typ wird verwendet, um die Titelebene des vorherigen Parameters zu bestimmen.
- Die Sprache des Inhaltselements sollte nicht geändert werden.
- Sie können hier überprüfen, in welchem Bereich der Seite das Element Abstimmungsempfehlungen angezeigt wird.
- Aktivieren Sie dieses Kontrollkästchen, um das Element zu deaktivieren (auszublenden).
- Im Feld Abstimmungsdatum können Sie einen Untertitel einfügen, der angibt, wann die Abstimmung stattfindet.
- In diesem Bereich finden Sie die Abstimmungen.
- Klicken Sie hier, um alle Abstimmungsthemen zu erweitern / schließen.
- Ein Abstimmungsobjekt ist hier geschlossen und seine Details werden ausgeblendet. Wenn Sie auf den grauen Bereich klicken, können Sie das Abstimmungsobjekt erweitern (öffnen).
- Ein Abstimmungsobjekt ist hier mit seinen sichtbaren Details entwickelt (offen). Klicken Sie auf den grauen Kopfbereich, um die Ansicht zu schließen.
- Klicken Sie auf diese Schaltfläche und halten Sie die Taste gedrückt, um das Abstimmungsobjekt zu verschieben. Sie können die Reihenfolge ändern.
- Klicken Sie auf diese Schaltfläche, um das Abstimmungsobjekt zu löschen.
- Wählen Sie hier die Empfehlung der Abstimmung aus.
- Geben Sie den Titel des Abstimmungsobjekts ein.
- Sie können einen Link angeben, um einen Nutzer umzuleiten, wenn er auf das Abstimmungsobjekt klickt..
- Klicken Sie auf diese Schaltfläche, um ein Abstimmungsobjekt hinzuzufügen.
Soziale Netzwerke
Dieser Inhaltselement zeigt Symbole für soziale Netzwerke an, die als Links dienen :
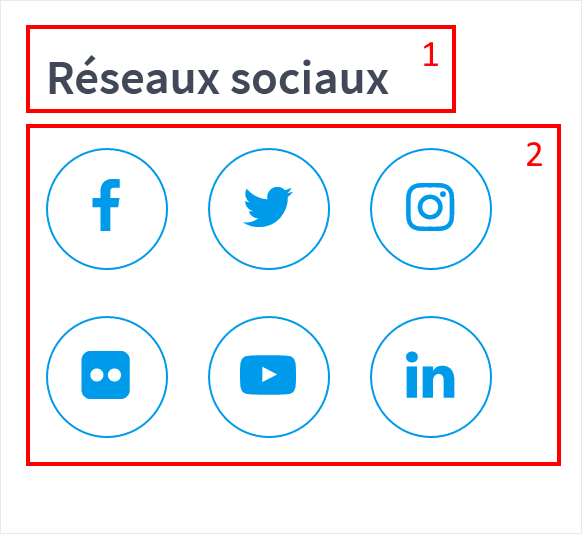
- Der Titel des Elements Soziale Netzwerke.
- Symbole der sozialen Netzwerken. Jeder besteht aus einem Link, die Anzahl der Symbole kann variabel sein.
Hier sind die konfigurierbaren Parameter für dieses Element in der Administrationsoberfläche :
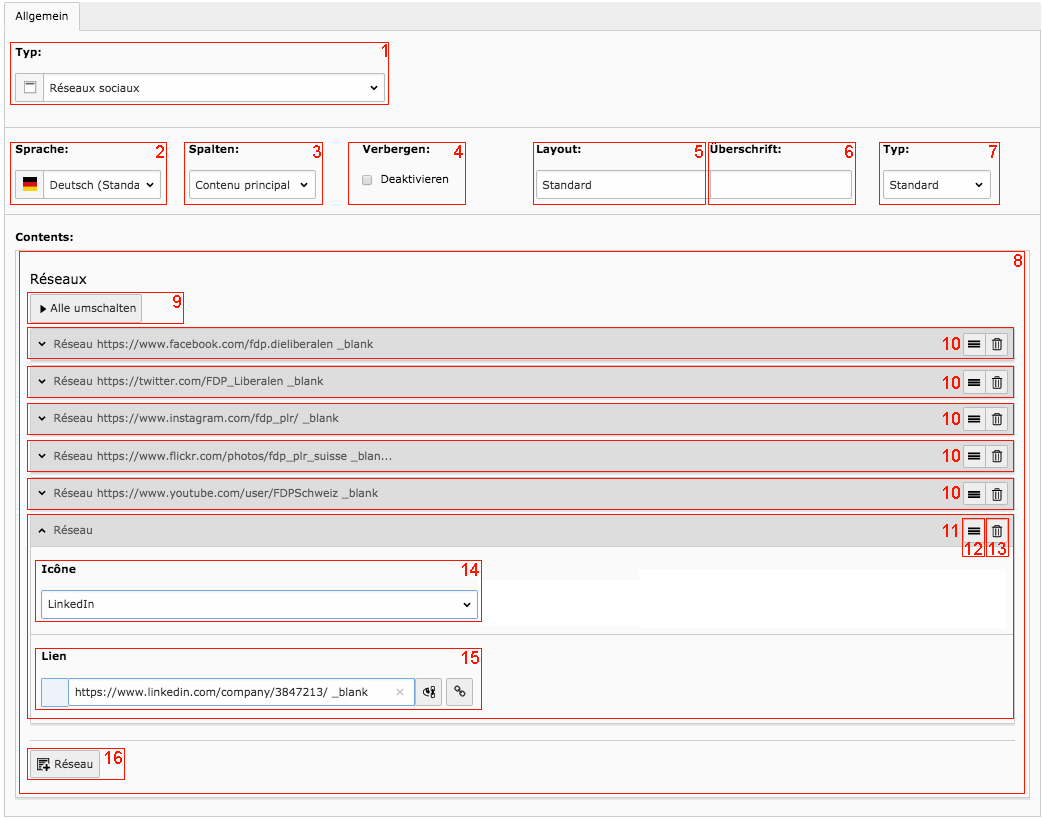
- Der Typ des Inhaltselements wird hier definiert.
- Die Sprache des Inhaltselements sollte nicht geändert werden.
- Sie können hier überprüfen, in welchem Bereich der Seite das Element Soziale Netwerke angezeigt wird.
- Aktivieren Sie dieses Kontrollkästchen, um das Element zu deaktivieren (auszublenden).
- Das Layout bestimmt das Hintergrundmuster des Elements.
- Geben Sie hier den Titel des Elements ein.
- Der Typ wird verwendet, um die Titelebene des vorherigen Parameters zu bestimmen.
- Dieser Bereich enthält die soziale Netzwerke.
- Klicken Sie hier, um alle sozialen Netzwerke zu erweitern / schließen.
- Ein soziales Netzwerk ist hier geschlossen und seine Details sind versteckt. Wenn Sie auf den grauen Bereich klicken, können Sie ihn erweitern (öffnen).
- Ein soziales Netzwerk ist hier mit seinen sichtbaren Details (offen) entwickelt. Klicken Sie auf den grauen Kopfbereich, um die Visualisierung zu schließen.
- Klicken und halten Sie diese Schaltfläche, um das soziale Netzwerk relativ zu verschieben. Sie können die Reihenfolge ändern.
- Klicken Sie hier, um dieses soziale Netzwerk von der Liste zu entfernen.
- Wählen Sie ein Symbol, das Ihrem sozialen Netzwerk entspricht :
- Flickr
- Youtube
- Definieren Sie hier den Link zur Seite des sozialen Netzwerks.
- Klicken Sie hier, um ein soziales Netzwerk hinzuzufügen.
Bezirksabschnitte
Das Element Bezirksabschnitte wird auf der Website so angezeigt :
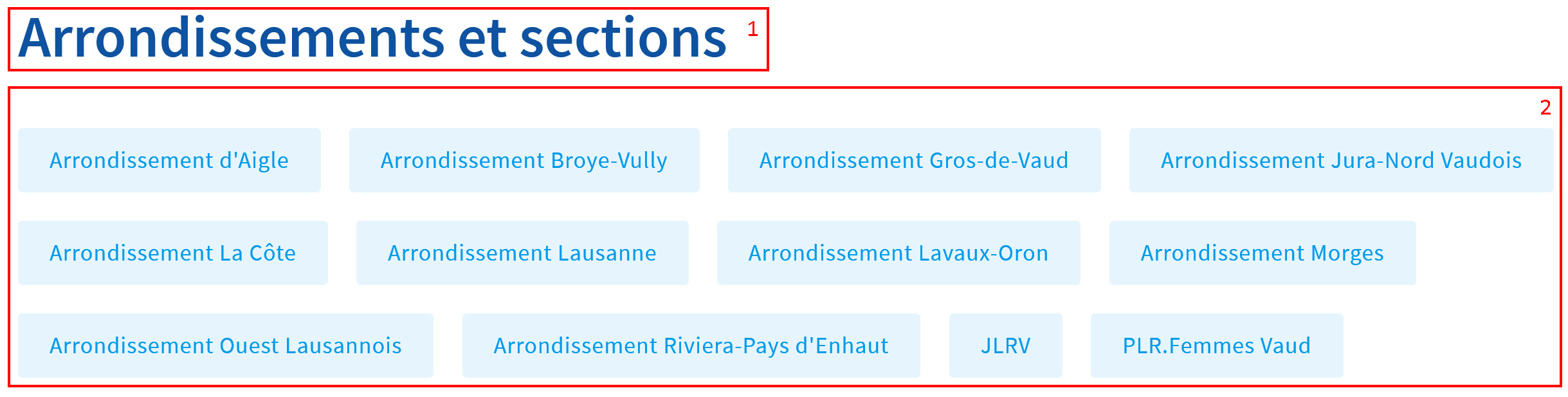
- Hier finden wir den Titel des Elements.
- Hier ist die Liste der Sektionen.
Die Einstellung in der Administrationsoberfläche ist wie folgt :
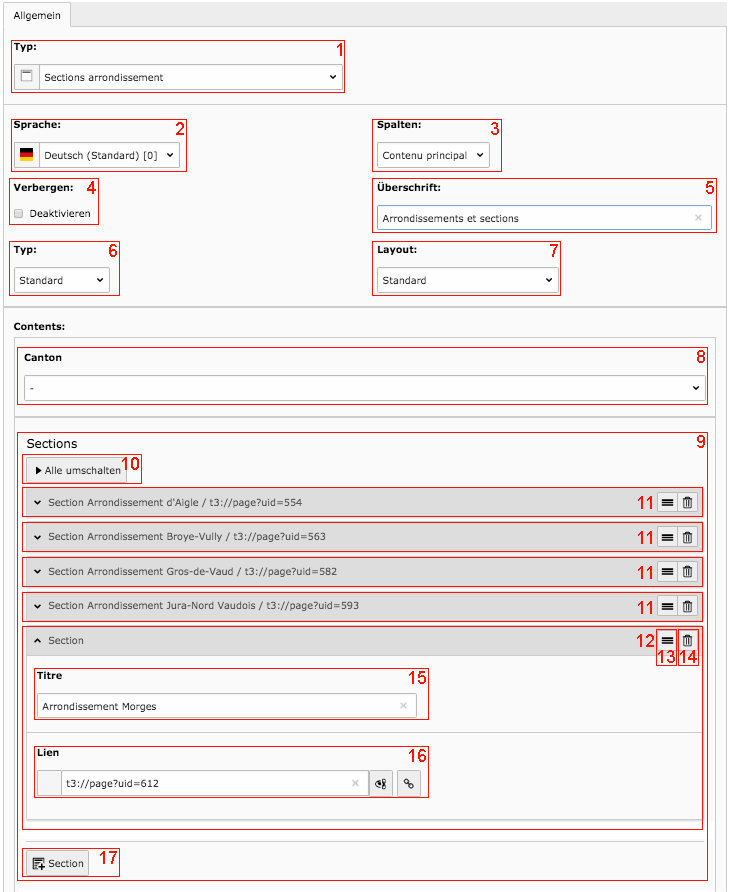
- Der Typ des Inhaltselements wird hier definiert.
- Die Sprache des Inhaltselements sollte nicht geändert werden.
- Sie können hier überprüfen, in welchem Bereich der Seite das Element Bezirksabschnitte angezeigt wird.
- Aktivieren Sie dieses Kontrollkästchen, um das Element zu deaktivieren (auszublenden).
- Geben Sie hier den Titel des Elements ein.
- Der Typ wird verwendet, um die Titelebene des vorherigen Parameters zu bestimmen.
- Das Layout bestimmt das Hintergrundmuster oder Farbe des Elements.
- Hier können Sie den Kanton angeben, in dem sich Ihre Bezirksabschnitte befinden.
- In diesem Bereich ist die Liste der Bezirksabschnitte.
- Klicken Sie hier, um alle Bezirksabschnitte zu erweitern / schließen.
- Ein Bezirksabschnitt ist hier geschlossen und seine Details sind verborgen. Wenn Sie auf den grauen Bereich klicken, können Sie ihn erweitern (öffnen).
- Ein Bezirksabschnitt ist hier (offen) mit den sichtbaren Details entwickelt. Klicken Sie auf den grauen Kopfbereich, um die Visualisierung zu schließen.
- Klicken und halten Sie diese Schaltfläche, um den Bezirksabschnitt zu verschieben. Sie können die Reihenfolge ändern.
- Klicken Sie hier, um diese Sektion aus der Liste zu entfernen.
- Geben Sie hier den Titel des Bezirksabschnitts ein.
- Geben Sie hier den Link zu der Sektions Seite ein.
- Klicken Sie auf diese Schaltfläche, um eine Sektion hinzuzufügen.
Themen und Werte - Fenster
Dieses Element zeigt Themen oder Werte Schaltflächen an, die mit einer anderen Seite verknüpft sind. Das Themen und Werte Element ist wie folgt auf der Website dargestellt :
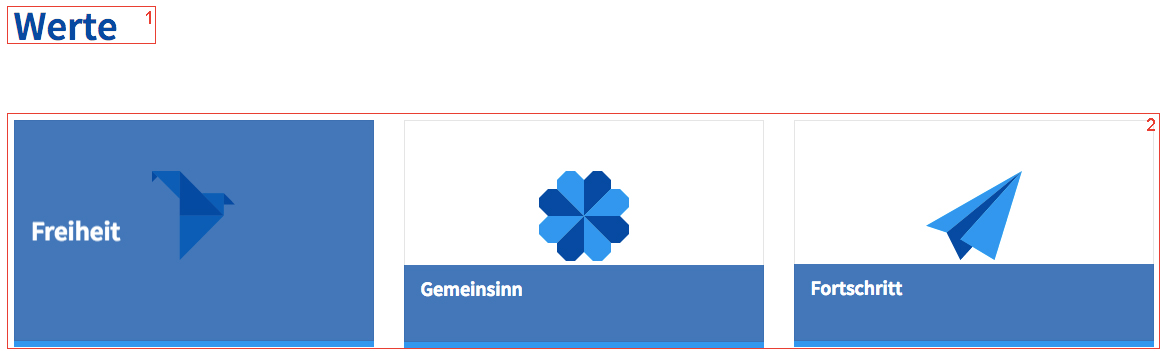
- Hier finden wir den Titel des Elements.
- Die Liste der Schaltflächen für Themen und Werte.
Die Einstellung in der Administrationsoberfläche ist wie folgt :
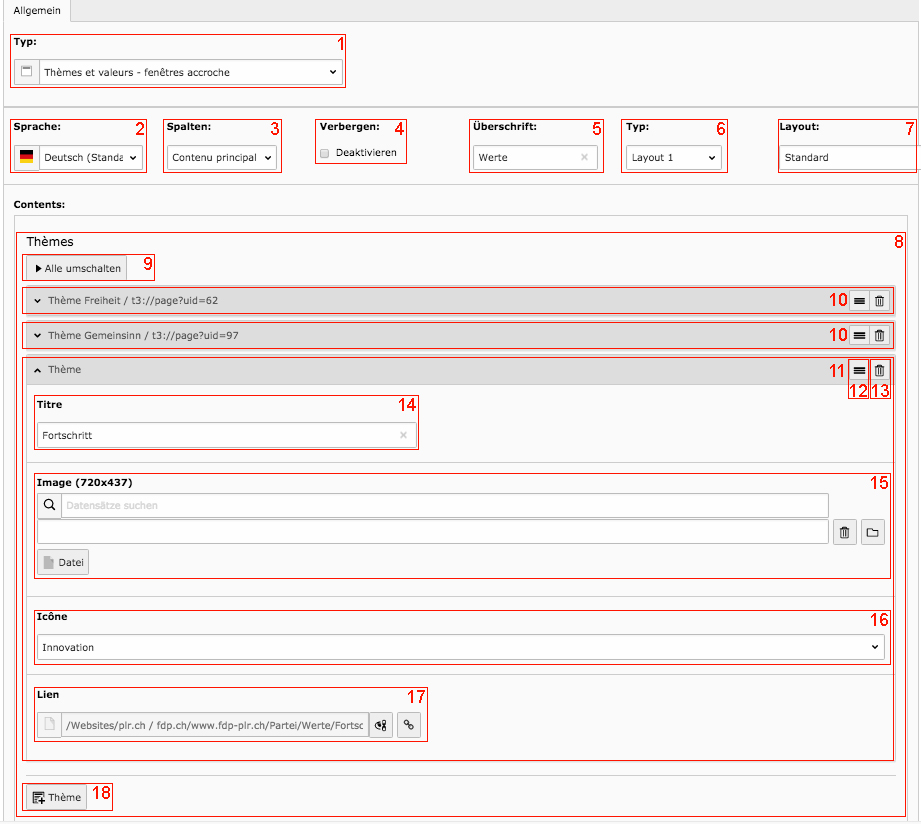
- Der Typ des Inhaltselements wird hier definiert.
- Die Sprache des Inhaltselements sollte nicht geändert werden.
- Sie können hier überprüfen, in welchem Bereich der Seite das Element Themen und Werte angezeigt wird.
- Aktivieren Sie dieses Kontrollkästchen, um das Element zu deaktivieren (auszublenden).
- Geben Sie hier den Titel des Elements ein.
- Der Typ wird verwendet, um die Titelebene des vorherigen Parameters zu bestimmen.
- Das Layout bestimmt das Hintergrundmuster oder Farbe des Elements.
- In diesem Bereich befindet sich die Liste der Themen, für die Sie einen Teaser erstellen.
- Klicken Sie hier, um alle Themen zu erweitern / schließen.
- Ein Thema ist hier geschlossen und seine Details sind verborgen. Wenn Sie auf den grauen Bereich klicken, können Sie ihn erweitern (öffnen).
- Ein Thema ist hier geöffnet mit seinen sichtbaren Details entwickelt. Klicken Sie auf den grauen Kopfbereich, um die Visualisierung zu schließen.
- Klicken und halten Sie diese Schaltfläche, um das Thema zu verschieben. Sie können die Reihenfolge ändern.
- Klicken Sie hier, um dieses Thema aus der Liste zu entfernen.
- Geben Sie hier den Titel des Themas ein.
- Sie können hier ein Bild auswählen, das als Hintergrund dient. Das Bild muss die folgenden Abmessungen haben: 720 x 437 Pixel.
- In dieser Liste können Sie ein Symbol für Ihr Thema auswählen. Dieses Symbol erscheint in der Mitte des Teasers.
- Wählen Sie den Link aus, der beim Klicken auf Ihr Thema gefollgt werden soll.
- Klicken Sie hier, um der Liste ein neues Thema hinzuzufügen.
Werte - Detail
Ein Werte - Detail Element befindet sich auf einer Seite die auf einen Wert oder ein Thema ausgerichtet ist (Themen und Werte Element - Fenster). Das Element ist wie folgt auf der Website dargestellt :
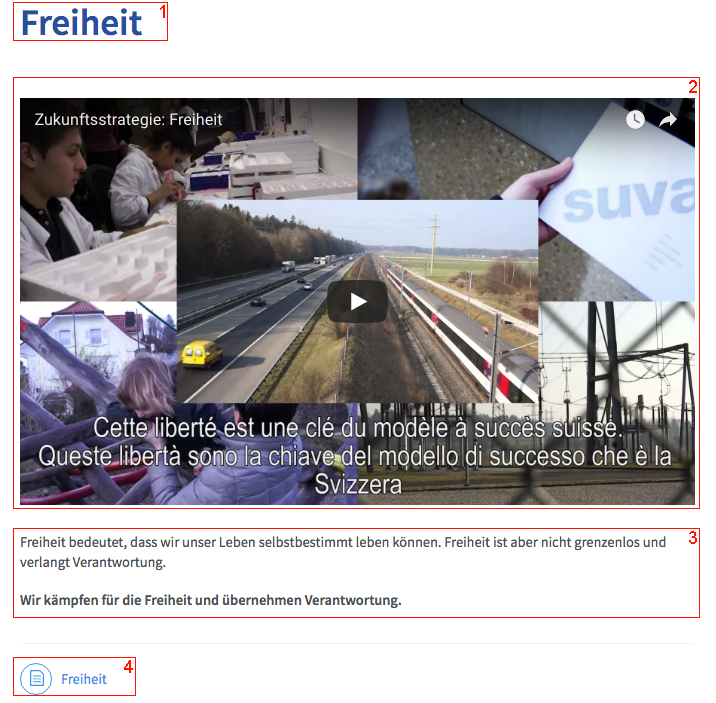
- Der Titel des Elements.
- Das Video zum Element.
- Der Text des Wertedetails.
- Hier ist eine Liste von Dokumenten, die nach Gruppen klassifiziert werden können.
Die Einstellungen in der Administrationsoberfläche sind wie folgt:
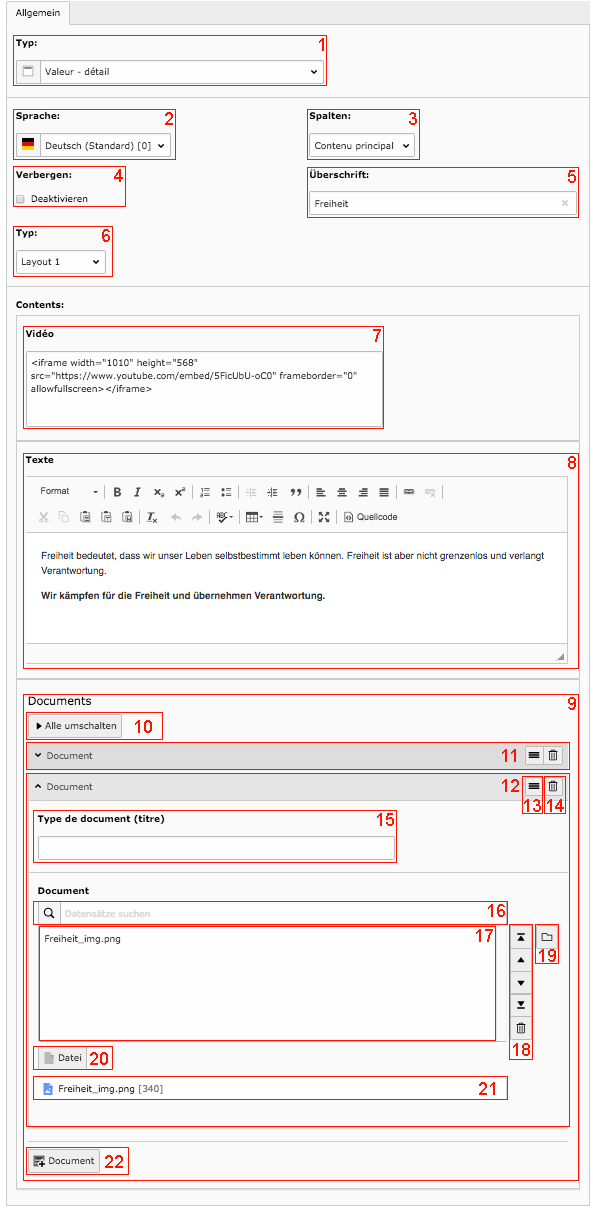
- Der Typ des Inhaltselements wird hier definiert.
- Die Sprache des Inhaltselements sollte nicht geändert werden.
- Sie können hier überprüfen, in welchem Bereich der Seite das Element Werte - Detail angezeigt wird.
- Aktivieren Sie dieses Kontrollkästchen, um das Element zu deaktivieren (auszublenden).
- Geben Sie hier den Titel des Elements ein.
- Der Typ wird verwendet, um die Titelebene des vorherigen Parameters zu bestimmen.
- Im Feld Video können Sie den Youtube-Integrationscode eines Videos eingeben. Informationen zum Integrieren dieses Codes finden Sie im Abschnitt Youtube-Integrationscode.
- Geben Sie hier den Haupttext des Wertdetails ein.
- Hier ist die Liste der relevanten Dokumente. Sie sind nach Art der Dokumente gruppiert.
- Klicken Sie hier, um alle Arten von Dokumenten in der Liste zu erweitern / schließen.
- Ein Dokumenttyp, dessen Liste geschlossen ist. Durch Klicken auf den grauen Bereich wird die Liste erweitert (geöffnet).
- Ein Dokumenttyp, dessen Liste hier mit den sichtbaren Details geöffnet ist. Klicken Sie auf den grauen Kopfbereich, um diese Liste zu schließen.
- Klicken und halten Sie die Schaltfläche, um den Dokumententyp zu verschieben. Sie können die Reihenfolge Ihrer Dokumenttypen ändern.
- Löschen Sie den Dokumenttyp, indem Sie auf diese Schaltfläche klicken.
- Geben Sie hier den Titel ein, der den Dokumententyp definiert.
- Dieses Feld wird verwendet, um nach Dokumenten zu suchen, die in der Liste platziert werden sollen.
- Die Liste der hinzugefügten Dokumente (oder die hinzugefügt werden sollen, wenn das Inhaltselement noch nicht gespeichert wurde) ist hier sichtbar.
- Diese Schaltflächen müssen eine oder mehrere Dokumente in Bereich 17 ausgewählt haben. Sie erlauben die folgenden Aktionen (von oben nach unten) : :
- Dokumentsauswahl ganz oben in der Liste schieben.
- Auswahl um eine Position nach oben schieben.
- Auswahl um eine Position nach unten schieben.
- Dokumentsauswahl ganz unten in der Liste schieben.
- Löschen Sie die Auswahl der Dokumente aus der Liste. Die im System gespeicherten Dokumente bleiben unverändert und werden nicht gelöscht.
- Diese Schaltfläche öffnet den Dateibaum, um ein oder mehrere Dokumente zum hinzufügen auszuwählen.
- Diese Schaltfläche hat die gleiche Funktion wie in Punkt 19.
- Die Liste der ausgewählten Dokumente finden Sie hier. Diese wird erst nach dem Speichern des Inhaltselements Werte - Detail aktualisiert.
- Klicken Sie hier, um einen zusätzlichen Dokumenttyp hinzuzufügen.
Youtube-Integrationscode
Das Videofeld muss den Integrationscode eines Youtube-Videos enthalten. Gehen Sie dafür auf die Youtube Seite des Videos. Sie haben zwei Möglichkeiten, den Integrationscode des Videos abzurufen.
Am einfachsten ist es, wenn Sie mit der rechten Maustaste auf das Video klicken und die Option Integrationscode kopieren wählen. Stellen Sie sicher, dass Sie nicht mit der rechten Maustaste klicken, wenn eine Werbung ausgeführt wird, da sich die Optionen für den Rechtsklick in diesem Fall unterscheiden. Hier ist eine Illustration dieser Methode :

Die zweite Methode zum Abrufen des Integrationscodes besteht darin, auf Teilen unter dem Video zu klicken. Ein Rahmen öffnet sich dann knapp darunter. Klicken Sie auf Einbetten, um den Integrationscode anzuzeigen, den Sie nur kopieren müssen :