Hauptslider verwalten
Slides verwalten
Der Hauptslider befindet sich auf der Willkomen Seite, im Inhaltsbereich Grand Slider, unter dem Namen Slider. Die Parameter, auf die Sie zugreifen können, indem Sie dieses Inhaltselement bearbeiten, betrifft die Verwaltung der Slider, aus denen es besteht. Wenn wir den Hauptslider bearbeiten, kommen wir zum folgenden Inhaltsfenster :
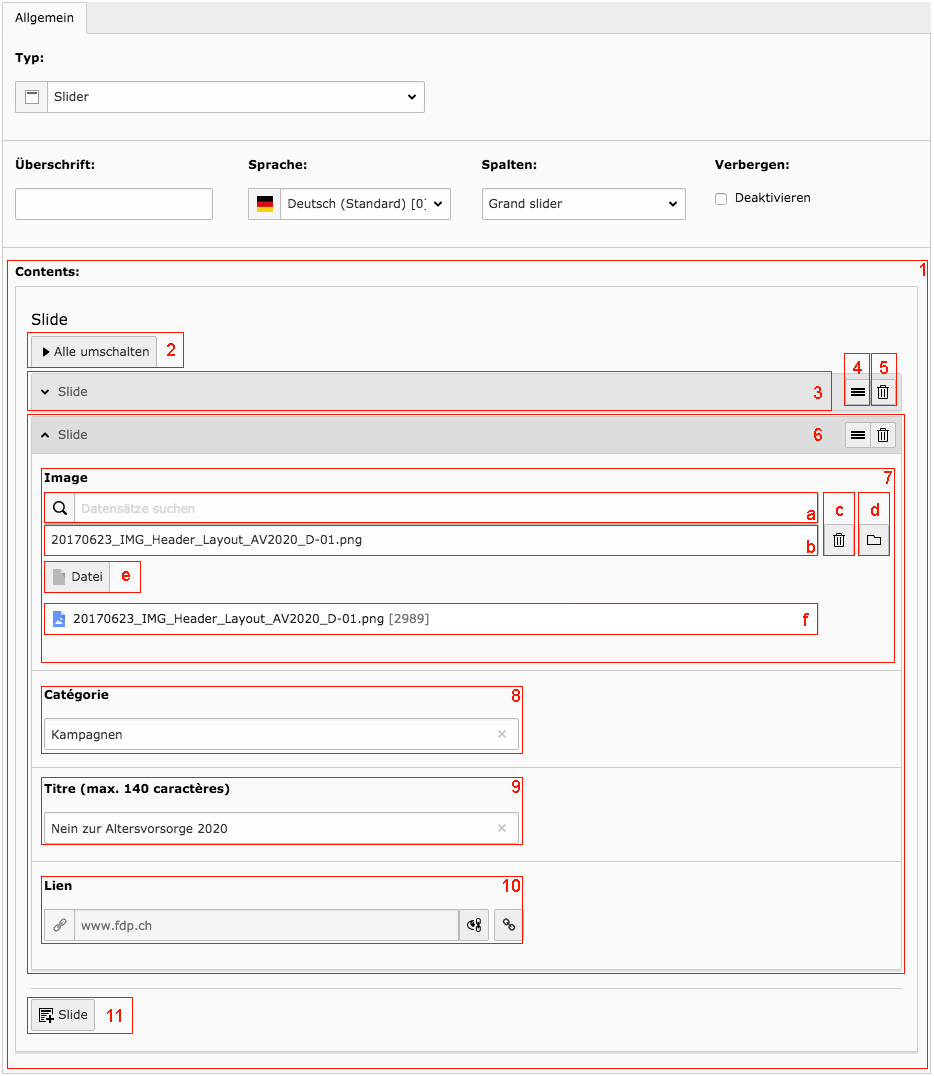
Oben sehen Sie ein Beispiel eines Hauptsliders mit zwei Slides. Hier sind die interessanten Elemente, die das Fenster bilden, sowie die möglichen Aktionen :
- Dieser Bereich enthält die Liste der zu bearbeitenden Elemente. Die obigen Optionen sollten nicht geändert werden, um die Implementierung des Sliders nicht zu ändern.
- Mit der Schaltfläche Alle umschalten können Sie alle Slides in der Liste erweitern oder schließen.
- Der erste Slide ist geschlossen und seine Details sind ausgeblendet. Wenn Sie auf diesen Bereich klicken, wird der Slide erweitert und die Details angezeigt.
- Durch Klicken und Halten der Maustaste auf diese Schaltfläche, können Sie den Slide verschieben, um seine Reihenfolge in der Slideliste zu ändern.
- Slide löschen.
- Der zweite Slide wird erweitert (geöffnet) und seine Details werden angezeigt. Wenn Sie auf den grauen Bereich des Slides klicken, wird er geschlossen und die Details ausgeblendet.
- Die Parameter dieses Bereichs ermöglichen es Ihnen, das Bild zu definieren, das Ihr Slide zusammensetzt :
- a. Suchfeld für den Namen eines Bildes im Dateisystem.
- b. Der Name des ausgewählten Bildes.
- c. Löschen Sie die Bildauswahl. Dadurch wird die Bilddatei im Dateisystem nicht gelöscht.
- d. Öffnen Sie den Dateisystembaum in einem neuen Fenster, um eine Bilddatei auszuwählen.
- e. Öffnen Sie ein neues Fenster mit einem Dateisuchsystem.
- f. Die ausgewählte Bilddatei wird hier angezeigt, wenn der Slider mindestens einmal gespeichert wurde.
- Hier können Sie die Kategorie Ihres Slides eingeben, die in der oberen linken Ecke des Slides angezeigt wird.
- Der Titel wird auf Ihren Slide angezeigt.
- Sie können hier eine URL hinzufügen, an die ein Benutzer weitergeleitet wird, wenn er auf den Slide klickt.
- Klicken Sie auf diese Schaltfläche, um Ihrem Slider einen neuen Slide hinzuzufügen.
Hier sind die Entsprechende Elemente eines Slides auf der Website :

- Hier finden wir die Anzeige der für den Slide eingegebenen Kategorie.
- Der Titel wird hier angezeigt. Wenn ein Titel existiert, wird er mit einem blauen Band im Hintergrund angezeigt.
Das Bild befindet sich im Hintergrund des Slides. Wenn ein Link definiert ist, können Sie auf eine beliebige Stelle auf den Slide klicken, um zur Linkadresse zu gelangen.
