Empfangene Daten
Mail Listen
Die Daten, die über das Formular auf Ihrer Website gesendet werden, sind im TYPO3-System gespeichert. Um sie zu konsultieren, ist es notwendig, im Seitenbaum die Seite auszuwählen, auf der diese Daten gespeichert sind, und in der linken Spalte Powermail auszuwählen.
Die auszuwählende Seite ist normalerweise die Seite, die das Formular enthält, dessen Daten Sie anzeigen möchten. Wenn dies nicht der Fall ist, müssen Sie das Inhaltselement bearbeiten, das das Formular einfügt, um zu sehen, welche Konfiguration zum Speichern der empfangenen Daten ausgewählt wurde.
Sobald Ihre Seite im Powermail-Modus ausgewählt wurde, zeigt das Inhaltsfenster die Liste der empfangenen Daten an :
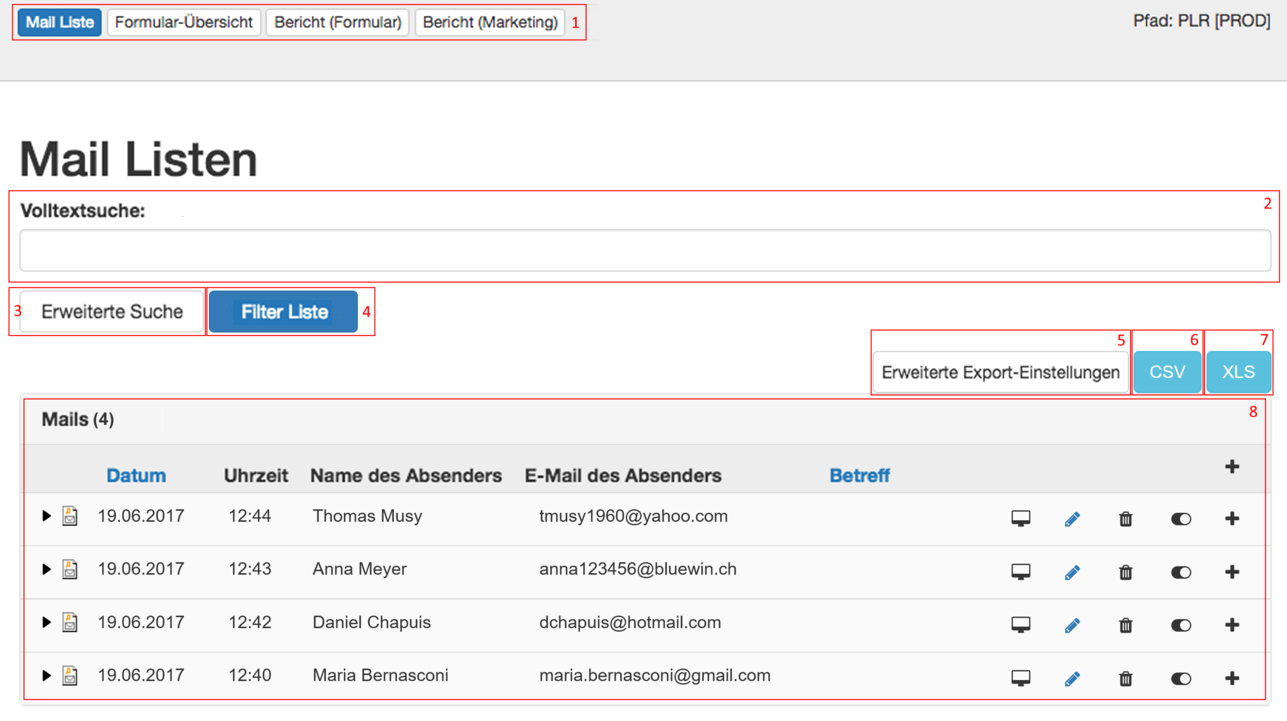
Hier sind die Elemente dieses Fensters :
- Die verschiedenen Abschnitte des Moduls Powermail. Mail Liste ist ausgewählt.
- Dieses Feld ermöglicht die Suche nach Begriffen. Der eingegebene Text wird in allen registrierten Feldern aller Datensätze durchsucht.
- Die erweiterte Suche fügt zusätzliche Suchkriterien hinzu :
- Start und Stopp legen eine Spanne von Daten fest, in denen gesucht werden soll.
- Name des Absenders bezieht sich auf das Feld, das ausgewählt wurde, um diesen Namen zu enthalten. Dazu muss das Formular, für das Sie die Ergebnisse anzeigen, ein Feld makriert hat mit der Option Dieses Feld enthält den Namen des Absenders.
- E-Mail des Absenders bezieht sich auf das Feld, das für die E-Mail-Adresse des Absenders ausgewählt wurde. Dies erfordert, dass das Formular, dessen Ergebnisse Sie anzeigen, ein Feld markiert hat mit der Option Dieses Feld enthält die E-Mail-Adresse des Absenders.
- Betreff bezieht sich auf den Betreff der versendeten E-Mail-Benachrichtigung.
- Mit Verborgene E-Mails können Sie die Ergebnisse filtern, indem Sie nur in aktivierten E-Mails (Standard) oder umgekehrt nur in deaktivierten E-Mails suchen. Dieses Kriterium ist nur sinnvoll, wenn einige Datensätze (E-Mails) aus Ihrer Liste zuvor deaktiviert wurden.
- Das Kriterium Zusätzliche Felder gibt die Felder in Ihrem Formular an, die Sie durchsuchen können. Diese Optionen hängen daher von dem Formular ab, die für die empfangenen Daten verwendet wird.
- Filter Liste ist die Suchausführungsschaltfläche.
- Die Erweiterte Export-Einstellungen ermöglichen die Auswahl der zu exportierenden Felder. Diese Funktion wird später spezifiziert.
- Mit CSV Export können Sie Ihre Daten im CSV-Format (Comma Separated Values) exportieren.
- Mit dem XLS-Export können Sie Ihre Daten im XLS-Format (Excel-Dateiformat) exportieren.
- Die Liste der Datensätze, die über das Formular empfangen wurden. Diese Datensätze werden als Mails bezeichnet, da angenommen wird, dass für jedes Formular die E-Mail-Adresse des Absenders angefordert wird. C'est dans cette zone que vous pouvez gérer vos données reçues.
Der Mail-Verwaltungsbereich ist wie folgt :
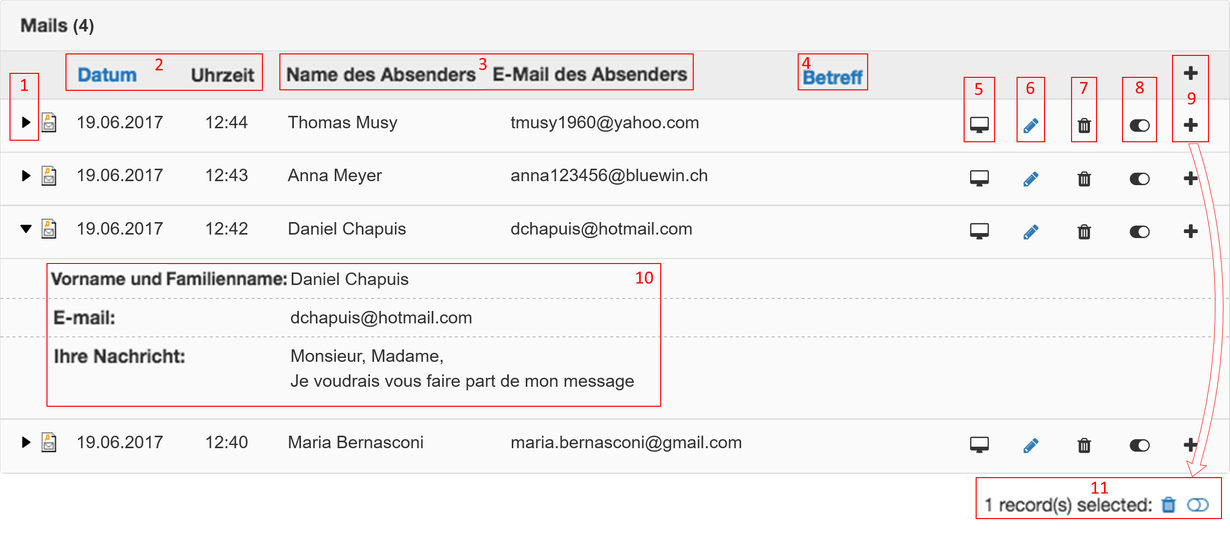
Dieser Bereich besteht aus folgenden Elementen :
- Symbol, das die Öffnung der Datensätze zeigt. Klicken Sie auf dieses Symbol, um die Details der E-Mail-Datensätze zu öffnen / schließen.
- Die Kopfzeilen Datum und Uhrzeit geben an, wann der Datensatz mit dem Formular gesendet wurde. Klicken Sie auf die Kopfzeile Datum, um die Datensätze nach Datum zu sortieren.
- Die Name des Absenders und E-Mail des Absenders Kopfzeilen entsprechen den Feldern, für die die Optionen Dieses Feld enthält den Namen des Absenders und Dieses Feld enthält die E-Mail des Absenders markiert wurden.
- Die Kopfzeile Betreff, entsprischt den Betreff der für den Empfänger der Benachrichtigungs-E-Mail konfiguriert wurde. Der Empfänger ist der Administrator, der jedes Mal eine Benachrichtigung erhält, wenn ein Absender ein Formular einreicht.
- Diese Schaltfläche bietet zusätzliche Informationen zum Datensatz.
- Sie können den Datensatz mit dieser Taste bearbeiten.
- Datensatz löschen.
- Datensatz verstecken / bestätigen.
- Die Schaltfläche + auf der Kopfebene wählt alle Datensätze aus. Die + Schaltfläche eines Datensatz ermöglicht es, diesen auszuwählen.
- Das Detail eines Datensatzes ermöglicht das Anzeigen der Antworten, die für jedes Formularfeld gesendet wurden.
- Dieses Feld erscheint, wenn mindestens ein Datensatz ausgewählt ist. Die erste Schaltfläche in Form von einem Papierkorb, ermöglicht das Löschen aller ausgewählte Datensätze. Die zweite Schaltfläche dient zum Ausblenden / Validieren der ausgewählten Datensätze.
Übersicht der Formulare
In der Übersicht können Sie die auf der ausgewählten Seite gespeicherten Formulare sehen. Das Fenster sieht so aus :
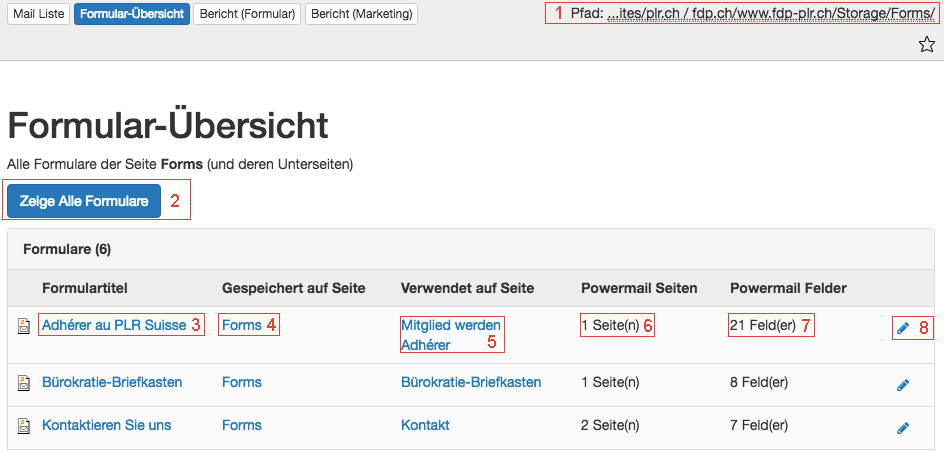
- Der Pfad der ausgewählten Seite für die Übersicht. Hier ist es der Ordner Forms in Storage, wo wir das Formular erstellt haben. Es ist wichtig, die Seite (oder den Ordner) die das Formular und seine Seitenstruktur enthält von der Seite die das Formular aufruft zu unterscheiden.
- Diese Schaltfläche zeigt eine Liste aller Formulare auf der Website an.
- Klicken Sie auf den Titel (oder den Namen) des Formulars, um es zu bearbeiten.
- Der Parameter Gespeichert auf Seite gibt die Seite an, auf der das Formular gespeichert wird. Wenn Sie darauf klicken, öffnen Sie das Inhaltsfenster der Seite im Seitenmodus.
- Dieser Parameter zeigt Ihnen die Seite an, auf der das Formular eingefügt wird. Wenn das Formular auf mehreren Seiten eingefügt wird, wird jede dieser Seiten erwähnt. Durch Klicken auf eine Seite wird das Inhaltsfenster der Seite in der Seitenansicht geöffnet.
- Angabe der Anzahl der Datensätze Seite im Formular. Ein Powermail-Seiteneintrag ist eine Gruppe von Feldern.
- Angabe der Anzahl der Felder des Formulars
- Mit dieser Schaltfläche können Sie das Formular bearbeiten, wie bei einem Klick auf den Titel in Punkt 3.
Formular-Report
Dieser Abschnitt enthält Statistiken zu den E-Mail-Datensätzen, die für jedes Feld im Formular empfangen wurden. Hier ist eine Vorschau :
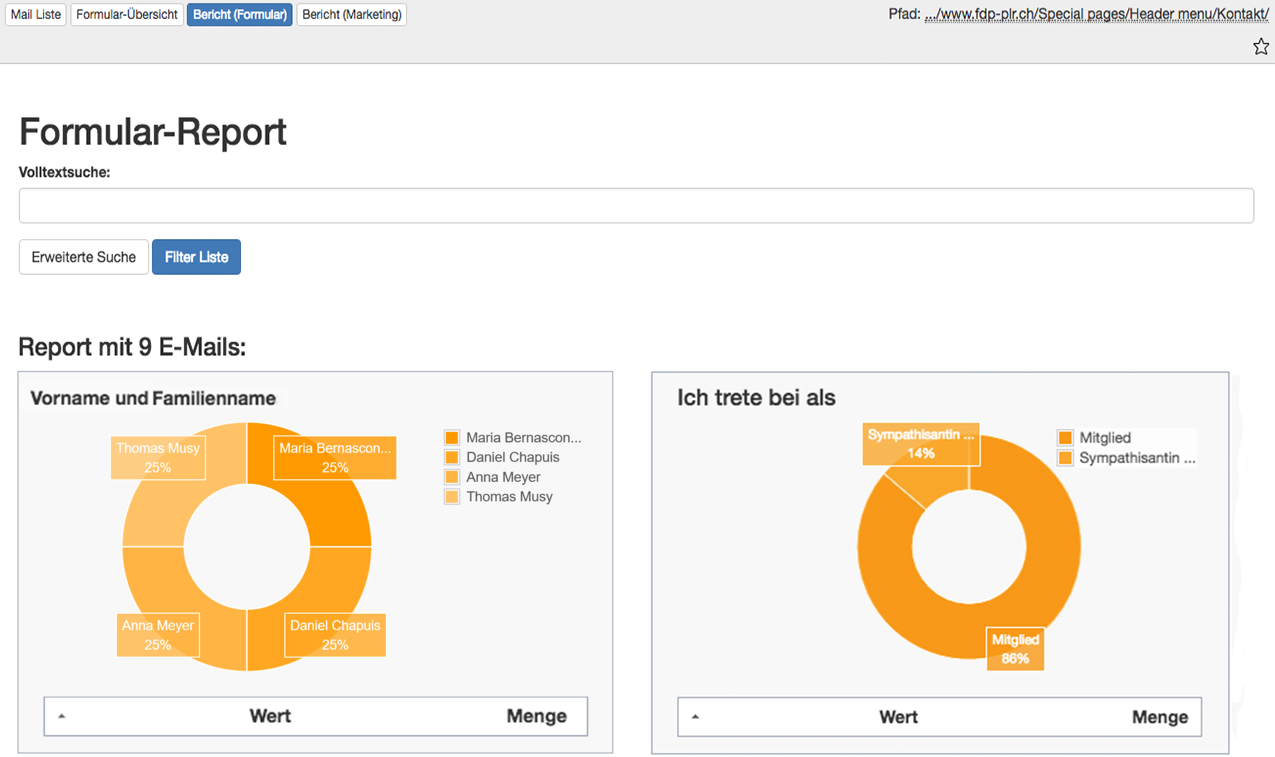
Die Suche funktioniert genauso wie bei der E-Mail-Liste.
Hier finden Sie kreisförmige Diagramme in Form von Ringen. Jedes Formularfeld generiert ein Diagramm, das die Proportionen der empfangenen Antworten anzeigt. Im obigen Bild sind zwei Beispiele aufgeführt :
- Das Feld Vorname und Famillienname (Textfeld) : Es ist wahrscheinlich, dass dieses Diagramm fast jedes Mal unterschiedliche Antworten haben wird; Es ist daher nicht sehr interessant, die Anteile der Antworten für diesen Fall zu haben.
- Das Feld Ich trete bei als (Radio Buttons) : Wir haben dieses Feld zum Formular hinzugefügt, da Radio Buttons sehr interessant für Diagramme sind. In der Tat, die Auswahl ist vorbestimmt, die maximale Anzahl der verschiedenen Antworten ist bekannt und die Visualisierung dieser Proportionen ist sinnvoller.
Marketing-Report
Dieser Abschnitt bietet Statistiken, die auf die gleiche Weise wie für den Abschnitt Formular-Report präsentiert werden, aber statt die Formularfelder zu verwenden, stammen die statistischen Variablen aus anderen Elementen wie dem Land der Besucher oder der Sprache ihres Browsers.
