Données reçues
Liste d'adresses électroniques
Les données envoyées par formulaire sur votre site sont stockées dans le système TYPO3. Pour les consulter, il faut sélectionner dans l'arborescence du site la page où ces données sont stockées et choisir Mails dans la colonne de gauche.
La page à sélectionner est généralement la page qui contient le formulaire dont vous désirez consulter les données reçues. Si ce n'est pas le cas, il vous faut éditer l'élément de contenu qui insère le formulaire afin de voir quelle est la configuration choisie pour le stockage des données reçues.
Une fois votre page sélectionnée en mode Mails, la fenêtre de contenu affiche la liste des données reçues :
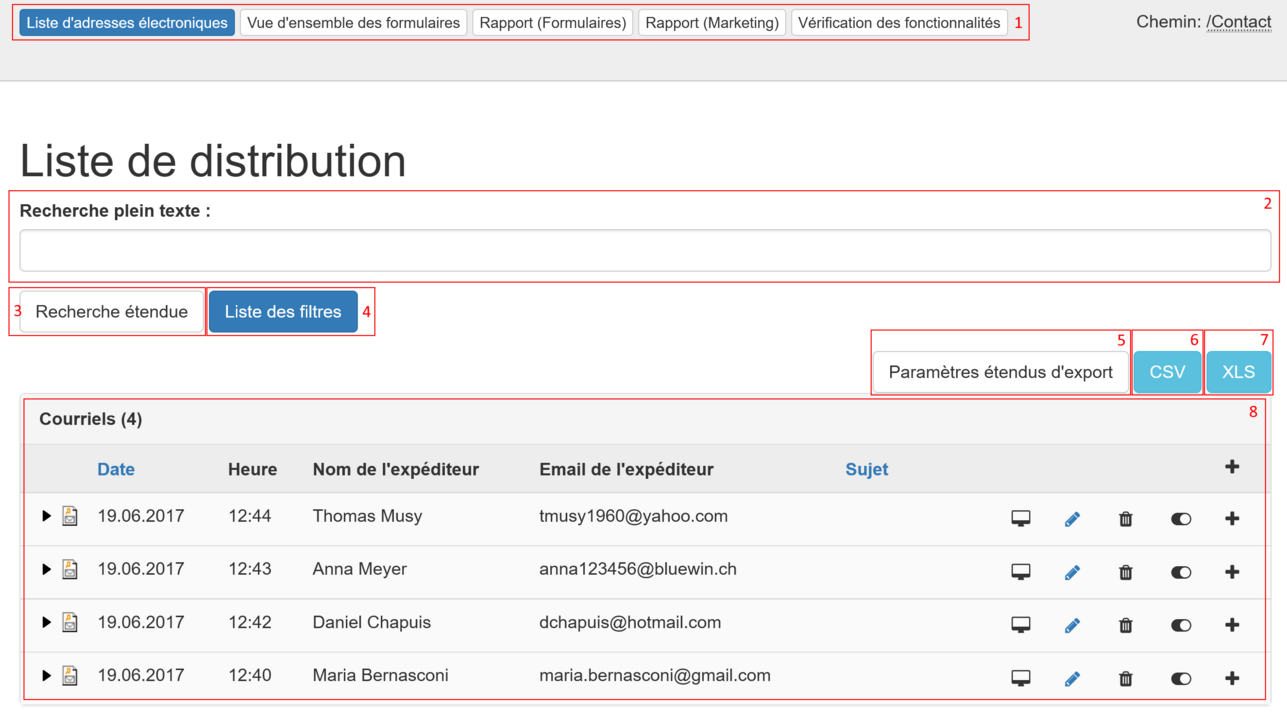
Voici les éléments composant cette fenêtre :
- Les diverses rubriques du module Mails. Liste d'adresses électroniques est sélectionné.
- Ce champ permet une recherche par terme(s). Le texte entré sera recherché dans tous les champs enregistrés de tous les enregistrements.
- La recherche étendue ajoute des critères supplémentaires de recherche :
- Début et Fin permettent de déterminer une fourchette de dates dans laquelle effectuer votre recherche.
- Nom de l'expéditeur se réfère au champ choisi pour contenir ce nom. Il faut pour cela que le formulaire dont vous visualisez les résultats ait un champ avec l'option Ce champ contient le nom de l'expéditeur cochée.
- Courriel de l'expéditeur se réfère au champ choisi pour contenir l'adresse e-mail de l'expéditeur. Il faut pour cela que le formulaire dont vous visualisez les résultats ait un champ avec l'option Ce champ contient le courriel de l'expéditeur cochée.
- Sujet se réfère au sujet de la notification par e-mail envoyée.
- Courriels désactivés permet de filtrer les résultats en ne recherchant que dans les courriels activés (par défaut) ou, au contraire, que dans les courriels désactivés. Ce critère n'a de sens que si certains enregistrements (courriels) de votre liste ont été désactivés au préalable
- Le critère Champs additionnels indique les champs de votre formulaire sur lesquels vous pouvez effectuer une recherche. Ces options dépendent donc du formulaire utilisé pour les données reçues.
- La liste des filtres est une mauvaise traduction de "Filter list" qui devrait s'appeler Filtrer la liste. C'est le bouton d'exécution de la recherche.
- Les paramètres étendus d'export permettent de choisir les champs à exporter. Cette fonctionnalité sera précisée plus loin.
- L'export CSV vous permet d'exporter vos données en format CSV (Comma Separated Values).
- L'export XLS vous permet d'exporter vos données en format XLS (format de fichier Excel).
- La liste des enregistrements reçus par formulaire. Ces enregistrements sont appelés courriels car il est supposé que pour chaque formulaire l'adresse e-mail de l'expéditeur est demandée. C'est dans cette zone que vous pouvez gérer vos données reçues.
La zone de gestion des courriels se présente ainsi :
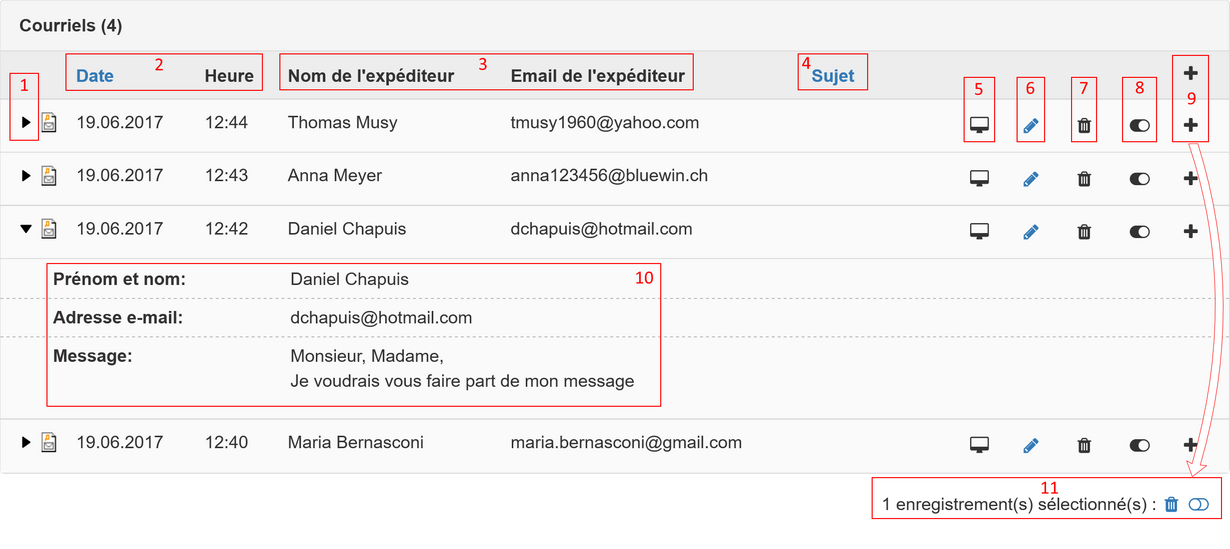
Cette zone de gestion est composée des éléments suivants :
- Icône illustrant l'ouverture de l'enregistrement. Cliquez sur cette icône pour ouvrir / refermer le détail de l'enregistrement courriel.
- Les en-têtes Date et Heure indiquent à quel moment l'enregistrement a été soumis avec le formulaire. Cliquez sur l'en-tête Date pour trier les enregistrements par date.
- Les en-têtes Nom de l'expéditeur et Email de l'expéditeur correspondent aux champs pour lesquels ont été cochées les options Ce champ contient le nom de l'expéditeur et Ce champ contient le courriel de l'expéditeur respectivement.
- L'en-tête Sujet correspond au sujet configuré pour le destinataire de l'email de notification. Le destinataire est l'administrateur qui reçoit une notification chaque fois qu'un expéditeur soumet un formulaire.
- Ce bouton permet d'obtenir des informations supplémentaires sur l'enregistrement.
- Vous pouvez éditer l'enregistrement à l'aide de ce bouton.
- Bouton de suppression de l'enregistrement.
- Cacher / valider l'enregistrement.
- Le bouton + situé au niveau des en-têtes sélectionne tous les enregistrements. Le bouton + d'un enregistrement permet de sélectionner celui-ci. Lorsqu'on clique sur le bouton + pour sélectionner, ce dernier devient un bouton - permettant de sélectionner.
- Le détail d'un enregistrement vous permet de visualiser les réponses soumises pour chaque champ de formulaire.
- Cette zone apparaît lorsqu'au moins un enregistrement est sélectionné. Le premier bouton, en forme de poubelle, permet de supprimer tous les enregistrements de la sélection. Le second bouton permet de cacher / valider les enregistrements sélectionnés.
Vue d'ensemble des formulaires
La vue d'ensemble vous permet de voir les formulaires stockés dans la page sélectionnée. La fenêtre se présente comme suit :
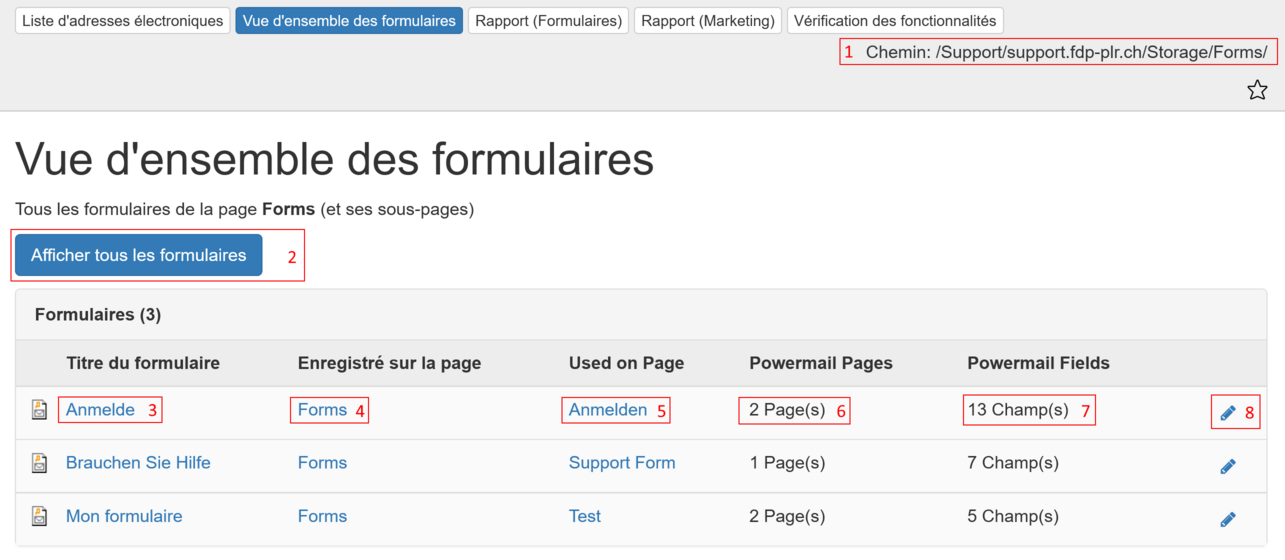
- Le chemin de la page sélectionnée pour la vue d'ensemble. Ici il s'agit du dossier Forms dans Storage dans lequel on a créé le formulaire. Il faut bien distinguer la page (ou dossier) qui contient le formulaire et sa structure de la page qui appelle le formulaire.
- Ce bouton permet d'afficher une liste de tous les formulaires présents sur le site.
- Cliquez sur le titre (ou nom) du formulaire pour éditer celui-ci.
- Le paramètre Enregistré sur la page indique la page dans laquelle le formulaire est enregistré. En cliquant dessus vous ouvrez la fenêtre de contenu de la page, en mode Page.
- Ce paramètre vous indique la page dans laquelle le formulaire est inséré. Si le formulaire est inséré sur plusieurs pages, chacune de ces pages est mentionnée. En cliquant sur une page vous ouvrez la fenêtre de contenu de celle-ci en mode Page.
- Indication du nombre d'enregistrements Page du formulaire. Un enregistrement Page de Powermail correspond à un groupe de champs.
- Indication du nombre de champs du formulaire.
- Ce bouton vous permet d'éditer le formulaire, comme lors d'un clic sur le titre en point 3.
Rapport (Formulaires)
Cette section vous fournit des statistiques des enregistrements courriels reçus, et ce, pour chaque champ du formulaire. En voici un aperçu :
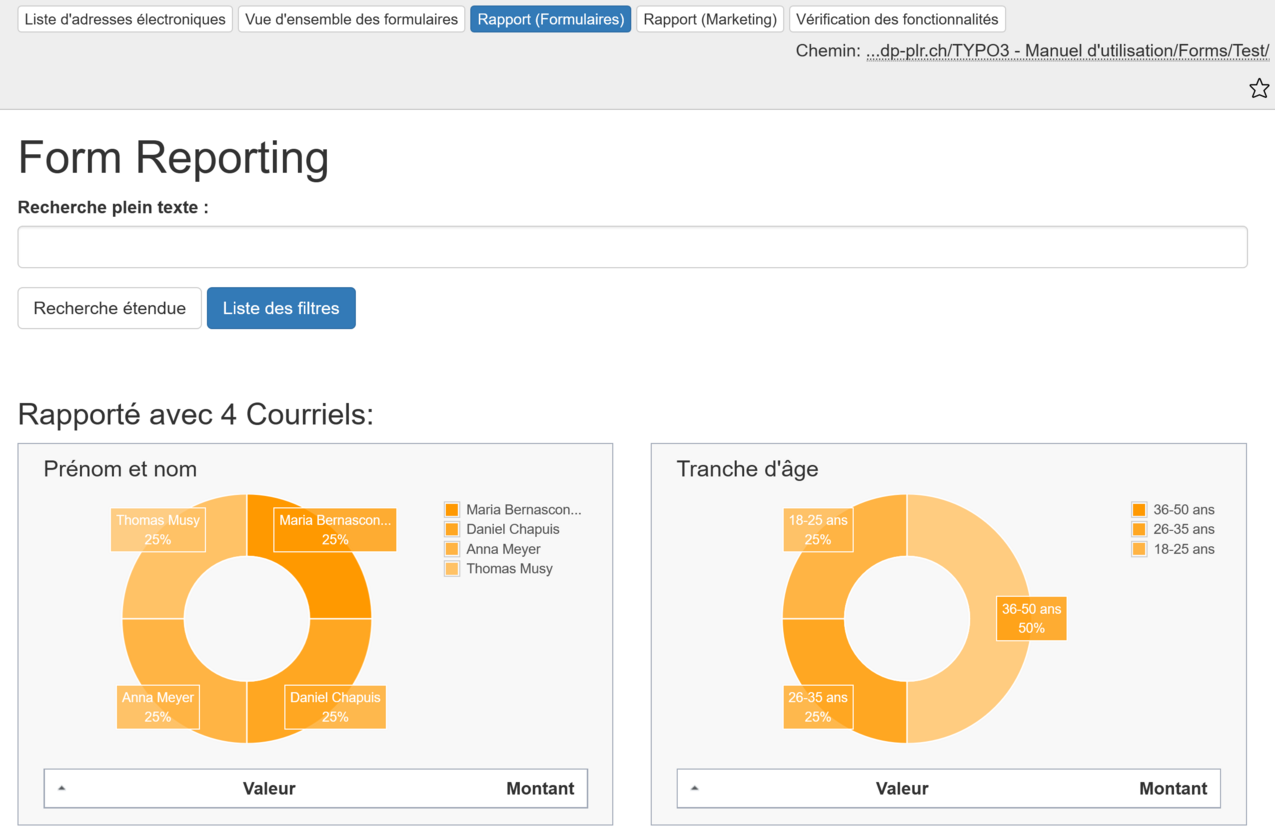
La recherche fonctionne de la même manière que pour la section Liste d'adresses électroniques.
En-dessous vous trouverez des diagrammes circulaires sous forme d'anneaux. Chaque champ de formulaire génère un diagramme qui montre les proportions des réponses reçues. Deux exemples sont donnés dans l'image ci-dessus :
- Le champ Prénom et nom (champ texte) : il est vraisemblable que ce diagramme aura presque à chaque fois des réponses différentes; il n'est donc pas très intéressant d'avoir les proportions de réponses pour ce cas de figure.
- Le champ Tranche d'âge (boutons radio) : nous avons ajouté ce champ au formulaire car des boutons radio offrent un plus grand intérêt pour le diagramme. En effet, les choix étant prédeterminés, le nombre maximum de réponses différentes est connu et la visualisation de ces proportions prend plus de sens.
Rapport (Marketing)
Cette section offre des statistiques présentées de la même manière que pour la section Rapport (formulaires) mais au lieu d'utiliser les champs de formulaire, les variables statistiques proviennent d'autres éléments comme le pays des visiteurs ou la langue de leur navigateur.
