Gérer un slider de vidéos
Gestion des slides
Le slider de vidéos se trouve dans la page d'accueil sous l'appellation Slider de vidéos youtube avec aperçu gauche et droite. En éditant cet élément, vous arriverez à la fenêtre de contenu suivante :
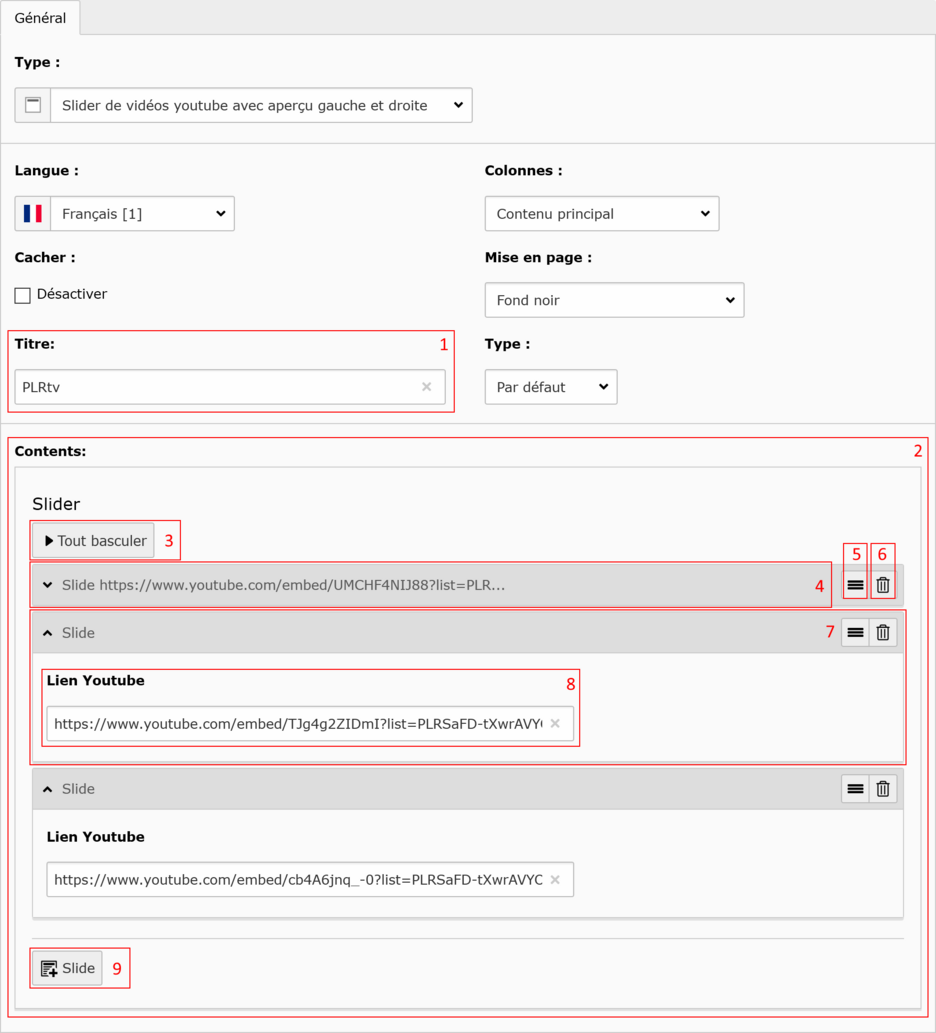
Voici les paramètres et actions utiles :
- Le Titre qui sera affiché sur le haut du slider.
- On retrouve ici la liste des slides. Chaque slide représente une vidéo Youtube.
- Le bouton Tout basculer permet de développer / fermer tous les slides de la liste.
- Le premier slide est fermé et ses détails sont donc masqués. Cliquer sur cette zone permet de développer le slide et d'en montrer les détails.
- Cliquer et maintenir le bouton de la souris appuyé sur ce bouton permet de déplacer le slide pour changer son ordre dans la liste des slides.
- Bouton de suppression du slide.
- Le second slide est développé (ouvert) et ses détails sont affichés. Cliquer sur la zone grise du slide permet de le fermer et d'en masquer les détails.
- Insérez ici le code d'intégration d'une vidéo Youtube.
- Cliquez sur ce bouton pour ajouter un nouveau slide vidéo à votre slider.
Code d'intégration Youtube
Un slide doit contenir le lien présent dans code d'intégration d'une vidéo Youtube plutôt que l'adresse URL sur laquelle vous naviguez pour visualiser la vidéo sur votre navigateur. Le code d'intégration contient également une URL mais qui diffère quelque peu de l'URL classique de la vidéo. Voici un exemple avec une vidéo de la chaîne Youtube du PLR :
URL de navigation classique : www.youtube.com/watch
URL du code d'intégration : www.youtube.com/embed/YS20XRafv3s
Pour obtenir l'URL du code d'intégration qui nous intéresse, il nous faut d'abord obtenir le code d'intégration Youtube. Pour cela, allez sur la page de la vidéo sur le site de Youtube. Vous avez deux possibilités pour obtenir le code d'intégration de la vidéo.
La méthode la plus simple est de faire un clic droit sur la vidéo et choisir l'option Copier le code d'intégration. Il faut vous assurer de ne pas faire votre clic droit lorsqu'une publicité est en cours, car les options du clic droit seront différentes si c'est le cas. Voici une illustration de cette méthode :

La seconde méthode pour obtenir le code d'intégration est de cliquer sur Partager, situé sous la vidéo. Un cadre s'ouvre alors juste en dessous. Cliquez sur Intégrer pour afficher le code d'intégration que vous n'aurez plus qu'à copier :
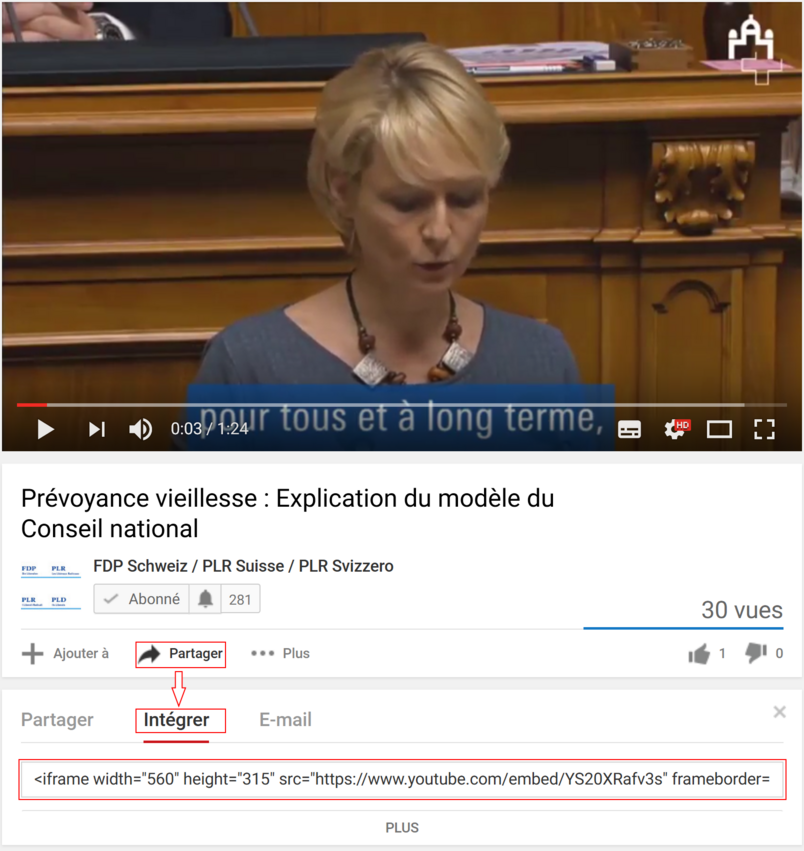
Une fois votre code copié, il va falloir en extraire uniquement la partie qui représente l'URL. Collez le code d'intégration dans un éditeur de texte comme le bloc-notes (notepad) sur Windows ou TextEdit sur Mac.
De ce code d'intégration, il ne faut conserver que l'URL présente, c'est à dire la partie présente dans src= tout en excluant les guillemets :

Le code restant est celui que vous devez insérer dans le slide vidéo. Celui-ci se présentera toujours sous la même forme :

Dans cette structure, X représente une série de lettres et de chiffres que Youtube utilise pour identifier la vidéo.
