Gérer le slider principal
Gestion des slides
Le slider principal se trouve dans la page d'accueil, dans la zone de contenu Grand slider et sous l'appellation Slider. Les paramètres accessibles en éditant cet élément de contenu concernent la gestion des slides qui le composent. En éditant le slider principal, on arrive dans la fenêtre de contenu suivante :
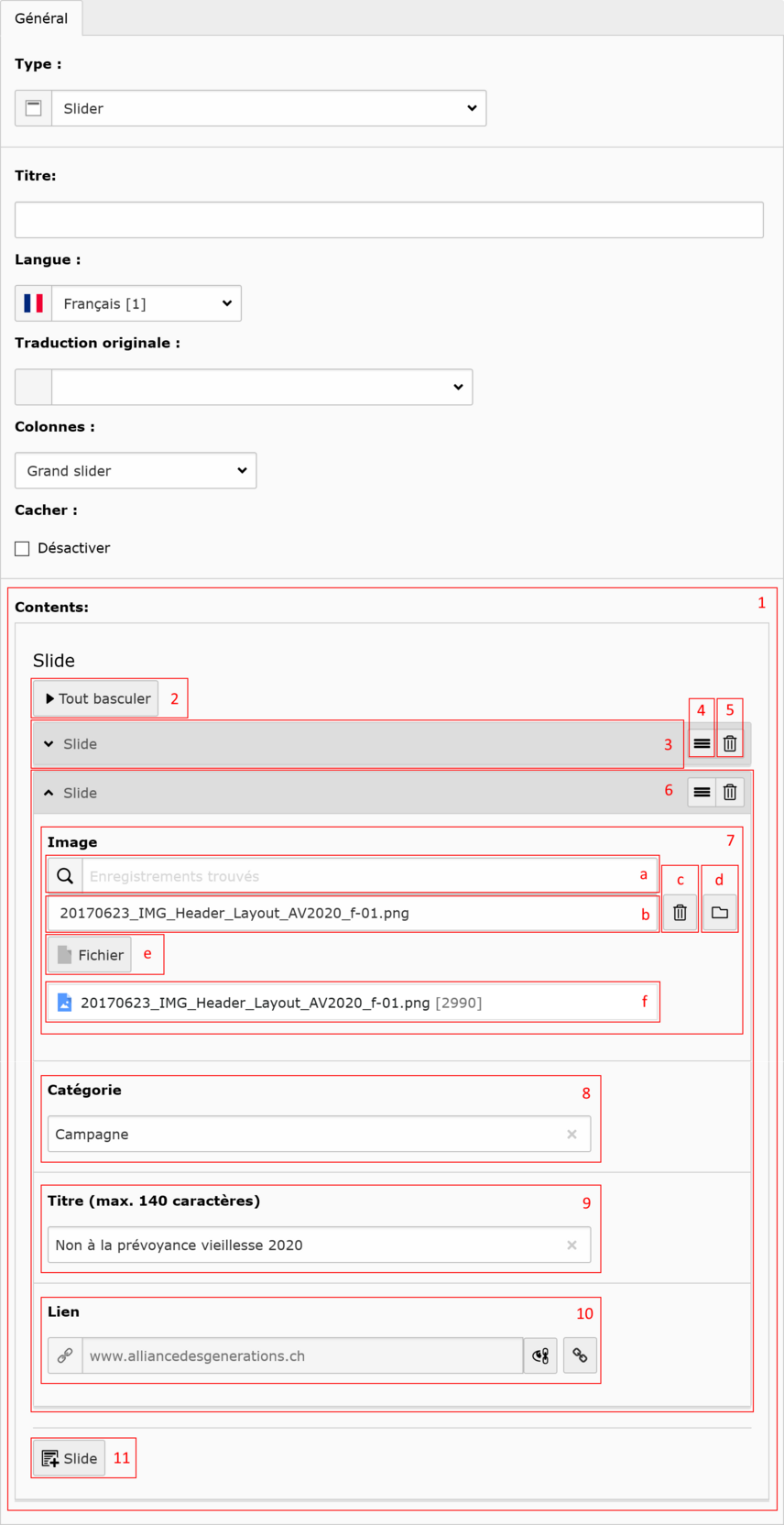
Ci-dessus se trouve un exemple de slider principal contenant deux slides. Voici les éléments intéressants composant la fenêtre, ainsi que les actions possibles :
- Cette zone contient la liste des slides qui sont les éléments à éditer. Les options se trouvant au-dessus ne doivent pas être changées pour ne pas modifier l'implémentation du slider.
- Le bouton Tout basculer permet de développer / fermer tous les slides de la liste.
- Le premier slide est fermé et ses détails sont donc masqués. Cliquer sur cette zone permet de développer le slide et d'en montrer les détails.
- Cliquer et maintenir le bouton de la souris appuyé sur ce bouton permet de déplacer le slide pour changer son ordre dans la liste des slides.
- Bouton de suppression du slide.
- Le second slide est développé (ouvert) et ses détails sont affichés. Cliquer sur la zone grise du slide permet de le fermer et d'en masquer les détails.
- Les paramètres de cette zone vous permettent de définir l'image composant votre slide :
- a. Champ de recherche du nom d'une image dans le système de fichiers.
- b. Le nom de l'image sélectionnée.
- c. Supprimer la sélection de l'image. Cela ne supprime pas le fichier image dans le système de fichiers.
- d. Ouvrir l'arborescence du système de fichiers dans une nouvelle fenêtre afin d'y sélectionner un fichier image.
- e. Ouvrir une nouvelle fenêtre avec un système de recherche de fichier.
- f. Le fichier image sélectionné est indiqué ici si le slide a été enregistré au moins une fois.
- Vous pouvez indiquer ici la catégorie de votre slide qui sera affichée dans le coin supérieur gauche du slide.
- Le titre affiché dans votre slide.
- Vous pouvez ajouter ici une URL sur laquelle un utilisateur sera redirigé s'il clique sur le slide.
- Cliquez sur ce bouton pour ajouter un nouveau slide à votre slider.
Voici la correspondance des éléments d'un slide sur le site :

- On retrouve ici l'affichage de la catégorie saisie pour le slide.
- Le titre est affiché ici. Lorsqu'un titre existe, celui-ci s'affiche avec une bande bleue ajoutée en fond.
L'image se retrouve comme fond du slide. Si un lien est défini, on peut cliquer n'importe où sur le slide pour arriver à l'adresse du lien.
