Gérer une actualité
Paramètres d'une actualité - Général
Lorsque vous créez ou éditez une actualité, vous accédez à l'onglet Général de ses paramètres :
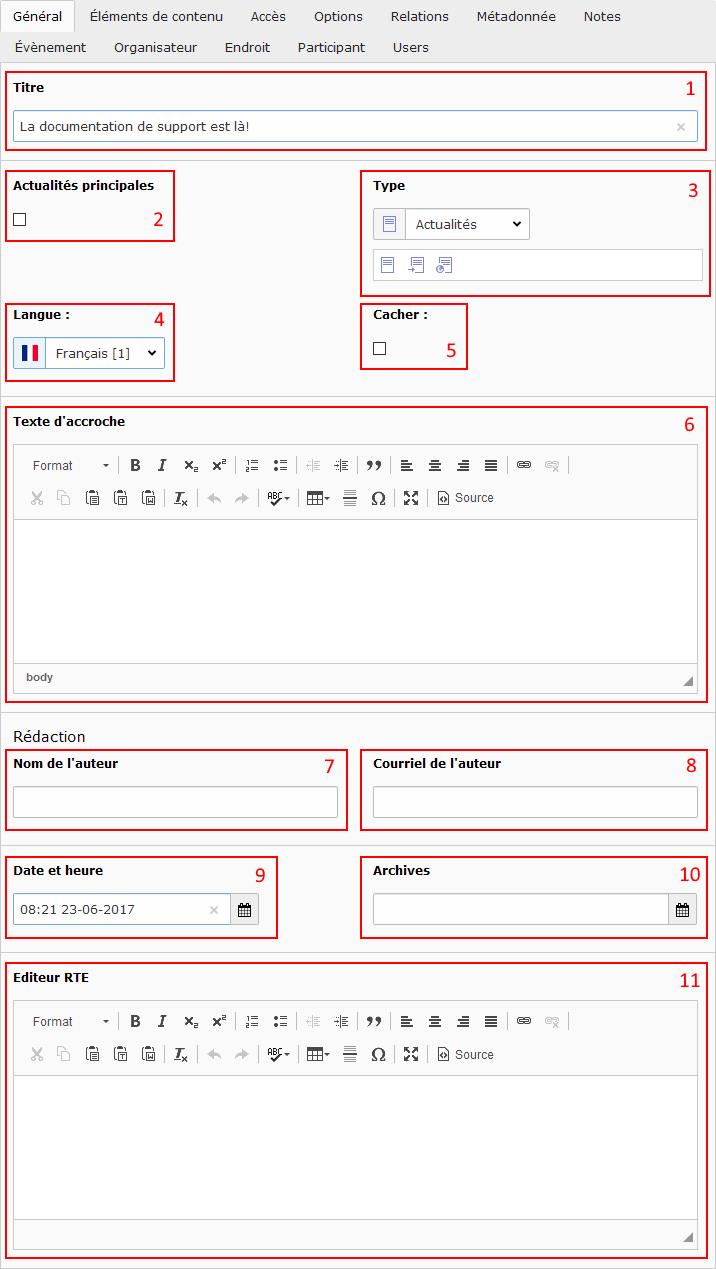
Les paramètres pour l'onglet Général sont les suivants :
- Le titre de l'actualité est affiché à la fois dans la liste des actualités et dans la vue de détail.
- Cette option permet de définir si l'actualité est une actualité principale. Les actualités sont triés par leur date mais si cette option est cochée, cette actualité aura priorité sur les autres et sera affichée au sommet de la liste, quelle que soit sa date. Si plusieurs actualités principales existent, l'ordre entre elles est déterminé par leur date. Par exemple :
- Actualité du 26.06.17 en actualité principale : première position
- Actualité du 01.01.15 en actualité principale : deuxième position
- Actualité du 14.07.17 : troisième position
- Le type d'actualité ne doit pas être changé et reste sur Actualités.
- La langue de votre actualité.
- L'option Cacher est la même que pour les autres types de contenu TYPO3 : elle vous permet de désactiver une actualité et la faire disparaître de manière réversible.
- Le texte d'accroche permet de définir un texte court ayant pour but d'inciter à la lecture de l'actualité. Ce texte sera affiché pour cette actualité dans la liste des actualités.
- Le nom de l'auteur n'est pas utilisé.
- Si votre actualité est un événement, l'e-mail entré sous Courriel de l'auteur recevra une notification pour chaque nouveau participant à l'événement.
- La date permet de déterminer à quel moment l'actualité a été écrite et définit l'ordre de celle-ci par rapport aux autres actualités. Une actualité récente sera placée avant les plus anciennes.
- La notion d'archives n'est pas utilisée, il n'est donc pas utile de remplir cette option.
- Le contenu entré dans l'éditeur RTE constitue votre actualité et sera affiché lorsqu'on en affiche le détail.
Paramètres d'une actualité - Éléments de contenu
Le deuxième onglet permet d'ajouter des éléments de contenu supplémentaires, au cas où la zone de texte de l'actualité n'est pas suffisante :
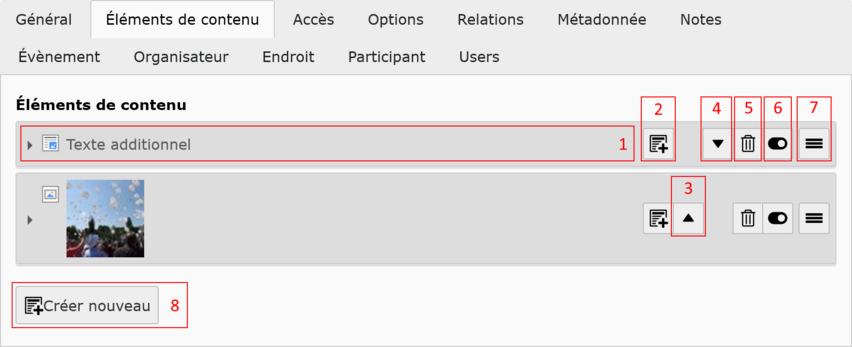
L'exemple ci-dessus montre deux blocs de contenu additionnel dans l'actualité : un bloc texte et un bloc image. Cet onglet se compose des éléments suivants :
- Cliquez sur le bloc pour l'ouvrir ou le fermer. Une fois ouvert, les paramètres d'un bloc correspondent aux paramètres de l'élément de contenu choisi.
- Ce bouton permet de créer un élément de contenu après celui-ci.
- Déplacer l'élément de contenu d'un cran vers le haut.
- Déplacer l'élément de contenu d'un cran vers le bas.
- Supprimer l'élément de contenu.
- Cacher / activer l'élément de contenu.
- Glisser-déplacer (drag and drop) l'élément de contenu à partir de ce bouton. Vous pouvez ainsi changer l'ordre de cet élément.
- Créer un nouvel élément de contenu.
Paramètres d'une actualité - Médias
L'onglet Médias vous permet d'ajouter divers fichiers multimédias à vos messages.
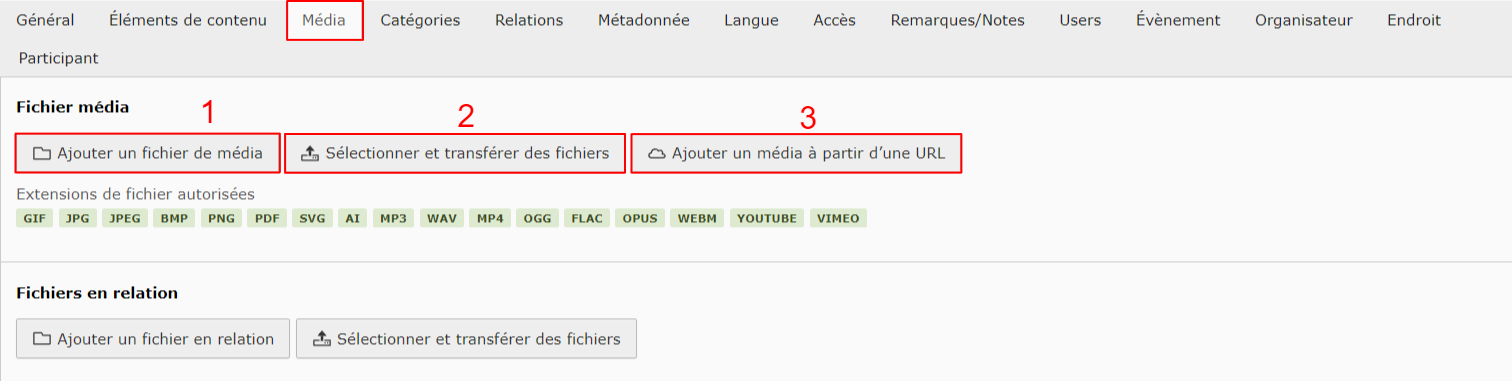
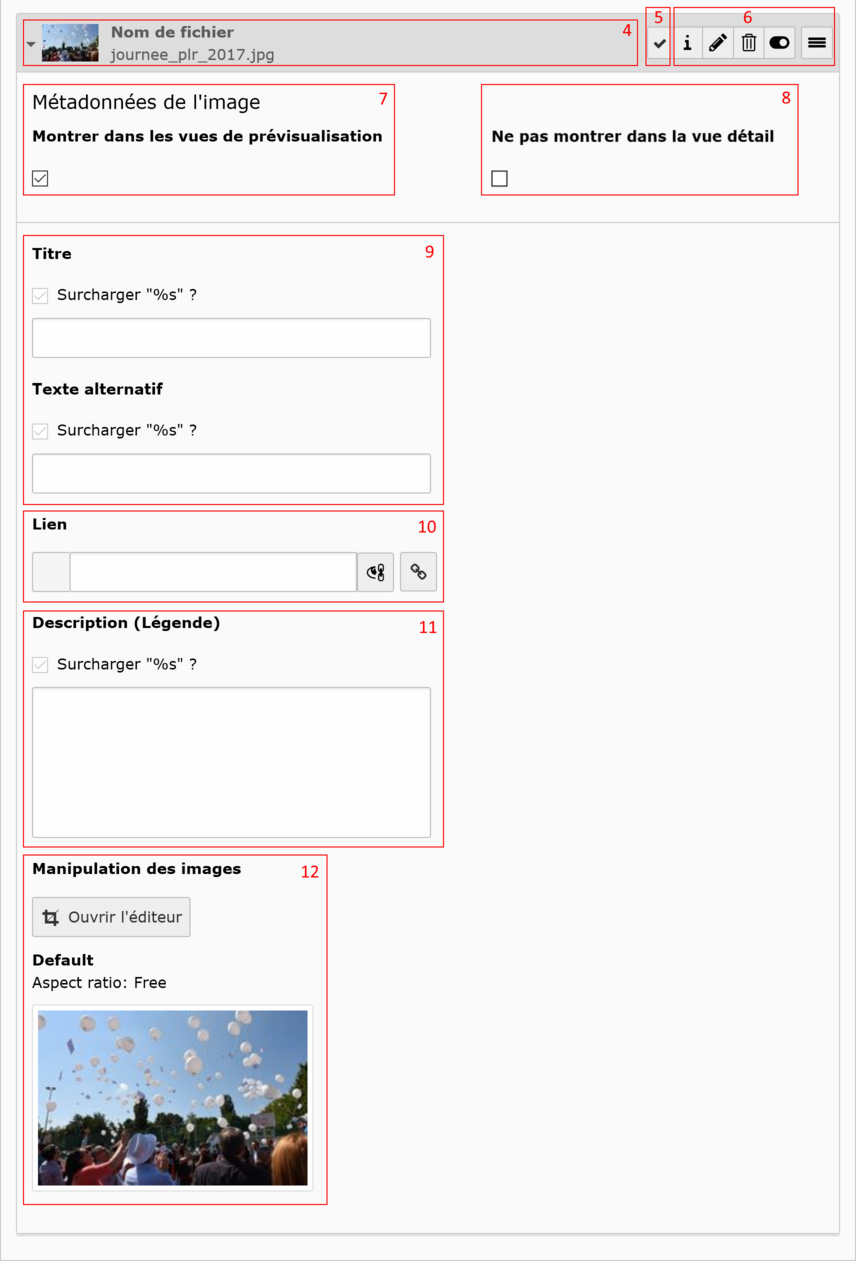
L'interface de relation des médias se compose des éléments suivants :
- Ce bouton vous permet de sélectionner un fichier média dans un répertoire du système de fichiers du site. Vous devez donc avoir déjà précédemment chargé le fichier média sur le site. Il s'agit de la manoeuvre conseillée car vous gardez ainsi la main mise sur le rangement de vos fichiers.
Les extensions de fichiers autorisés pour les médias sont listées sous ce bouton. - Ce bouton vous permet de sélectionner un fichier média de votre ordinateur pour l'utiliser en relation. Ce fichier sera chargé sur le site mais vous n'aurez pas la possibilité de choisir à quel emplacement, ce qui rend cette option moins intéressante que ce qu'offre le bouton en 1.
- Vous pouvez également ajouter un média en utilisant une URL (lien internet). Nous vous conseillons d'utiliser cette option uniquement lorsque vous voulez insérer une vidéo Youtube ou Vimeo.
- Ici se trouve un fichier image ajouté en relation. Cliquez sur cette zone pour déplier / replier les options supplémentaires pour l'image.
- L'icône ✓ vous informe que la coche en n° 7 (Montrer dans les vues de prévisualisation) a été validée.
- Les opérations disponibles sur l'image:
- Obtenir des informations sur l'image.
- Éditer les métadonnées de l'image.
- Enlever l'image en relation.
- Cacher / valider l'image.
- Déplacer l'image par rapport aux autres médias.
- Si cochée, cette option fait en sorte que l'image apparaisse dans l'actualité en vue liste. Dans tous les cas, l'image apparaît dans la vue de détail de votre actualité, mais il est nécessaire de cocher cette option si vous voulez afficher un aperçu de l'image dans l'accroche.
- Si cochée, cette option permet de ne pas afficher l'image dans la vue de détail de l'actualité.
- Vous pouvez ajouter ici des métadonnées titre et texte alternatif pour votre image.
- Cette option permet d'ajouter un lien qui sera suivi par le navigateur au clic sur l'image.
- Une métadonnée supplémentaire, la description, est à votre disposition ici.
- Vous pouvez utiliser l'éditeur d'images pour rogner une image trop grande. Un aperçu de votre image est visible en dessous.
Paramètres d'une actualité - Catégories
Les paramètres suivants sont utilisés pour créer un contexte pour vos messages. Il s'agit des catégories et des tags. Les deux sont utilisés pour associer un thème à vos messages, mais les catégories sont organisées en arborescence et, contrairement aux tags, sont utilisées pour certains types de messages. Vos messages peuvent être associés à plusieurs tags (dans la mesure où cela a un sens au niveau thématique).
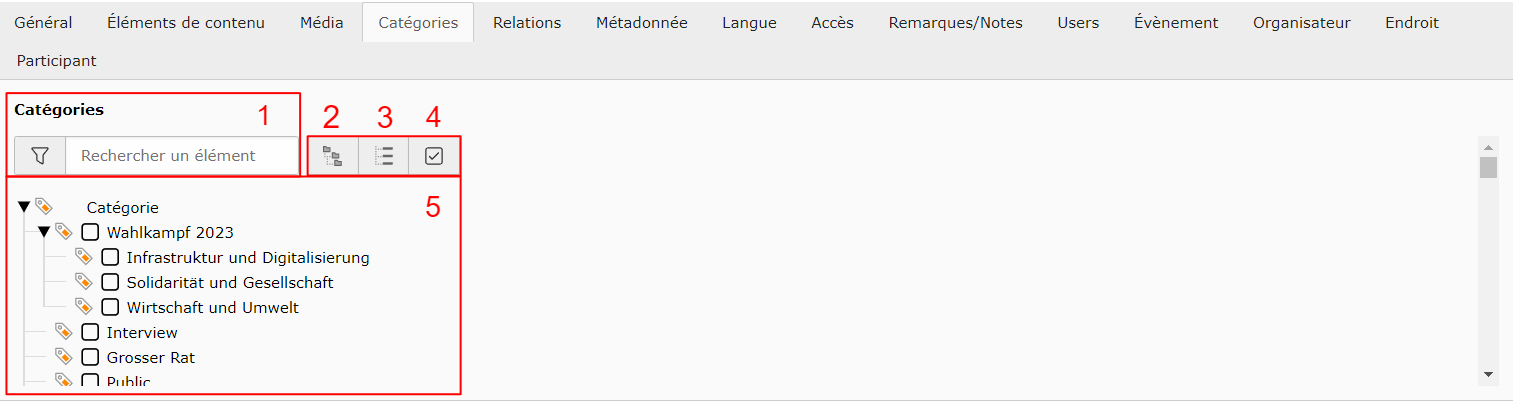
- Dans ce champ, vous pouvez rechercher une catégorie spécifique dans toute l'arborescence des catégories. Commencez par saisir un mot pour filtrer les catégories.
- Développer toute l'arborescence des catégories.
- Déplier toute l'arborescence des catégories.
- Cacher / afficher les catégories non sélectionnées.
- Arborescence des catégories
Paramètres d'une actualité - Accès
L'onglet Accès a la même fonction que pour les éléments de contenu TYPO3 : Déterminer une date de publication et/ou d'expiration.
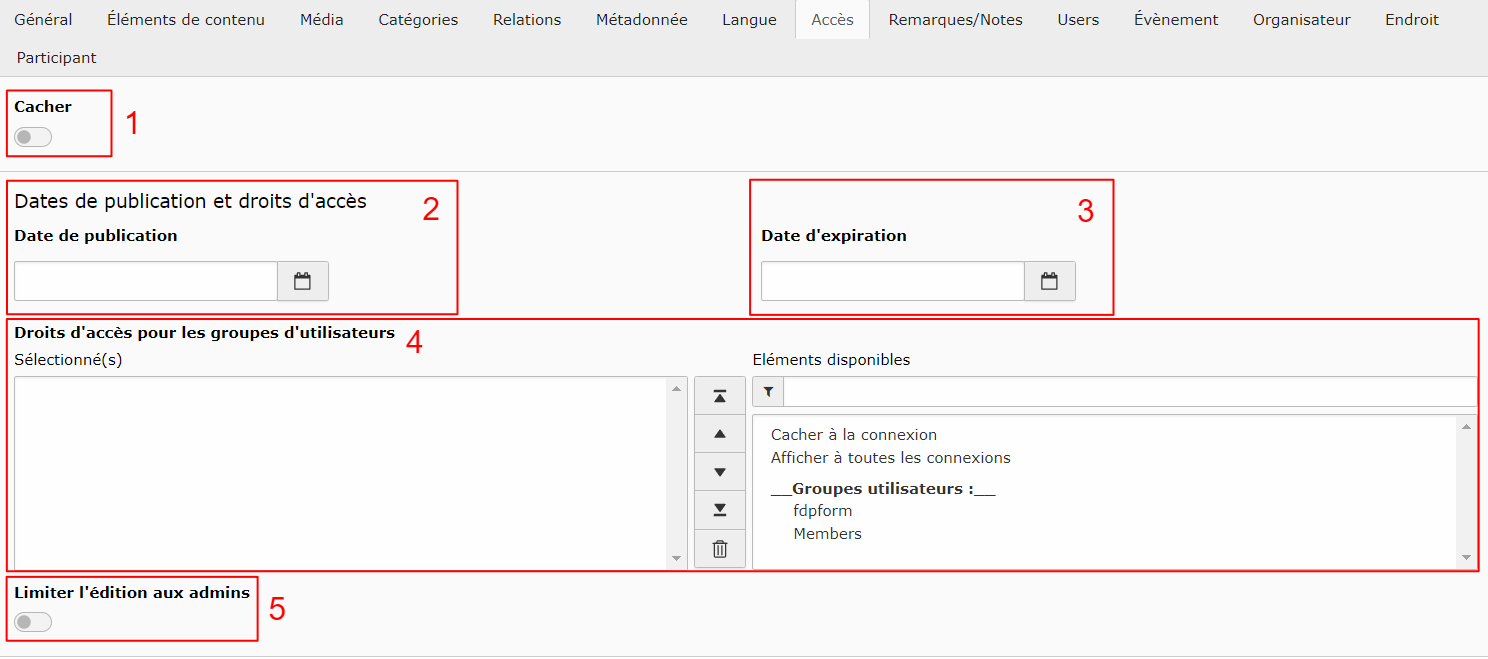
- Activer ou désactiver l'affichage des actualités.
- Choix d'une date de publication : tant que cette date se situe dans le futur, les actualités sont masquées jusqu'à ce qu'elle soit atteinte.
- Choix d'une date d'expiration : dès que cette date est atteinte, les actualités sont masquées.
- Ici, vous pouvez décider qui peut modifier ces nouvelles.
- Les droits d'édition sont ainsi limités aux administrateurs.
