Gestire una News
Parametri di una notizia - Generale
Quando si crea o si modifica una notizia, si accede alla scheda Generale dei suoi parametri:
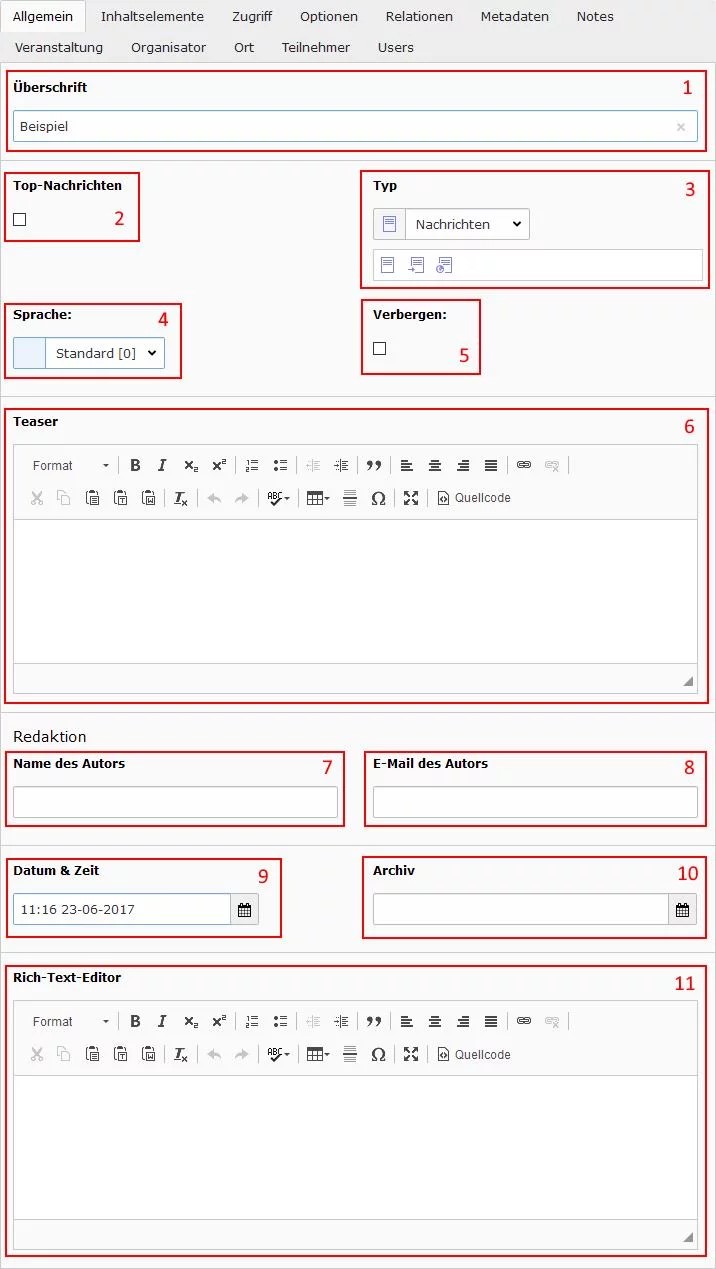
Le impostazioni per la scheda Generale sono le seguenti:
- L'intestazione viene visualizzata sia nell'elenco dei messaggi che nella vista dettagliata.
- Con questa opzione è possibile specificare se il messaggio è un messaggio principale. I messaggi sono ordinati per data, ma se l'opzione è attivata, questo messaggio ha la precedenza sugli altri e viene visualizzato in cima all'elenco indipendentemente dalla sua data. Se ci sono più messaggi di testa, l'ordine tra di essi è determinato dalla loro data. Ad esempio :
- Messaggio del 26/06/17 Messaggio di testa: prima posizione
- Messaggio del 01/01/16 Messaggio di testa: seconda posizione
- Messaggio del 14/07/17: terza posizione
- Il tipo di messaggio non deve essere modificato e rimane sui messaggi.
- La lingua del messaggio.
- L'opzione Nascondi è la stessa di altri tipi di contenuto di TYPO3: consente di disattivare un messaggio e di farlo scomparire in modo reversibile.
- Il testo teaser consente di definire un breve testo per stimolare la lettura dei messaggi. Questo testo sarà pubblicato nell'elenco dei messaggi per questo messaggio.
- ..
- Se i messaggi riguardano un evento, l'indirizzo e-mail viene inserito qui per ricevere una notifica per ogni nuovo partecipante.
- La data e l'ora vengono utilizzate per determinare quando i messaggi sono stati scritti e definiscono l'ordine dei messaggi. Un messaggio attuale viene collocato prima di quello più vecchio.
- L'archivio non viene utilizzato, quindi non ha senso compilare questa opzione.
- Il contenuto inserito nell'editor di testo ricco è il vostro messaggio e viene visualizzato quando viene visualizzato il dettaglio.
Parametri di una notizia - Elementi del contenuto
La seconda scheda consente di aggiungere ulteriori elementi di contenuto, nel caso in cui la casella di testo delle notizie non sia sufficiente:
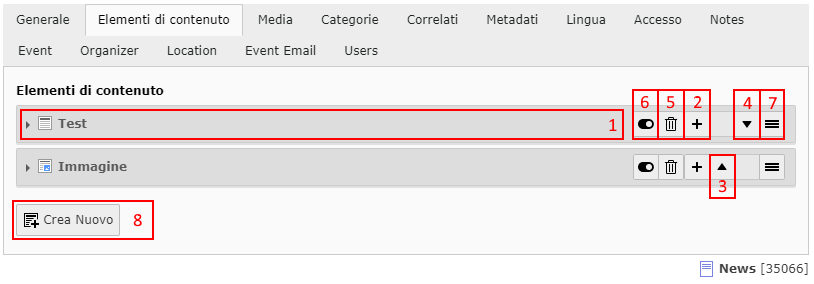
L'esempio sopra mostra due blocchi di contenuti aggiuntivi nelle notizie: un blocco di testo e un blocco immagine. Questa scheda è composta dai seguenti elementi:
- Fare clic sul blocco per aprirlo o chiuderlo. Una volta aperti, i parametri di un blocco corrispondono ai parametri dell'elemento di contenuto selezionato.
- Questo pulsante consente di creare un elemento di contenuto dopo di esso.
- Spostare l'elemento di contenuto di una tacca in alto.
- Spostare l'elemento di contenuto di una tacca in basso.
- Eliminare l'elemento di contenuto.
- Nascondi/attiva l'elemento di contenuto.
- Trascinare e rilasciare l'elemento di contenuto da questo pulsante. Questo permette di modificare l'ordine di questo elemento.
- Creare un nuovo elemento di contenuto.
Parametri di una notizia - Multimedia
Nella scheda Media è possibile aggiungere ai messaggi vari file multimediali.
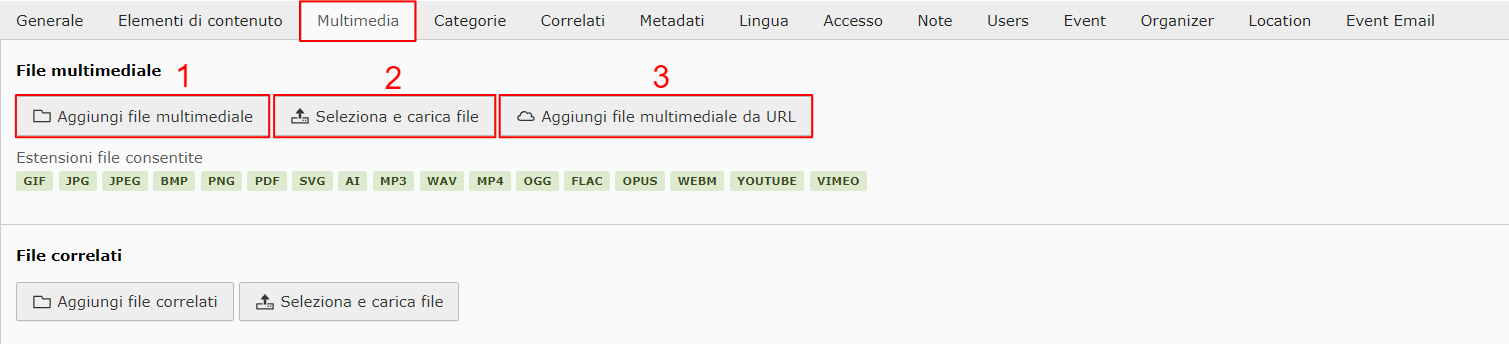
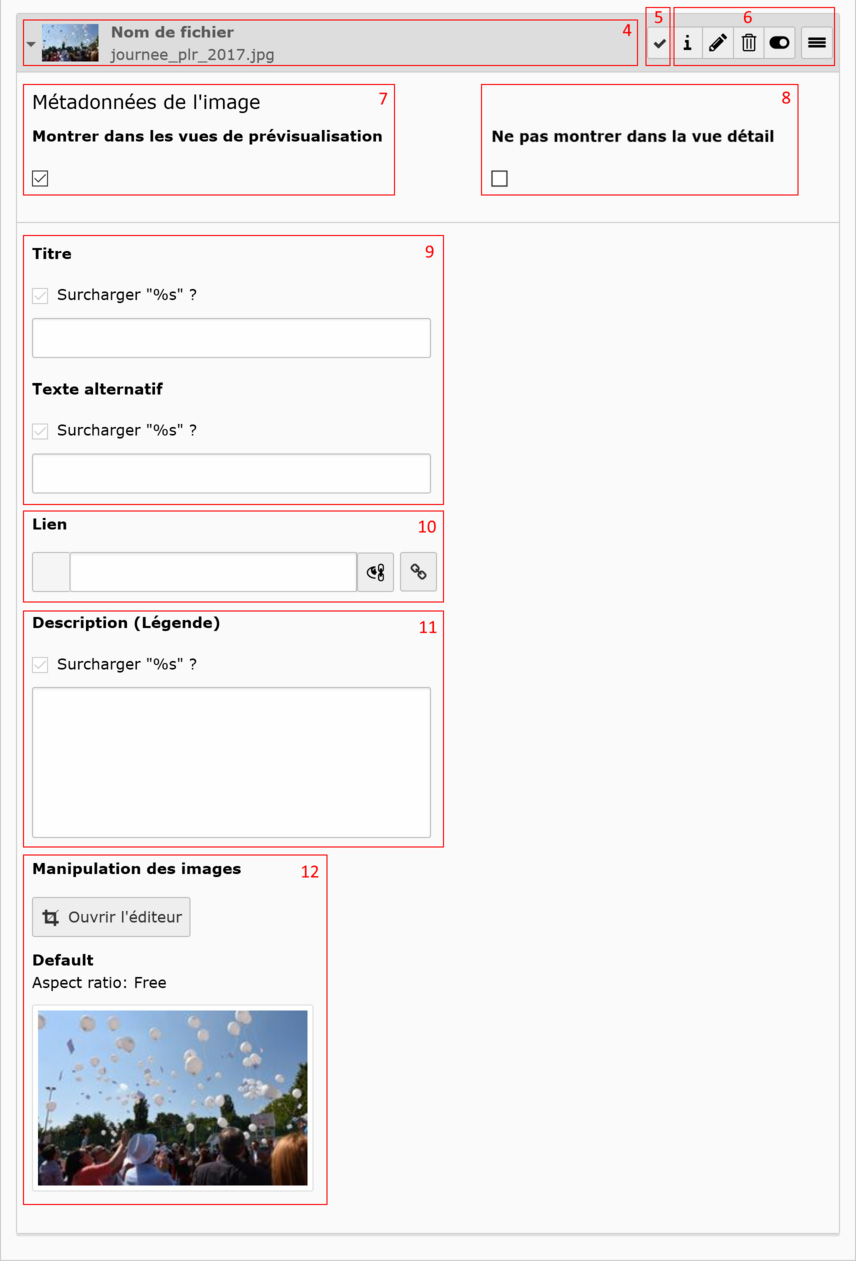
L'interfaccia per le relazioni con i media è costituita dai seguenti elementi:
- Questo pulsante consente di selezionare un file multimediale da una directory del file system del sito. È quindi necessario aver già precedentemente caricato il file multimediale sul sito. Questa è la manovra consigliata perché si mantiene il controllo sulla memorizzazione dei file.
- Le estensioni dei file consentite per i supporti sono elencate sotto questo pulsante.
- Questo pulsante consente di selezionare un file multimediale dal computer da utilizzare in relazione ad esso. Questo file verrà caricato sul sito, ma non sarà possibile scegliere dove posizionarlo, il che rende questa opzione meno interessante di quello che offre il pulsante in 1.
- È inoltre possibile aggiungere supporti utilizzando un URL (link web). Si consiglia di utilizzare questa opzione solo quando si desidera inserire un video Youtuve o Vimeo.
- Ecco un file immagine aggiunto in relazione. Clicca su quest'area per aprire / piegare le opzioni aggiuntive per l'immagine.
- L'icona ✓ vi informa che il segno di spunta al n° 7 (Mostra in anteprima) è stato convalidato.
- Le operazioni disponibili nell'immagine:
- Ottenere informazioni sull'immagine.
- Modificare i metadati dell'immagine.
- Rimuovere l'immagine relativa.
- Nascondi / convalida l'immagine.
- Spostare l'immagine rispetto ad altri supporti.
- Se selezionata, questa opzione fa apparire l'immagine nella vista notizie nella vista elenco. In ogni caso, l'immagine appare nella vista di dettaglio delle notizie, ma è necessario selezionare questa opzione se si desidera visualizzare in anteprima l'immagine nel teaser.
- Se selezionata, questa opzione impedisce che l'immagine venga visualizzata nella vista dei dettagli delle notizie.
- Qui è possibile aggiungere metadati alternativi per il titolo e il testo dell'immagine.
- Questa opzione consente di aggiungere un link che sarà seguito dal browser quando si fa clic sull'immagine.
- Un ulteriore metadati, la descrizione, è disponibile qui.
- È possibile utilizzare l'editor di immagini per ritagliare un'immagine troppo grande. Un'anteprima dell'immagine è visibile qui sotto.
Parametri di una notizia - Categorie
I seguenti parametri vengono utilizzati per impostare un contesto per le vostre notizie. Queste sono categorie e tag. Entrambi sono usati per assegnare un tema alle tue notizie, ma le categorie sono organizzate in una struttura ad albero e utilizzate per tipi specifici di notizie a differenza dei tag. Le tue notizie possono essere collegate a diversi tag (a condizione che abbia senso a livello tematico).
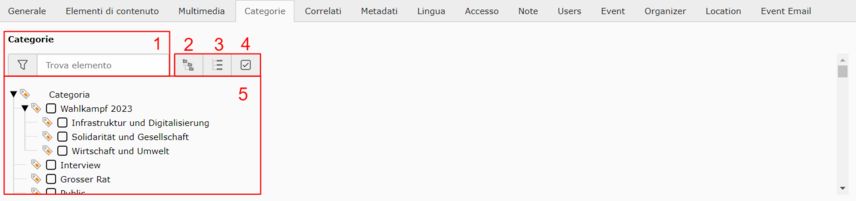
- In questo campo è possibile cercare una categoria specifica nell'intera struttura delle categorie. Iniziare a inserire una parola per filtrare le categorie.
- Aprire l'intera struttura delle categorie.
- Chiudere l'intera struttura delle categorie
- Nascondere / Mostrare le categorie non selezionate.
- Albero delle categorie
Parametri di una notizia - Accesso
La scheda Accesso ha la stessa funzione degli elementi di contenuto di TYPO3: Determinare una data di pubblicazione e/o di scadenza.
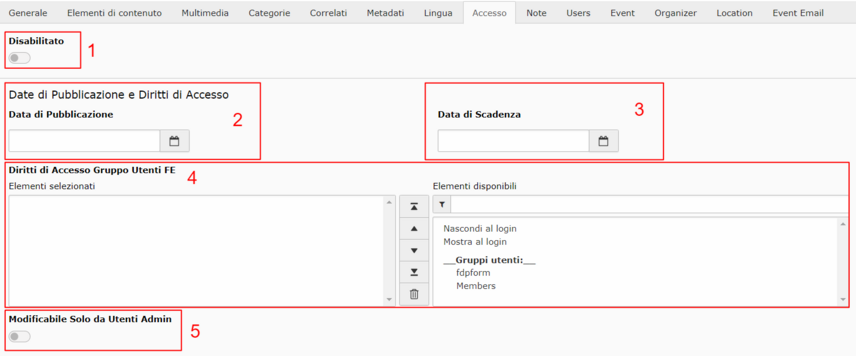
- Attivare o disattivare la visualizzazione delle notizie.
- Selezionare una data di pubblicazione: finché questa data è futura, le notizie vengono nascoste fino al raggiungimento di questa data.
- Selezionare una data di scadenza: non appena questa data viene raggiunta, la notizia viene nascosta.
- Qui si può decidere chi è autorizzato a modificare questi messaggi.
- Questo limita i diritti di modifica agli amministratori.
