Dati ricevuti
Elenco indirizzi e-mail
I dati inviati tramite il formulario al vostro sito sono memorizzati nel sistema TYPO3. Per visualizzarli, selezionare la pagina in cui sono memorizzati i dati nella struttura ad albero del sito e scegliere Mails nella colonna di sinistra.
La pagina da selezionare è generalmente la pagina che contiene il formulario da cui si desidera visualizzare i dati ricevuti. In caso contrario, è necessario modificare l'elemento di contenuto che inserisce il formulario per vedere quale configurazione è stata scelta per la memorizzazione dei dati ricevuti.
Una volta selezionata la pagina in modalità Mails, nella finestra di contenuto viene visualizzato l'elenco dei dati ricevuti:
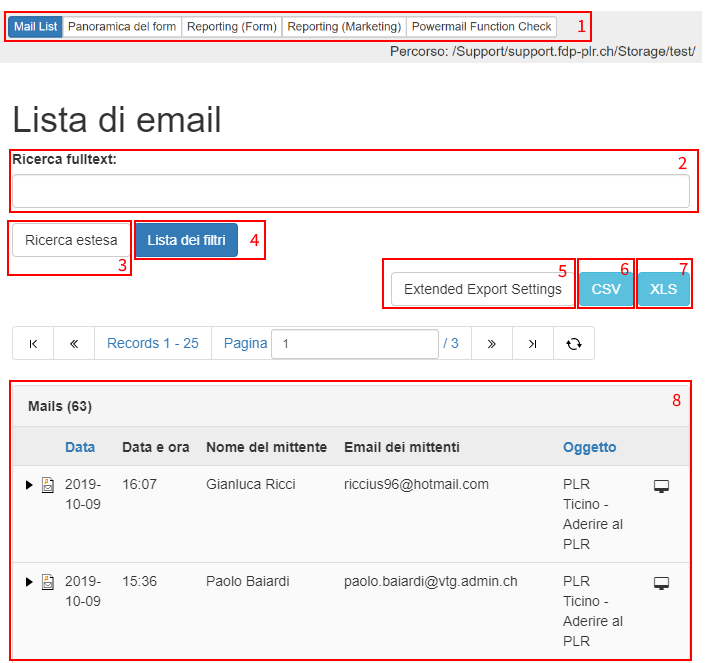
Ecco gli elementi che compongono questa finestra:
- Le varie sezioni del modulo Mails. L'elenco degli indirizzi e-mail è selezionato.
- Questo campo permette una ricerca per termine(i). Il testo inserito verrà cercato in tutti i campi registrati di tutti i record.
- La ricerca estesa aggiunge ulteriori criteri di ricerca:
- Inizio e fine per determinare una serie di date in cui eseguire la ricerca.
- Il nome del mittente si riferisce al campo scelto per contenere questo nome. Per fare questo, il modulo i cui risultati si sta visualizzando deve avere un campo con l'opzione Questo campo contiene il nome del mittente selezionato.
- L'email del mittente si riferisce al campo scelto per contenere l'indirizzo email del mittente. Per fare questo, il formulario i cui risultati si sta visualizzando deve avere un campo con l'opzione Questo campo contiene l'email del mittente controllato.
- Oggetto si riferisce all'oggetto della notifica di posta elettronica inviata.
- Le email disabilitate permettono di filtrare i risultati cercando solo nelle email abilitate (per impostazione predefinita) o, al contrario, solo nelle email disabilitate. Questo criterio ha senso solo se alcuni record (e-mail) della vostra lista sono stati precedentemente disabilitati.
- Il criterio dei campi supplementari indica i campi del formulario in cui è possibile effettuare la ricerca. Queste opzioni dipendono quindi dal modulo utilizzato per i dati ricevuti.
- La lista dei filtri è una cattiva traduzione della "Filter list" che dovrebbe essere chiamata lista dei filtri. Questo è il pulsante di esecuzione della ricerca.
- I parametri di esportazione estesa consentono di scegliere i campi da esportare. Questa funzionalità sarà ulteriormente specificata di seguito.
- L'esportazione CSV consente di esportare i dati nel formato CSV (Comma Separated Values).
- L'esportazione di XLS consente di esportare i dati in formato XLS (formato file Excel).
- L'elenco delle registrazioni ricevute tramite il modulo. Questi record sono chiamati e-mail perché si presume che per ogni modulo sia richiesto l'indirizzo e-mail del mittente. È in quest'area che è possibile gestire i dati ricevuti.
L'area di gestione delle e-mail è la seguente:
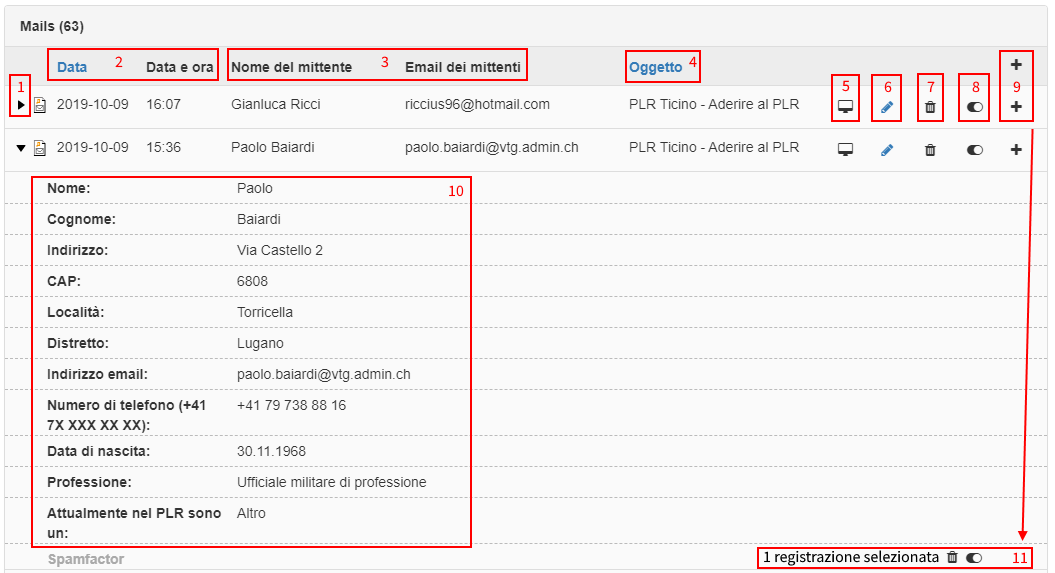
Quest'area di gestione è composta dai seguenti elementi:
- Icona che illustra l'apertura della registrazione. Fare clic su questa icona per aprire / chiudere il dettaglio del record di posta elettronica.
- Le intestazioni Data e Ora indicano quando il record è stato inviato con il formulario. Fare clic sull'intestazione Data per ordinare i record per data.
- Le intestazioni Nome mittente e Email mittente corrispondono ai campi per i quali le opzioni Questo campo contiene rispettivamente il nome del mittente e Questo campo contiene l'email del mittente.
- L'intestazione Oggetto corrisponde all'oggetto configurato per il destinatario dell'e-mail di notifica. Il destinatario è l'amministratore che riceve una notifica ogni volta che un mittente invia un formulario.
- Questo pulsante consente di ottenere ulteriori informazioni sulla registrazione.
- È possibile modificare la registrazione utilizzando questo pulsante.
- Pulsante Elimina registrazione.
- Nascondere / convalidare la registrazione.
- Il pulsante + al livello dell'intestazione seleziona tutte le registrazioni. Il pulsante + di un record permette di selezionarlo. Quando si fa clic sul pulsante + per selezionare, diventa un pulsante - per selezionare.
- Il dettaglio di un record permette di visualizzare le risposte inviate per ogni campo del modulo.
- Questo campo viene visualizzato quando è selezionato almeno un record. Il primo pulsante, sotto forma di cestino, permette di cancellare tutti i record della selezione. Il secondo pulsante consente di nascondere/validare i record selezionati.
Panoramica dei formulari
La panoramica consente di visualizzare i moduli memorizzati nella pagina selezionata. La finestra assomiglia a questa:
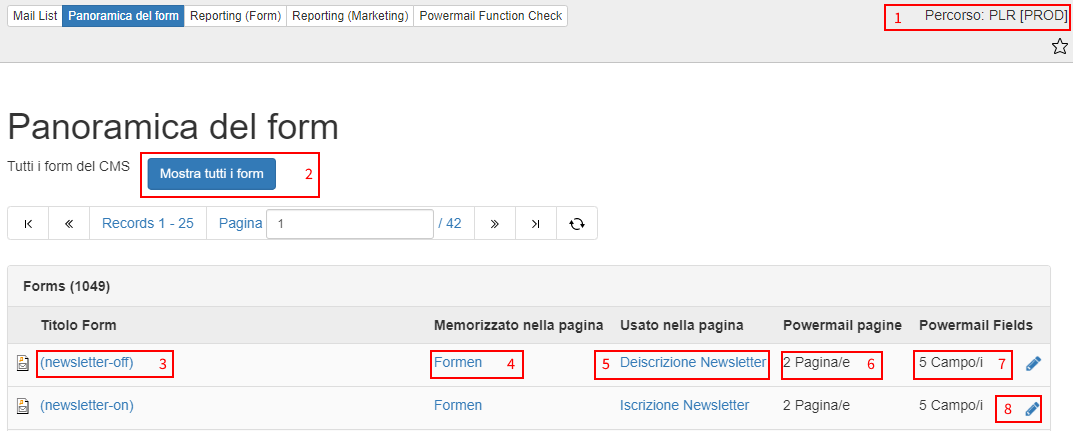
- Il percorso della pagina selezionata per la panoramica. Questa è la cartella Forms in Storage in cui è stato creato il modulo. È importante distinguere tra la pagina (o cartella) che contiene il formulario e la sua struttura dalla pagina che chiama il formulario.
- Questo pulsante visualizza un elenco di tutti i formulari presenti sul sito.
- Clicca sul titolo (o nome) del formulario per modificarlo.
- L'impostazione salvata nella pagina indica la pagina in cui viene salvato il formulario. Facendo clic su di esso si apre la finestra del contenuto della pagina in modalità Pagina.
- Questa impostazione indica la pagina in cui è inserito il formulario. Se il formulario è inserito in più pagine, ognuna di queste pagine è menzionata. Facendo clic su una pagina si apre la finestra di contenuto in modalità Pagina.
- Indicazione del numero di record Pagina del formulario. Un record di pagina Powermail Page corrisponde a un gruppo di campi.
- Indicazione del numero di campi nel formulario.
- Questo pulsante permette di modificare il formulario, come se si facesse clic sul titolo al punto 3.
Rapporto (Formulari)
Questa sezione fornisce le statistiche dei record di posta elettronica ricevuti per ogni campo del formulario. Ecco una panoramica:
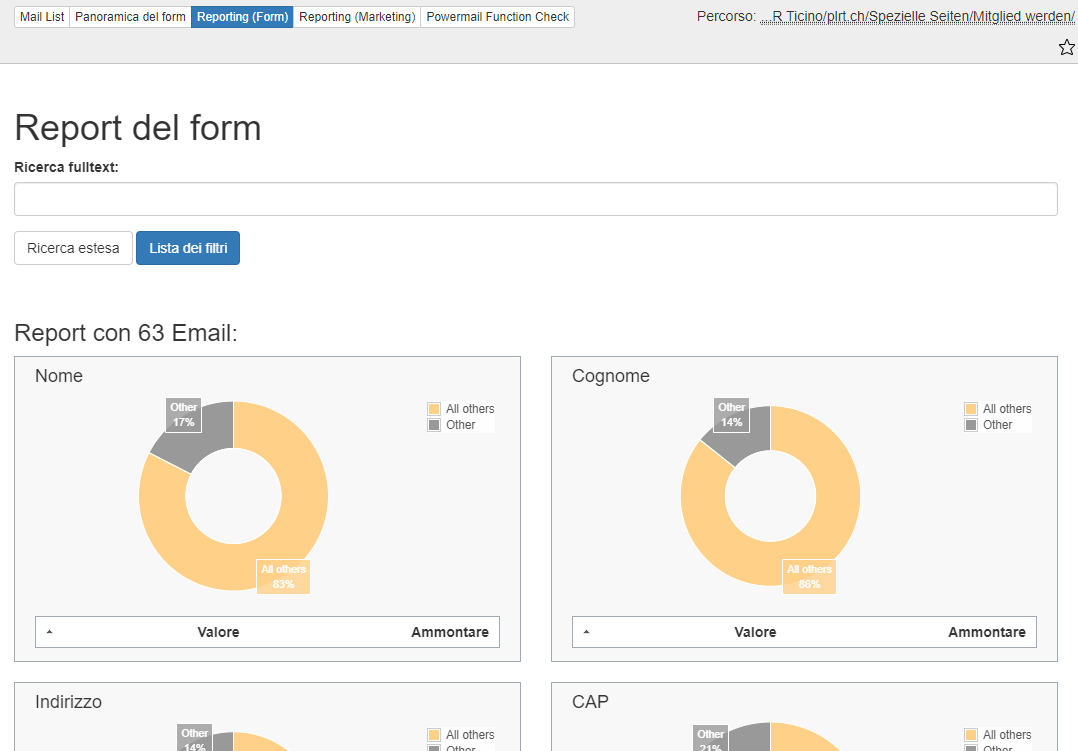
La ricerca funziona allo stesso modo della sezione Lista indirizzi e-mail.
Qui sotto troverete grafici a torta sotto forma di anelli. Ogni campo del formulario genera un diagramma che mostra le proporzioni delle risposte ricevute. Due esempi sono riportati nell'immagine qui sopra:
- Il campo Nome e cognome (campo di testo): è probabile che questo diagramma avrà quasi sempre risposte diverse; non è quindi molto interessante avere le proporzioni di risposte per questo caso.
- Il campo Età (bottoni radio): abbiamo aggiunto questo campo al modulo perché i bottoni radio sono più interessanti per il diagramma. Infatti, poiché le scelte sono predeterminate, il numero massimo di risposte diverse è noto e la visualizzazione di queste proporzioni ha più senso.
Rapporto (Marketing)
Questa sezione fornisce statistiche presentate allo stesso modo della sezione Rapporto (formulari), ma invece di utilizzare i campi del modulo, le variabili statistiche provengono da altri elementi come il paese dei visitatori o la lingua del loro browser.
