Presentazione dell'interfaccia di amministrazione
L'interfaccia di amministrazione è la seguente:
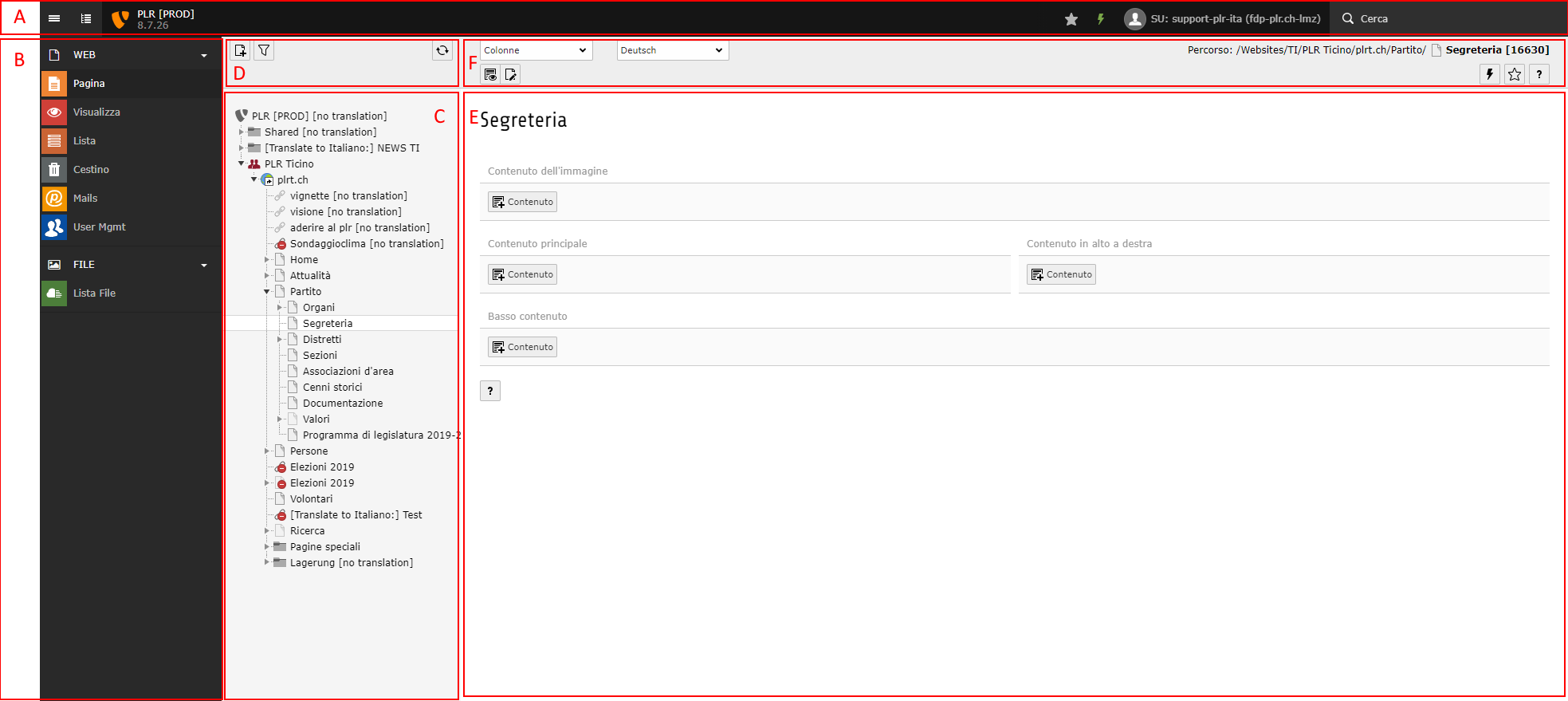
A. Barra superiore
B. Menu dei moduli
C. Albero del sito
D. Menu dell'albero
E. Finestra del contenuto
F. Menu dei contenuti
A. Barra superiore
La barra superiore è composta dai seguenti elementi:
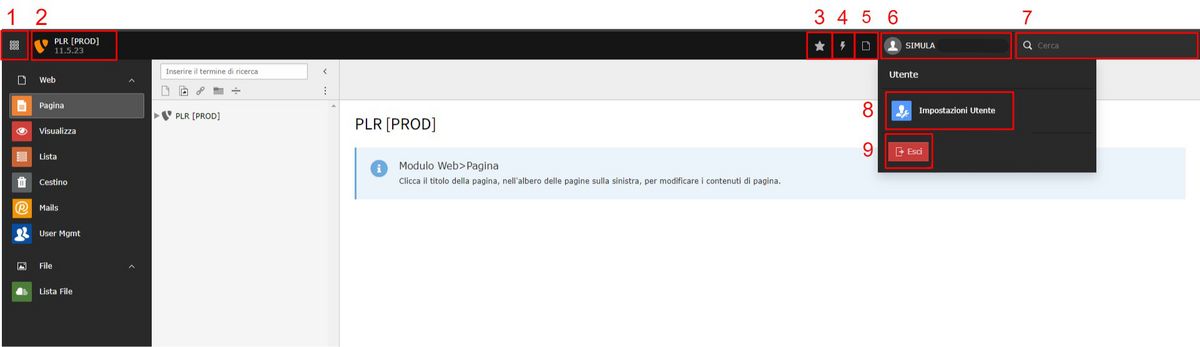
- Alterna il menu del modulo nella vista minima/normale. La vista minima è composta solo da icone.
- Nome del sito web e versione di TYPO3.
- Elenco dei preferiti dell'utente connesso.
- Cache vuote del front-end.
- Documenti aperti e utilizzati di recente
- Immagine dell'avatar e nome dell'utente connesso. Quest'area è cliccabile e consente di aprire le opzioni indicate di seguito (N° 8 e 9).
- Campo di ricerca.
- Configurazione dell'utente connesso. Fare clic qui per modificare le impostazioni dell'utente. I dettagli su queste impostazioni sono riportati in questo capitolo.
- Pulsante di logout dell'interfaccia di amministrazione.
B. Menu dei moduli
Il menu dei moduli è simile al seguente:
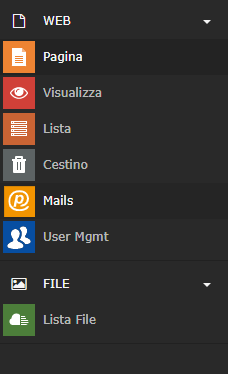
WEB
- Pagina : modificazione del contenuto delle pagine contenute nell'albero.
- Visualizza : anteprima delle pagine del sito.
- Lista : modificazione del contenuto delle pagine e dei file di archiviazione dell'albero.
- Cestino : recupero dei contenuti cancellati.
- Mails : gestione delle mail ricevute dal modulo.
- User Mgmt : gestione delle persone del partito.
FILE
- Lista File : gestione dei file media del sito.
C. Albero del sito
L'albero WEB è composto da pagine e cartelle. I files in questo albero fungono da pagine per le azioni elencate di seguito. Le possibili azioni su questi elementi sono le seguenti:
- Clic sinistro sul nome di un elemento: seleziona la pagina. Questo cambierà la visualizzazione del contenuto della pagina a destra dell'albero.
- Clic destro del mouse sul nome di una pagina o fai clic (sinistro o destro) sull'icona della pagina: apri il menu contestuale della pagina.
- Doppio clic sul nome di una pagina: rinomina la pagina.
- Trascina e rilascia (drag and drop) dal nome di una pagina: sposta la pagina in un'altra posizione nell'albero.
- Clic sull'icona della freccia a sinistra di una pagina: espandere / chiudere il ramo corrispondente nell'albero.
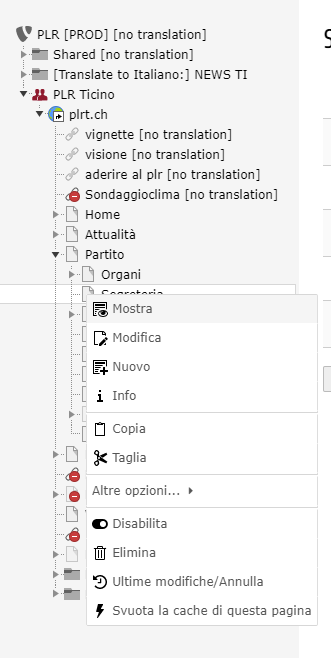
Menu constestuale
per l'albero WEB.
L'albero FILE è costituito da cartelle e file. Quest' albero è simile al file system utilizzato dal tuo computer.
Le possibili azioni su questi elementi sono le seguenti:
- Clic sinistro del mouse sul nome di una cartella: selezionare la cartella per visualizzarne il contenuto nella vista a destra dell'albero.
- Clic destro sul nome di una cartella o fare clic (sinistro o destro) sull'icona della cartella: aprire il menu di scelta rapida della cartella.
- Clic sull'icona della freccia a sinistra di una cartella: espandere / chiudere il ramo corrispondente.
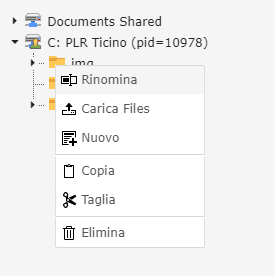
Menu contestuale
per l'albero FILE
Pagine speciali (spezielle Seiten)
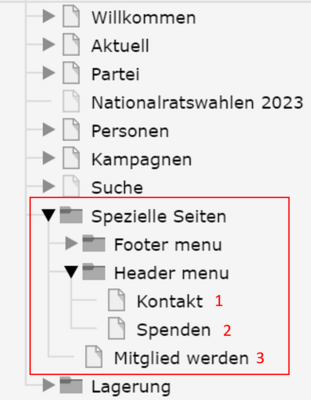
È possibile modificare le seguenti pagine alla voce “Pagine speciali”:
- la pagina con il modulo di contatto
- la pagina con i dettagli della donazione
- la pagina con il modulo di adesione
Cartella di stoccaggio (Lagerung)
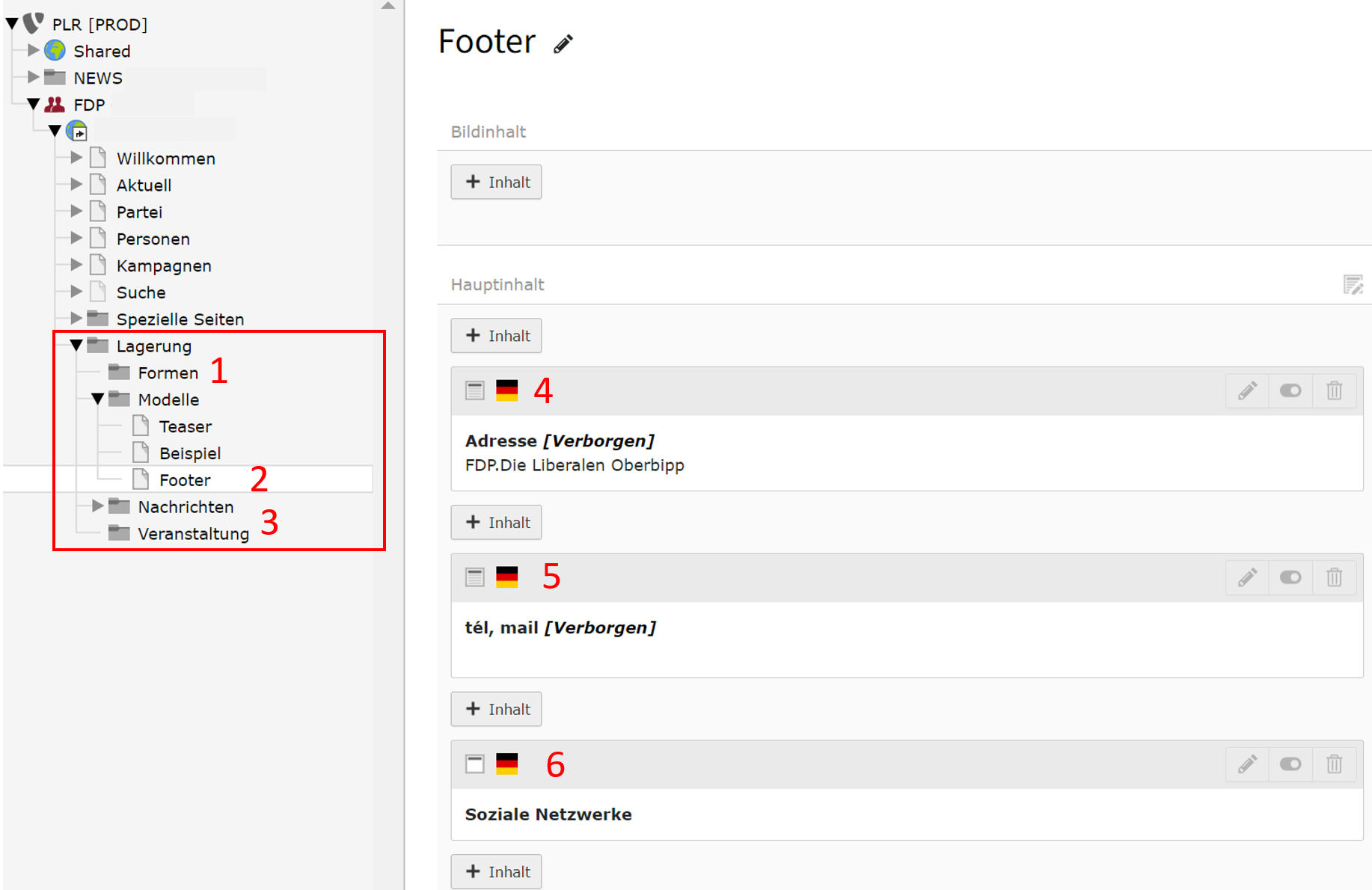
La cartella di stoccaggio (Lagerung) contiene i seguenti elementi che possono essere modificati:
1. Formulari: Qui è possibile creare/modificare i formulari.
2. Piè di pagina: qui è possibile modificare i dati che appaiono nel piè di pagina.
4. Indirizzo: In questo campo è possibile modificare l'indirizzo che appare nel piè di pagina.
5. Tel, Mail: In questo campo è possibile modificare informazioni quali telefono, e-mail, ... .
6. Reti sociali: in questo campo è possibile modificare informazioni come le reti sociali. La modifica nel piè di pagina significa che i social network sono stati modificati anche nell'intestazione.
D. Menu dell'albero
Il menu dell'albero delle pagine WEB si presenta come segue :
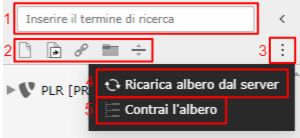
- Campo di ricerca.
- Crea pagina (vedere sotto per le singole funzioni).
- Usare i tre punti per aprire la vista ed eseguire le azioni ai punti 4 e 5.
- Aggiorna la vista ad albero.
- Chiudere tutti gli elementi della struttura.
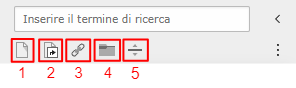
- Aggiungere una pagina standard.
- Aggiungere un collegamento.
- Aggiungere un collegamento a un URL esterno.
- Aggiungere una nuova cartella.
- Aggiungere un separatore per il menu.
E. Finestra del contenuto
La finestra del contenuto varia a seconda che ci si trovi in modalità WEB o FILE.
La finestra del contenuto WEB si presenta così:
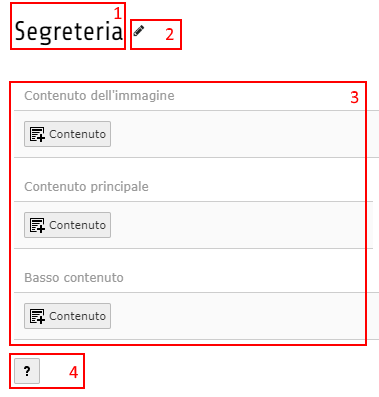
- Titolo della pagina.
- Modifica titolo (appare solo quando si sorvola il titolo con il mouse).
- Set di aree di contenuto e blocchi di contenuti.
- Aiuto nella finestra del contenuto.
La finestra del contenuto FILE è la seguente:
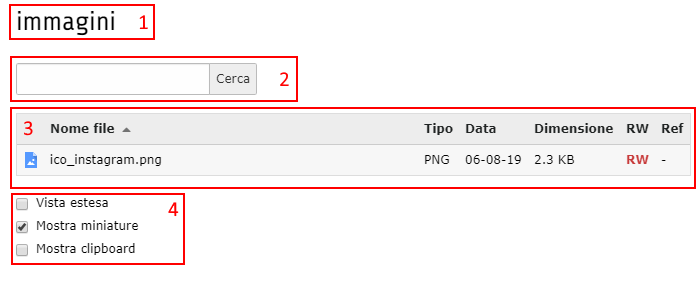
- Nome della directory corrente.
- Area di ricerca file.
- Elenco di file nella directory corrente.
- Opzioni di visualizzazione
F. Menu del contenuto
Il menu visualizzato sopra la finestra dei contenuti cambia a seconda che sia visualizzata la finestra dei contenuti WEB o FILE.
Il menu del contenuto per la modalità WEB > Pagina si presenta come segue:

- Selezionare la lingua (visibile solo se il sito web è configurato per elaborare più lingue).
- Permette di cambiare la visualizzazione della pagina (visibile solo se il sito è configurato per elaborare più lingue).
- Permette di visualizzare la pagina corrispondente.
- Permette di modificare le proprietà della pagina.
- Qui viene visualizzato il percorso dalla struttura della pagina alla pagina corrente. Il numero tra parentesi dopo il nome della pagina (ad esempio: 3) rappresenta il numero ID della pagina.
- Elimina la cache del front-end di questa pagina.
- Condividi questa pagina.
- Contiene informazioni sulla pagina.

- Ricaricare la pagina..
- Aiuto sul modulo WEB> Lista.
Il menu contenuto FILE> Lista File è molto diverso questa volta:

- Percorso nella struttura dei file della directory corrente. Nell'esempio, ci troviamo nella directory Immagini. A destra del percorso è indicato il numero di file presenti nella directory (le sottodirectory contano come file) e lo spazio di memoria occupato da questi file.
- Torna indietro di un livello nella struttura dei file.
- Inviare uno o più file nella directory corrente.
- Aggiungere una cartella o un collegamento a un media esterno (come i video di YouTube). Oppure creare un nuovo file di testo vuoto.
- Ricaricare la directory, creare un preferito e visualizzare la guida per l'elenco dei file.
