Eine Nachricht verwalten
Nachrichteneinstellungen - Allgemein
Wenn Sie Nachrichten erstellen oder bearbeiten, haben Sie Zugang an den Einstellungen über die Registerkarte Allgemein :
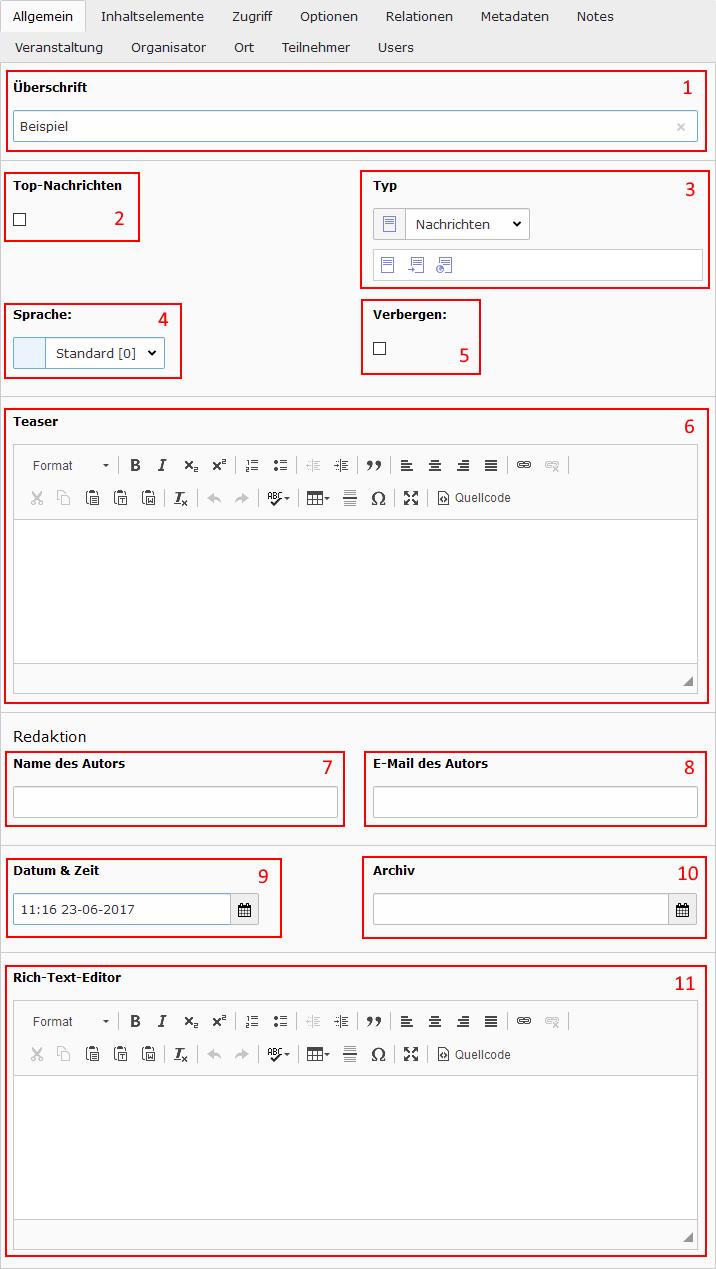
Die Einstellungen für die Registerkarte Allgemein sind wie folgt :
- Die Überschrift wird sowohl in der Nachrichtenliste als auch in der Detailansicht angezeigt.
- Mit dieser Option können Sie festlegen, ob es sich bei der Nachricht um eine Top-Nachricht handelt. Die Nachrichten sind nach ihrem Datum sortiert, aber wenn diese Option aktiviert ist, hat diese Nachricht Vorrang vor den anderen und wird unabhängig von ihrem Datum oben in der Liste angezeigt. Wenn mehrere Top-Nachrichten vorhanden sind, wird die Reihenfolge zwischen ihnen durch ihr Datum bestimmt. Zum Beispiel :
- Nachricht vom 26.06.17 Top-Nachricht: erste Position
- Nachricht vom 01.01.16 Top-Nachricht: zweiter Platz
- Nachricht vom 14.07.17: dritter Platz
- Der Typ der Nachricht sollte nicht geändert werden und bleibt auf Nachrichten.
- Die Sprache Ihre Nachricht.
- Die Option Verbergen ist dieselbe wie für andere TYPO3-Inhaltstypen : es ermöglicht Ihnen, eine Nachricht zu deaktivieren und sie auf eine reversible Weise verschwinden zu lassen.
- Der Teaser-Text ermöglicht es, einen kurzen Text zu definieren, der das Lesen der Nachrichten anregen soll. Dieser Text wird für diese Nachricht in der Nachrichtenliste veröffentlicht.
- ..
- Wenn es sich bei Ihren Nachrichten um eine Veranstaltung handelt, wird hier die E-Mail Adresse eingegeben um eine Benachrichtigung für jeden neuen Teilnehmer zugesendet zu bekommen.
- Das Datum & Zeit wird verwendet, um zu bestimmen, wann die Nachrichten geschrieben wurden, und definiert die Reihenfolge der Nachrichten. Eine aktuelle Nachricht wird vor den älteren gestellt.
- Das Archiv wird nicht verwendet, daher ist es nicht sinnvoll diese Option zu füllen.
- Der im Rich-Text-Editor eingegebene Inhalt ist Ihre Nachricht und wird angezeigt, wenn das Detail angezeigt wird.
Nachrichteneinstellungen - Inhaltselemente
Die zweite Registerkarte ermöglicht das Hinzufügen zusätzlicher Inhaltselemente, falls das Nachrichtenfeld nicht ausreicht :
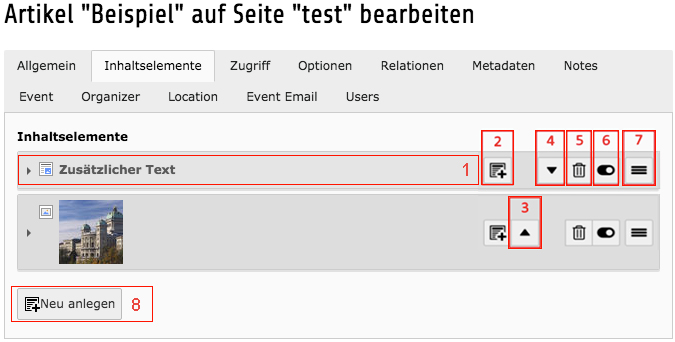
Das obige Beispiel zeigt zwei Blöcke mit zusätzlichem Inhalt in den Nachrichten : ein Textblock und ein Bildblock. Diese Registerkarte besteht aus den folgenden Elementen :
- Klicken Sie auf den Block, um ihn zu öffnen oder zu schließen. Nach dem Öffnen entsprechen die Parameter eines Blocks den Parametern des ausgewählten Inhaltselements.
- Diese Schaltfläche wird verwendet, um ein Inhaltselement danach zu erstellen.
- Verschieben Sie das Inhaltselement einen Rang nach oben.
- Verschieben Sie das Inhaltselement einen Rang nach unten.
- Inhaltselement löschen.
- Inhaltselement ausblenden / aktivieren.
- Drag and drop des Inhaltselements. Sie können damit die Reihenfolge des Elements ändern.
- Erstellen Sie ein neues Inhaltselement.
Nachrichteneinstellungen - Medien
Auf der Registerkarte Medien können Sie diverse Mediendateien zu Ihren Nachrichten hinzufügen.
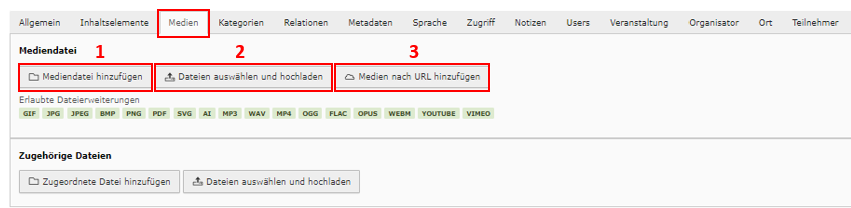
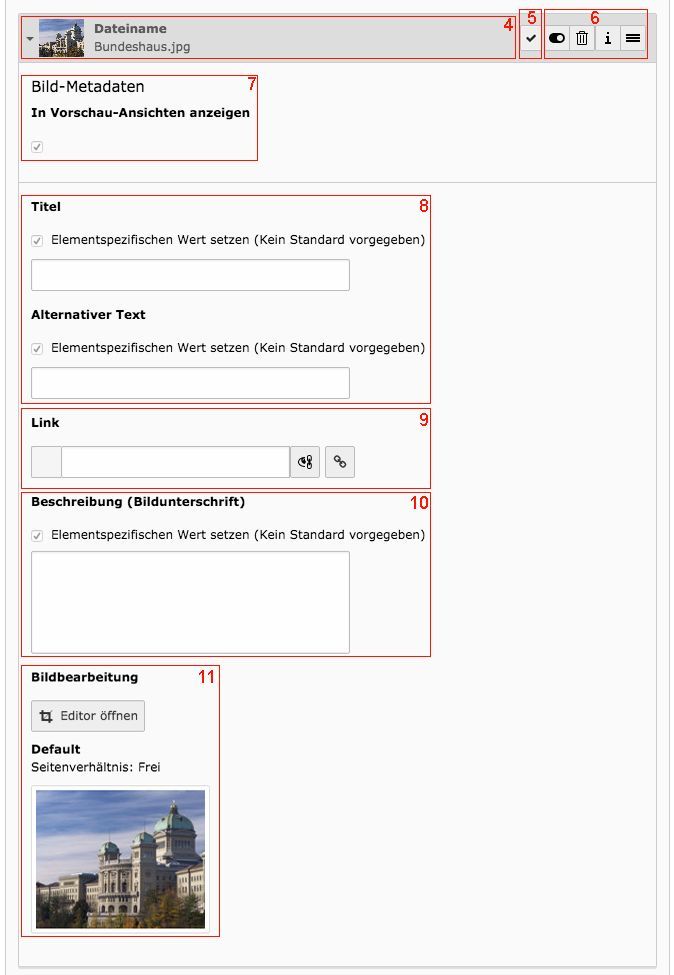
Die Schnittstelle für die Relationen der Mediendateien besteht aus den folgenden Elementen :
- Mit dieser Schaltfläche können Sie eine Mediendatei in einem Verzeichnis des Dateisystems der Website auswählen. Sie müssen die Mediendatei bereits zuvor auf der Website geladen haben. Dies ist die empfohlene Methode, da Sie hiermit die Speicherung Ihrer Dateien fest im Griff haben.
Zulässige Dateierweiterungen für Mediendateien sind unterhalb dieser Schaltfläche aufgeführt. - Mit dieser Schaltfläche können Sie eine Mediendatei von Ihrem Computer auswählen. Diese Datei wird auf der Website geladen, aber Sie können nicht den Speicherort bestimmen. Diese Option ist daher weniger interessant als die erste gennante Option.
- Sie können eine Mediendatei auch über eine URL (Internet-Link) hinzufügen. Wir empfehlen, diese Option nur zu verwenden, wenn Sie ein Youtube- oder Vimeo-Video einfügen möchten.
- Hier ist eine Bilddatei hinzugefügt worden. Klicken Sie auf diesen Bereich, um zusätzliche Optionen für das Bild zu entfalten.
- Das Symbol ✓ informiert Sie, dass das Häkchen in Punkt 7 (In Vorschau-Ansichten anzeigen) bestätigt wurde.
- Für die Bilddatei verfügbare Vorgänge :
- Bild verstecken / anzeigen.
- Bild in Relation entfernen.
- Informationen über die Bilddatei erhalten.
- Bild relativ zu anderen Mediendateien verschieben.
- Wenn diese Option aktiviert ist, wird das Bild der Nachricht in der Listenansicht angezeigt. In jedem Fall erscheint das Bild in der Detailansicht Ihre Nachricht, aber Sie sollten diese Option aktivieren, falls das Bild in der Vorschau angeizeigt werden soll (z.B. die Medienmitteilungen die auf der Homepage zu sehen sind). Wir raten Ihnen diese Option immer zu aktivieren.
- Hier können Sie Titel- und alternative Textmetadaten für Ihr Bild hinzufügen.
- Mit dieser Option können Sie einen Link hinzufügen, dem der Browser folgt, wenn Sie auf das Bild klicken.
- Zusätzliche Metadaten können unter Beschreibung eingegeben werden.
- Sie können den Bildbearbeitungseditor verwenden, um ein zu großes Bild zu beschneiden. Eine Vorschau Ihres Bildes ist unten sichtbar.
Nachrichteneinstellungen - Kategorien
Die folgenden Einstellungen werden verwendet, um einen Kontext für Ihre Nachrichten zu erstellen. Dies sind die Kategorien und Tags. Beide werden verwendet, um Ihren Nachrichten ein Thema zuzuordnen, aber Kategorien sind in einer Baumstruktur angeordnet und werden im Gegensatz zu Tags für bestimmte Arten von Nachrichten verwendet. Ihre Nachrichten können mit mehreren Tags verknüpft sein (soweit dies auf der thematischen Ebene sinnvoll ist).
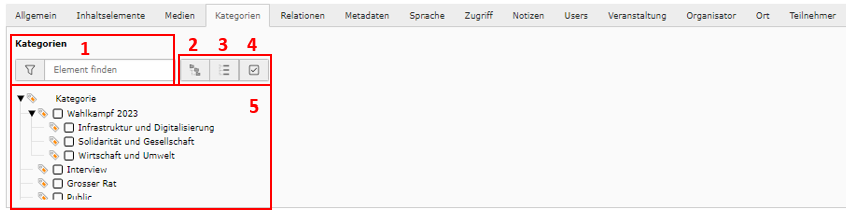
- In diesem Feld können Sie nach einer bestimmten Kategorie im gesamten Kategoriebaum suchen. Beginnen Sie mit der Eingabe eines Wortes, um die Kategorien zu filtern.
- Ganzen Kategoriebaum entfalten.
- Ganzen Kategoriebaum zusammenfalten.
- Ausblenden / Anzeigen der nicht ausgewählten Kategorien.
- Kategoriebaum
Nachrichteneinstellungen - Zugriff
Die Registerkarte Zugriff hat dieselbe Funktion wie für TYPO3-Inhaltselemente: Bestimmen eines Veröffentlichungs- und / oder Ablaufdatums.
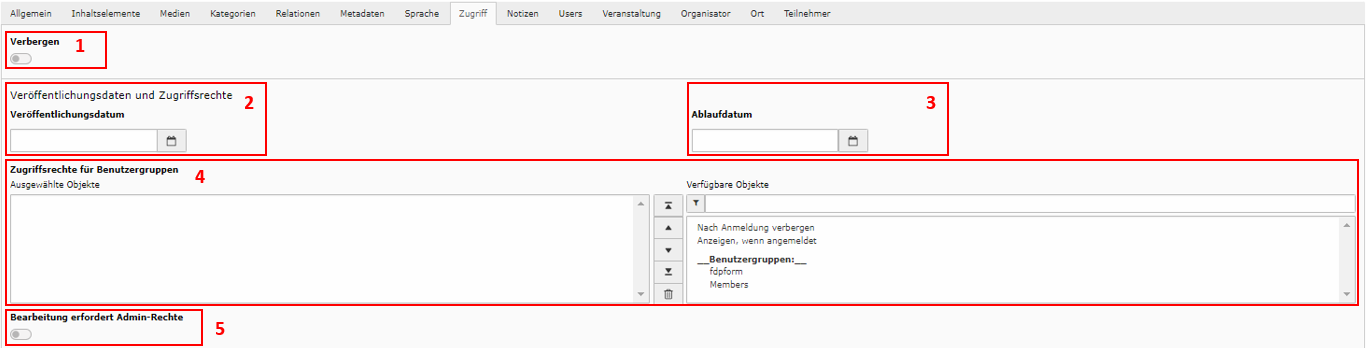
- Die Anzeige der News ein- oder ausschalten.
- Wahl eines Veröffentlichungsdatums: Solange dieses Datum in der Zukunft liegt, sind die Nachrichten bis zum Erreichen dieses Datums verborgen.
- Wahl eines Ablaufdatums: Sobald das Datum erreicht ist, sind die Nachrichten ausgeblendet.
- Hier können Sie entscheiden, wer diese News bearbeiten darf.
- Dadurch werden die Bearbeitungsrechte auf Admins beschränkt.
