Nachrichtenarchiv erstellen
Präsentation eines Archivs
Um die Präsentation des Nachrichtenarchivs zu illustrieren, ist hier ein Beispiel der Anzeige einer Medienmitteilungen Seite :
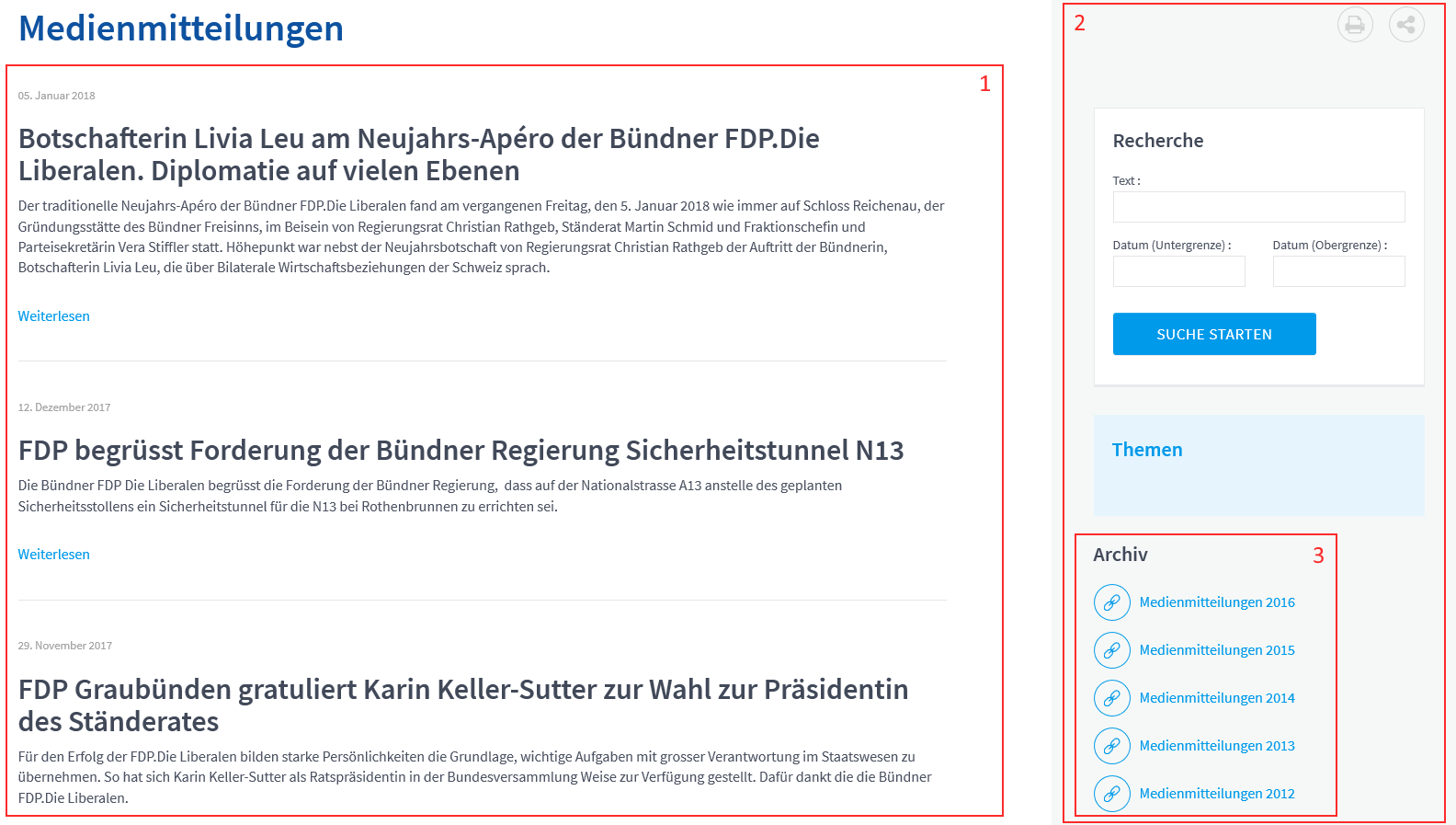
Auf dieser Seite finden wir folgende Elemente :
- Der Hauptinhalt der Seite, mit den nicht archivierten Nachrichten.
- Die rechte Spalte, die unter anderem Links zu archivierten Nachrichten enthält.
- Der Archivbereich besteht aus einem Titel und einem oder mehreren Links, die jeweils zu einer Archivseite führen. In diesem Beispiel gibt es 7 Links für Archivseiten mit Nachrichten von 2010 bis 2016.
Für jeden Archivlink muss eine Seite mit den Archiven (für ein bestimmtes Jahr) existieren. Folgende Seite sieht so aus :
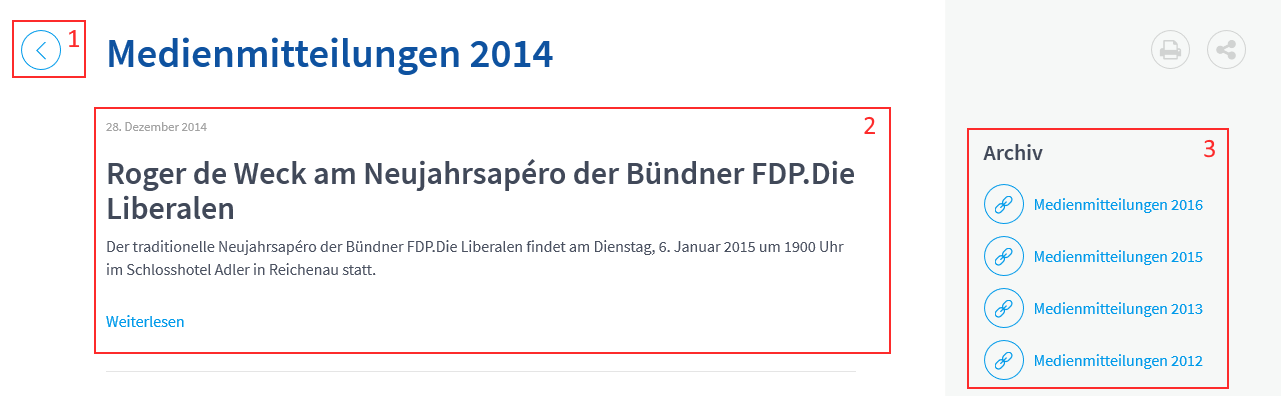
Die Struktur einer Archivseite ist die der Hauptnachrichtenseite ähnlich :
- Eine der Besonderheiten der Archivseiten ist das Vorhandensein einer Zurück-Schaltfläche. Die Schaltfläche erlaubt, auf die Hauptseite der Nachrichten, in unserem Beispiel die Seite der Pressemitteilungen, zurückzukehren.
- Hier finden Sie die Nachrichten des archivierten Jahres. In unserem Beispiel ist das 2014.
- Wenn es mehr als eine Seite von Archiven gibt, wie es in diesem Beispiel der Fall ist, findet man in der rechten Spalte die Links zu den anderen Archivseiten. Es gibt hier 6 Links anstelle der 7 auf der News-Seite, da der Link zu der Archivseite (Archive 2014) nicht vorhanden ist. Wenn die Archivseite die einzige ist, enthält dieser Bereich keine Links.
Archivseite erstellen
Bevor Sie Nachrichten für einen bestimmten Zeitraum archivieren, müssen Sie die Archivseite erstellen, die sie enthalten soll. Wenn Archive bereits vorhanden sind, empfiehlt es sich, eine vorhandene Archivseite zu kopieren und einzufügen und den Inhalt zu ändern. Wenn keine Archivseite vorhanden ist, müssen Sie eine leere Seite erstellen und den entsprechenden Inhalt erstellen.
Option 1 - Kopieren und Einfügen einer Archivseite
Nehmen wir als Beispiel Medienmitteilungen mit vorhandenen Archivseiten. Diese Seiten sind als Unterseiten der Hauptseite Medienmitteilungen platziert. Kopieren Sie einfach die letzte Archivseite und fügen Sie sie auf die gleiche Ebene in der Website-Struktur ein :
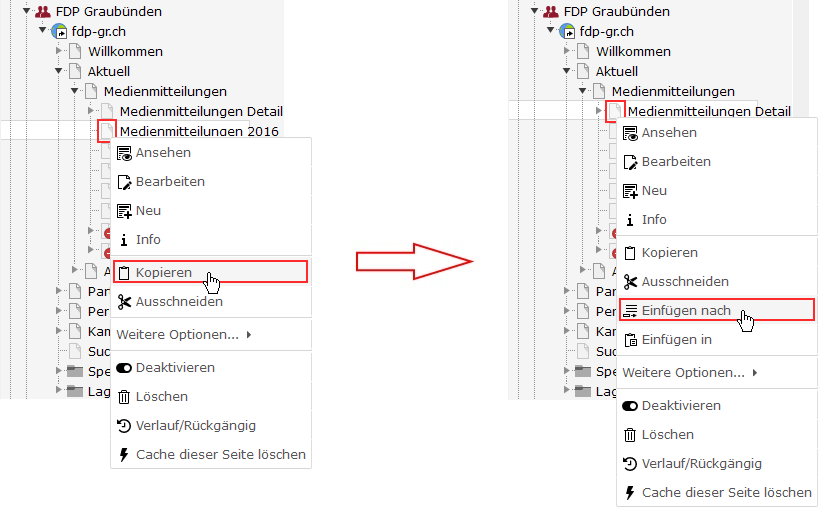
In diesem Beispiel möchten wir eine Seite erstellen, um die Nachrichten von 2017 zu archivieren. Kopieren Sie die Archivseite Medienmitteilungen 2016 (klicken Sie auf das Symbol der zu kopierenden Seite), und fügen Sie sie zwischen Medienmitteilungen Detail und Medienmitteilungen 2016 ein (klicken Sie auf das Symbol der Seite Medienmitteilungen Detail zum Einfügen nach).
Sobald unsere Seite feststeht, müssen wir sie in Medienmitteilungen 2017 umbenennen. Dann können wir uns um dessen Inhalt kümmern.
Option 2 - Leere Archivseite erstellen
Wenn noch keine Archivseite für Ihre Nachrichten vorhanden ist (oder Sie die Methode zum Kopieren und Einfügen nicht verwenden möchten), müssen Sie sie erst erstellen und ihren Inhalt dann erstellen. Erstellen Sie eine neue Standardseite und fügen Sie sie auf der Unterseite Ihrer Hauptnachrichtenseite auf derselben Ebene wie die Seite "Detail" ein. Fügen Sie beispielsweise für Medienmitteilungen Ihre neue Seite als Unterseite der Seite Medienmitteilungen und unmittelbar nach der Seite Medienmitteilungen Detail ein.
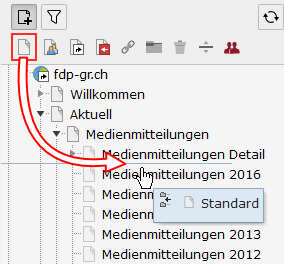
Aktivieren Sie auf der Registerkarte Zugriff das Kontrollkästchen In Menüs - Verbergen.
So wird unsere Archivseite nicht automatisch in einem Menü angezeigt. Wir werden den Link zu dieser Seite manuell erstellen.

Inhalt einer Archivseite bearbeiten
Option 1 - Inhalt einer eingefügten Archivseite bearbeiten
Ihre kopierte Archivseite enthält bereits den erforderlichen Inhalt, der geändert werden muss. Sie sollten eine Struktur haben, die so aussieht :
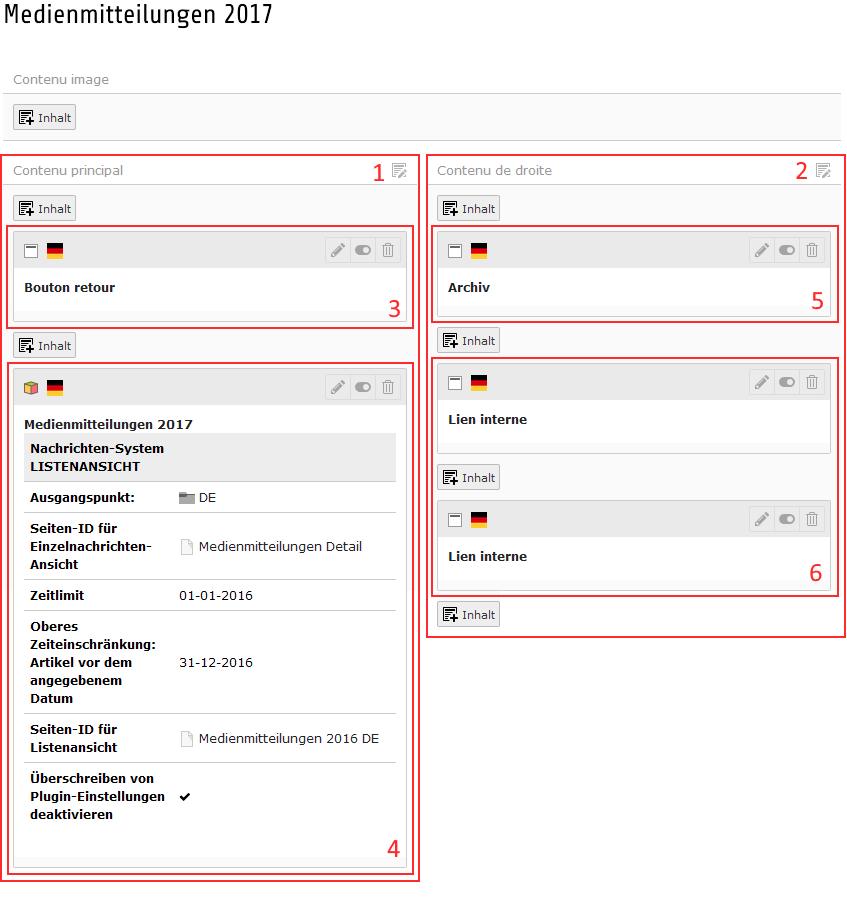
- Hier finden wir den Hauptinhaltsbereich (Contenu principal).
- Der Inhaltsbereich auf der rechten Seite (Contenu de droite) repräsentiert die rechte Spalte.
- Der Zurück-Knopf (Bouton retour) ist oben und ermöglicht zu den Hauptnachrichten zurück zu kehren.
- Nach dem Zurück-Knopf finden wir das Nachrichtenverwaltungsmodul, das archivierte Nachrichten für die Seite anzeigt.
- In der rechten Spalte befindet sich ein Titel -> "Archiv".
- Dann finden wir die Links (Lien interne), die den Zugriff auf die anderen Archivseiten ermöglichen.
Die auszuführenden Operationen sind wie folgt :
- Das Nachrichtenverwaltungsmodul (Nr. 4) bearbeiten, um die gewünschten Nachrichten anzuzeigen.
- Die Links zu den Archiven vervollständigen (Nr. 6).
Beginnen Sie mit der Bearbeitung des Nachrichtenverwaltungsmoduls. Sie gelangen auf die Registerkarte Allgemein des Bearbeitungsfensters :
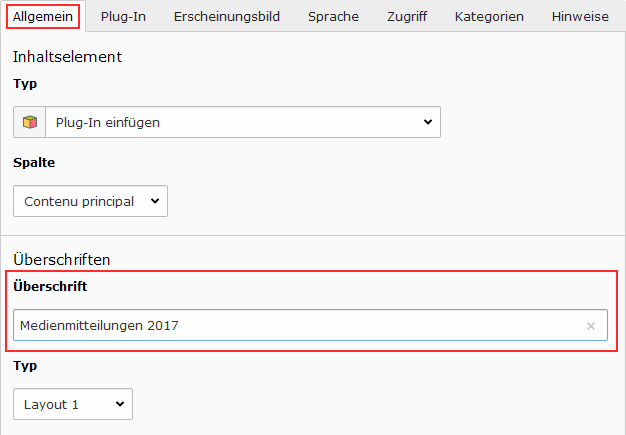
Aktualisieren Sie zuerst die Uberschrift des Moduls. Diese wird auf Ihrer Archivseite angezeigt.
Öffnen Sie dann die Registerkarte Plug-In :
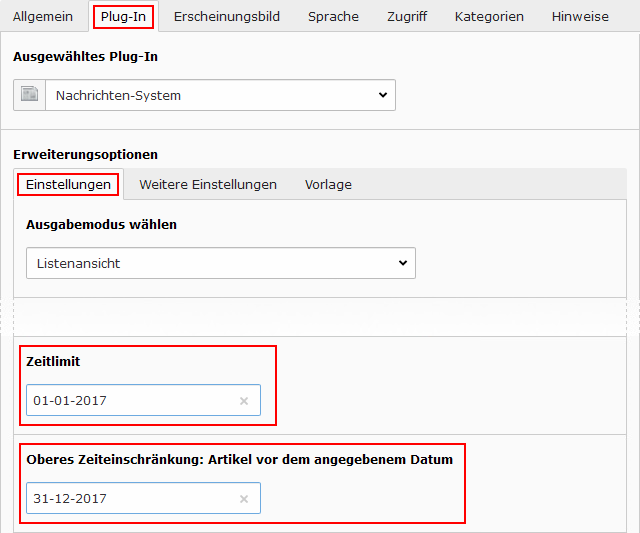
Auf der Registerkarte Plug-In und der Registerkarte Einstellungen finden Sie beide Zeitlimitoptionen :
- Zeitlimit definiert, ab welchem Datum Nachrichten angezeigt werden, das gewählte Datum ist eingeschlossen.
- Oberes Zeiteinschräkungen definiert bis zu welchem Datum die Nachrichten angezeigt werden, einschließlich des gewählten Datums.
Im Beispiel wollen wir die Nachrichten von 2017 anzeigen. Also haben wir augesucht :
- 01-01-2017 zum 01. Januar 2017 als untere Grenze.
- 31-12-2017 für den 31. Dezember 2017 als obere Grenze.
Das einzugebende Datumsformat ist daher das folgende [Tag] - [Monat] - [Jahr] wobei:
- [Tag] repräsentiert den Tag mit 2 Ziffern. So wird der 1. Tag des Monats 01 und nicht 1 notiert.
- [Monat] repräsentiert den Monat mit 2 Ziffern. Also der Monat Januar ist 01 und nicht 1.
- [Jahr] steht für das Jahr mit 4 Ziffern.
Sobald Sie den Zeitraum geändert haben, speichern Sie Ihren Inhalt. Das Modul zeigt jetzt nur Nachrichten mit einem Datum im obengewählten Bereich an.
Option 2 - Inhalt einer erstellten Archivseite erstellen
Die neue Seite hat noch keinen Inhalt. Wir beginnen mit der Erstellung des Nachrichtenverwaltungsmoduls. Dafür ist es besser, ein bereits konfiguriertes Modul zu kopieren und einzufügen. Öffnen Sie die Seite mit den Hauptnachrichten (z.B. die Seite Medienmitteilungen). Kopieren Sie im Inhalt dieser Seite das Nachrichtenverwaltungsmodul :
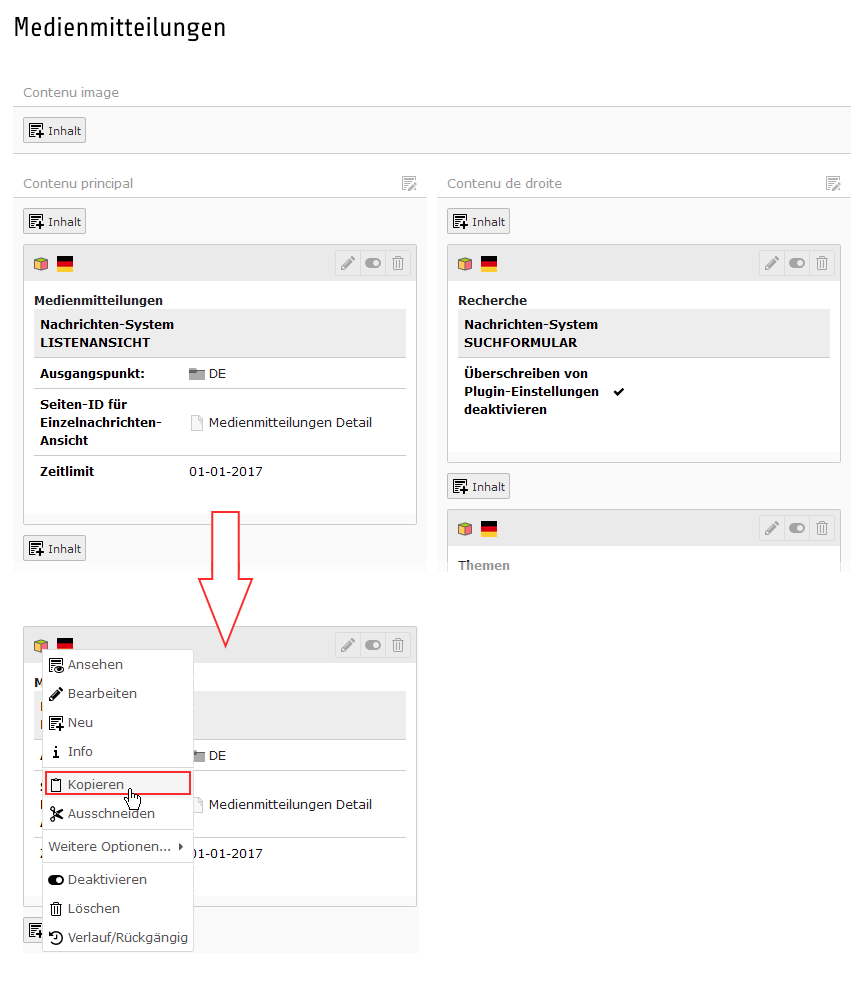
Sobald das Modul kopiert wurde, fügen Sie es in die neue Seite im Hauptinhalt (Contenu principal) Bereich ein :
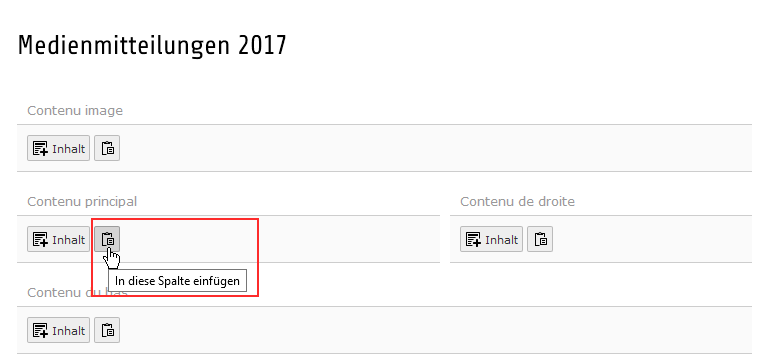
Bearbeiten Sie dann das Modul, das Sie gerade eingefügt haben. Das Display wird auf der Registerkarte Allgemein geöffnet, wo Sie die angezeigte Uberschrift ändern können :
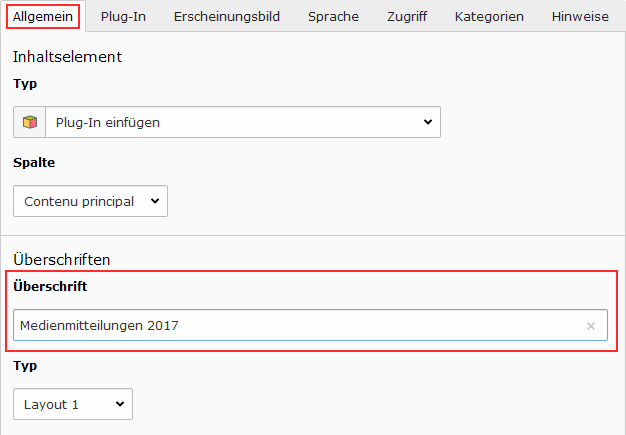
Öffnen Sie dann die Registerkarte Plug-In :
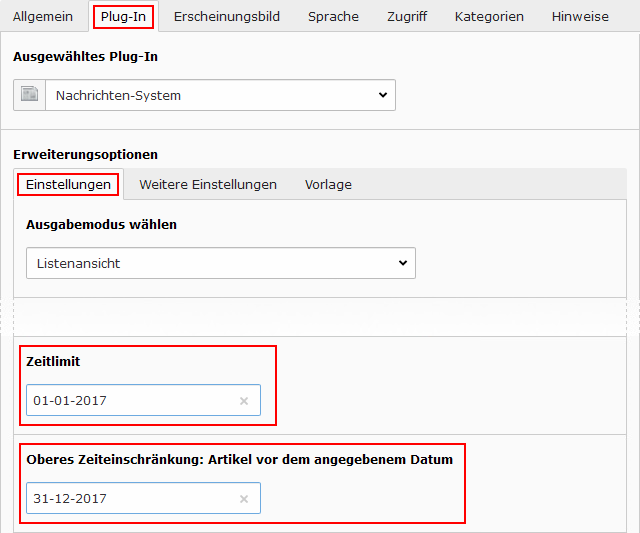
Auf der Registerkarte Plug-In und der Registerkarte Einstellungen finden Sie beide Zeitlimitoptionen :
- Zeitlimit definiert, ab welchem Datum Nachrichten angezeigt werden, das gewählte Datum ist eingeschlossen.
- Oberes Zeiteinschräkungen definiert bis zu welchem Datum die Nachrichten angezeigt werden, einschließlich des gewählten Datums.
Im Beispiel wollen wir die Nachrichten von 2017 anzeigen. Also haben wir augesucht :
- 01-01-2017 zum 01. Januar 2017 als untere Grenze.
- 31-12-2017 für den 31. Dezember 2017 als obere Grenze.
Das einzugebende Datumsformat ist daher das folgende [Tag] - [Monat] - [Jahr] wobei:
- [Tag] repräsentiert den Tag mit 2 Ziffern. So wird der 1. Tag des Monats 01 und nicht 1 notiert.
- [Monat] repräsentiert den Monat mit 2 Ziffern. Also der Monat Januar ist 01 und nicht 1.
- [Jahr] steht für das Jahr mit 4 Ziffern.
Sobald Sie den Zeitraum geändert haben, speichern Sie Ihren Inhalt. Das Modul zeigt jetzt nur Nachrichten mit einem Datum im obengewählten Bereich an.
Wir müssen jetzt noch einen Return-Button hinzufügen, der sich unmittelbar vor dem Nachrichtenmanagement-Modul befindet. Erstellen Sie neuen Inhalt im Hauptbereich (Contenu principal) an erster Stelle. Wählen Sie auf der Registerkarte Dynamische Inhaltselemente den Inhaltstyp Bouton retour aus :
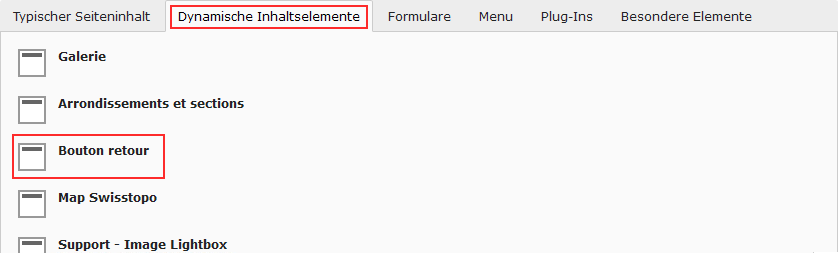
Sie gelangen zu den Einstellungen des Return-Button :
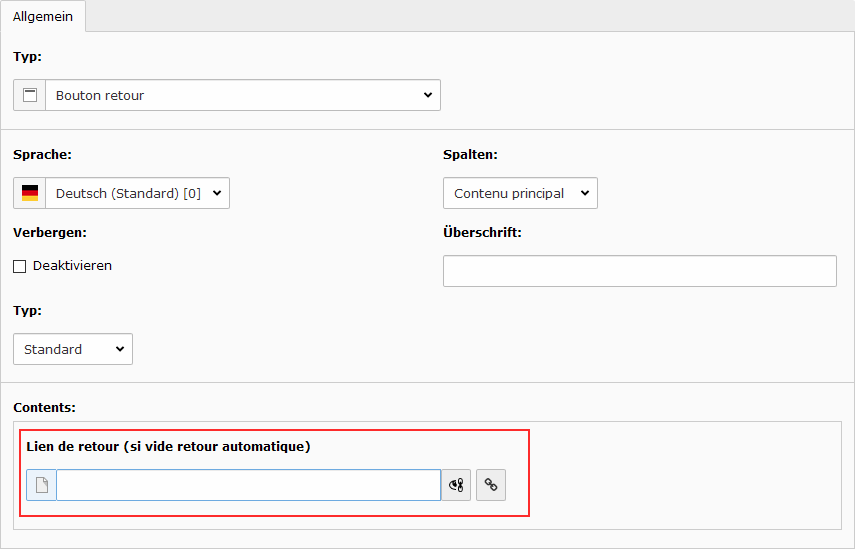
Wählen Sie den Rückgabe-Link (Lien de retour), indem Sie die Seite mit den Hauptarchiven auswählen (z.B. die Seite Medienmitteilungen). Dies ist die übergeordnete Seite Ihrer Archivseite.
Sobald Ihr Nachrichtenverwaltungsmodul eingerichtet ist und der Return-Button erstellt wurde, müssen Sie nur noch die erforderlichen internen Links erstellen.
Interne Links hinzufügen
Jetzt müssen wir uns mit den Links in der rechten Spalte beschäftigen. Diese bieten Zugriff auf die verschiedene Archivseiten. Da wir eine Archivseite hinzugefügt haben, müssen wir einen Link zu unserer neuen Seite auf allen anderen Seiten hinzufügen (Hauptnews-Seite + Archivseiten).
Hier ist ein Beispiel mit mehreren vorhandenen Archivseiten und bestehenden Links beim Erstellen unserer Seite (Medienmitteilungen 2017) :
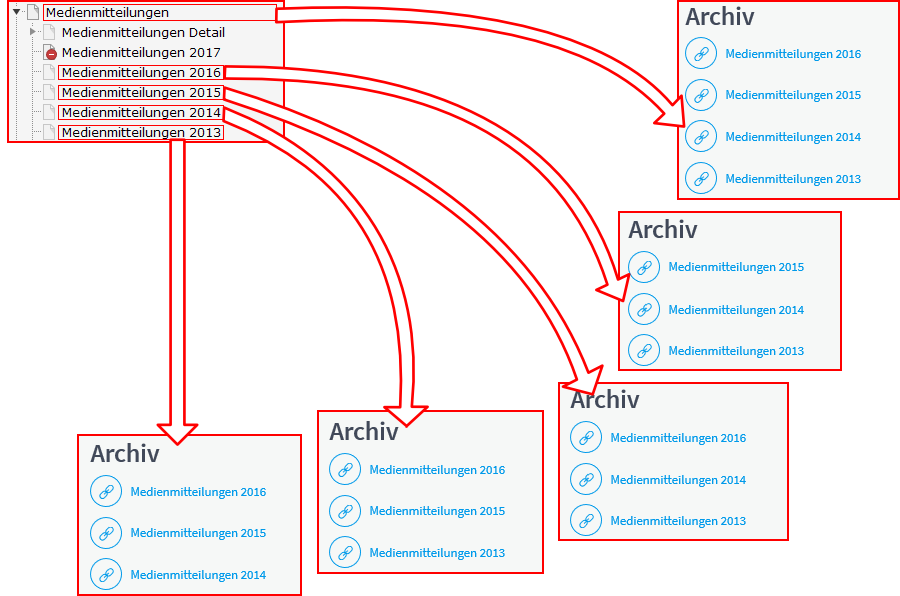
Gemäß diesem Beispiel können wir sehen, welche Logik hinter den Links der Archivseiten steht :
- Die Seite Medienmitteilungen, die Seite mit den Hauptnachrichten, enthält Links zu allen Archivseiten: 2016, 2015, 2014 und 2013.
- Jede Archivseite hat die gleichen Links mit Ausnahme des Links auf sich selbst. So hat Medienmitteilungen 2016 keinen Link zu sich selbst (2016) und so weiter.
Wir haben die Seite Medienmitteilungen 2017 auf unseren Archivseiten hinzugefügt, daher müssen wir den Link zur Seite Medienmitteilungen 2017 auf den Seiten Medienmitteilungen, Medienmitteilungen 2016, Medienmitteilungen 2015, Medienmitteilungen 2014, und Medienmitteilungen 2013, hinzufügen.
- Wenn die Medienmitteilungen 2017 Seite durch Kopieren der Medienmitteilungen 2016 Seite erstellt wurde, enthält sie im Moment Links zu Medienmitteilungen 2015, Medienmitteilungen 2014, und Medienmitteilungen 2013. Daher müssen wir auf unserer neuen Seite den Link zur Seite Medienmitteilungen 2016 hinzufügen.
- Wenn die Seite Medienmitteilungen 2017 von einer neuen Seite erstellt wurde, müssen Sie alle relevanten Links hinzufügen: in unserem Beispiel, Links zu den Archiven 2016, 2015, 2014 und 2013.
Um einen neuen Link zu erstellen, öffnen Sie die gewünschte Seite in der Seiten-Ansicht, und erstellen Sie dann einen neuen Inhalt, an der Stelle wo der Link platziert werden soll. Nehmen wir als Beispiel die Archivseite Medienmitteilungen 2016 :
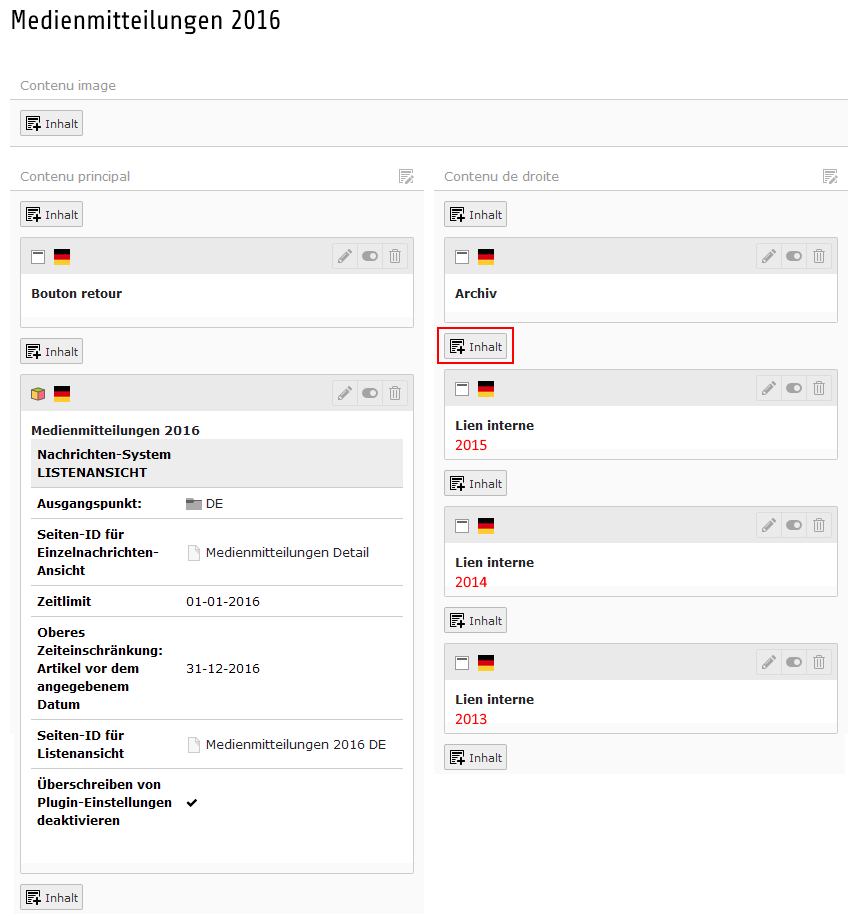
Wählen Sie dann den Inhaltstyp Interner Link (Lien interne) auf der Registerkarte Dynamische Inhaltselemente :
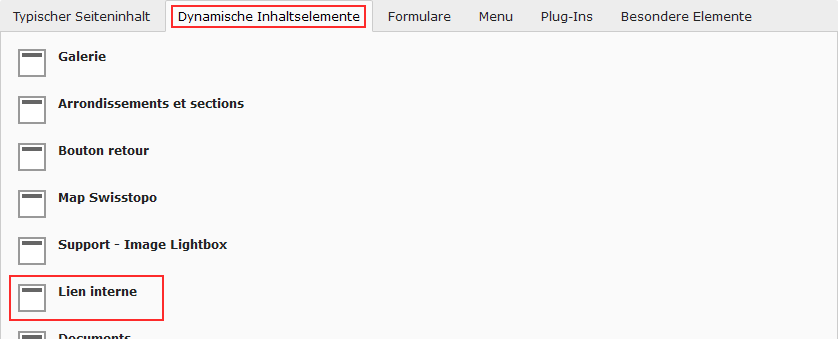
Die Parameter eines Internen Link (Lien interne) sind ziemlich einfach :
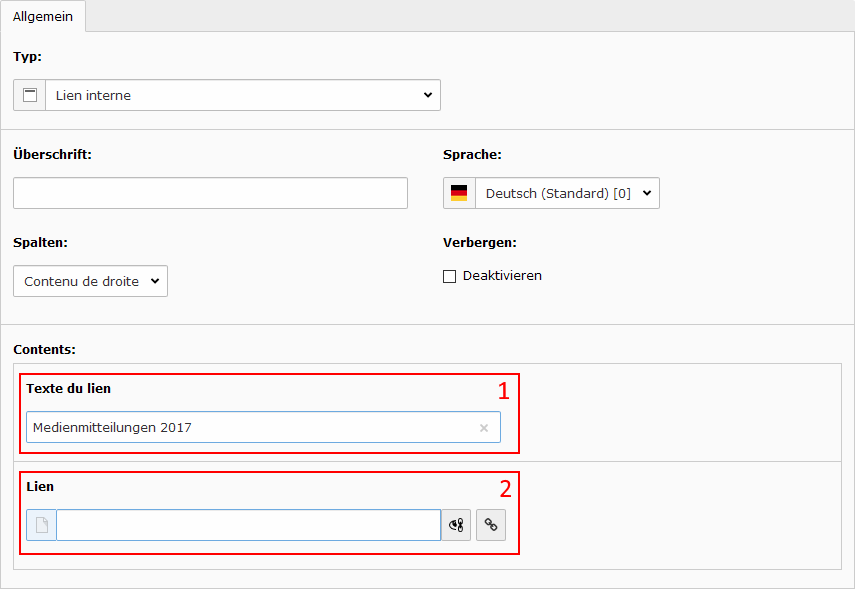
- Geben Sie den Text des Links ein. In unserem Beispiel erstellen wir einen Link zu den Archiven 2017.
- Wählen Sie dann den Link (vom Typ Seite), indem Sie die Zielseite auswählen. In unserem Beispiel wählen wir die Seite Medienmitteilungen 2017.
Sobald Sie für jede Seite einen neuen Link erstellt haben, haben Sie Ihr neues Archiv fertiggestellt. Achten Sie darauf, zu allen relevanten Seiten zu navigieren, um Ihre neuen Links zu testen und sicherzustellen, dass alles in Ordnung ist.
