Texteditor (RTE)
Der Texteditor, der auch als RTE für Rich Text Editor bezeichnet wird, ist ein Rich-Text-Editor, da er mehrere Formatierungen ermöglicht, die an der Benutzeroberfläche eines Textverarbeitungsprogramms wie Word erinnert. Er ist für Textfelder in vielen Arten von Datensätzen vorhanden.
Präsentation der Schnittstelle
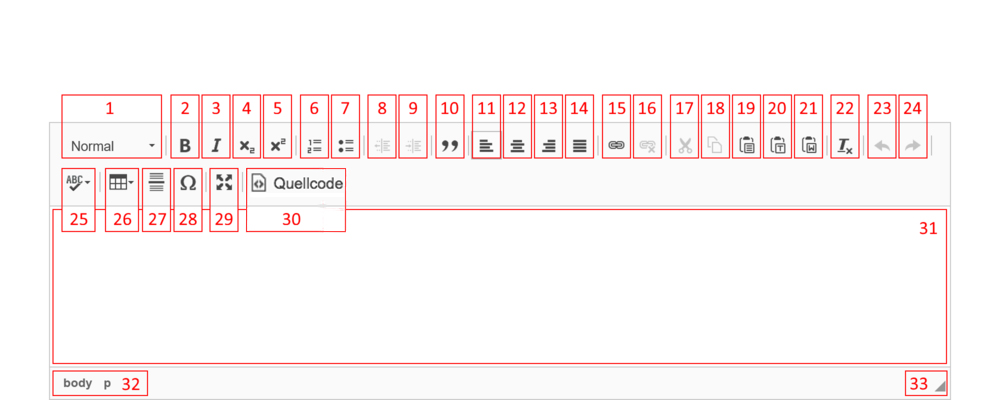
Hier sind die Merkmale der Elemente, aus denen die RTE-Schnittstelle besteht :
- Textformat auswählen.
- Text fett anzeigen.
- Text kursiv anzeigen.
- Text tiefstellen.
- Text hochstellen.
- Einfügen / Löschen einer nummerierten Liste.
- Einfügen / Löschen einer Aufzählungsliste.
- Verringert den Einzug: Verschiebt den Absatz näher an den Rand.
- Erhöht den Einzug: Verschiebt den Absatz vom Rand weg.
- Text in Zitat setzen.
- Inhalt auf der linken Seite ausrichten.
- Inhalt zentrieren.
- Inhalt auf der rechten Seite ausrichten.
- Inhalt in Blocksatz ausrichten.
- Einfügen / Editieren eines Links.
- Link entfernen.
- Auswahl ausschneiden.
- Auswahl kopieren.
- Einfügen : fügt den Inhalt der Zwischenablage unverändert ein. Diese Option sollte vermieden werden, wenn Sie bereits formatierten Inhalt, z. B. Inhalte aus Word oder einer anderen Website, kopiert haben.
- Als Klartext einfügen : fügt den Inhalt der Zwischenablage ohne die ursprüngliche Formatierung ein.
- Aus Word einfügen : fügt den Inhalt der speziell aus Word kopiert und wird für die RTE rehabilitiert.
- Formatierung der Auswahl entfernen.
- Letzte Operation im Editor rückgängig machen.
- Stellen Sie die nächste Operation im Editor wieder her.
- Überprüfen Sie die Rechtschreibung.
- Tabelle einfügen.
- Horizontale Linie einfügen.
- Sonderzeichen einfügen.
- Fenster des Editors maximieren.
- Inhalt des Editors im HTML-Quellcode anzeigen. Diese Option sollte nur verwendet werden, wenn Sie über HTML-Kenntnisse verfügen.
- Inhaltsbereich.
- Verknüpfungen zu übergeordneten HTML-Blöcken in Bezug auf den Ort wo sich der Cursor im Inhalt befindet.
- Ändern Sie die Größe des Editorfensters.
Textformat: Titelebene
Die Dropdown-Liste der Textformatoption enthält Formate, die als Titel 1, Titel 2 usw. bezeichnet werden. Dies definiert die Titelebene, die auf einen Text angewendet wird.
Die Titelebene bestimmt die Wichtigkeit eines Titels innerhalb der Seite. Die Ebene 1 hat die höchste Wichtigkeit und Ihre Seite muss nur einen Titel diese Ebene enthalten (im Prinzip der Titel der Seite). Ein weniger wichtiger Titel wird die Ebene 2 haben. Wenn ein Absatz mit einem Titel der Ebene 2 Untertitel hat, gehen wir zur Ebene 3 und so weiter. Das Erscheinungsbild der Titel ändert sich ebenfalls entsprechend der Ebene :
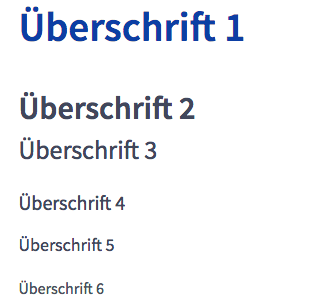
Link einfügen und bearbeiten
Um einen Link einzufügen, müssen Sie zunächst den Text auswählen, der den Link darstellt, und dann auf den das Link Symbol klicken. Wenn Sie einen Link ändern (oder löschen) möchten, ist es ausreichend, wenn sich der Mauszeiger irgendwo im Text des Links befindet. Der gesamte Text des Links braucht nicht ausgewählt zu werden.
Das Parameterfenster eines Links enthält fünf Registerkarten mit jeweils unterschiedlichen Linktypen :
- Seite : Link auf einer der Seiten Ihrer Website.
- Datei : Link auf eine Datei des Dateisystems Ihre Website.
- Ordner : Link auf einen Ordner des Dateisystems Ihre Website
- Externe URL : Link auf einer anderen Website.
- E-Mail : Link auf eine E-Mail-Adresse.
Registerkarte Seite
Die Registerkarte Seite sieht so aus :
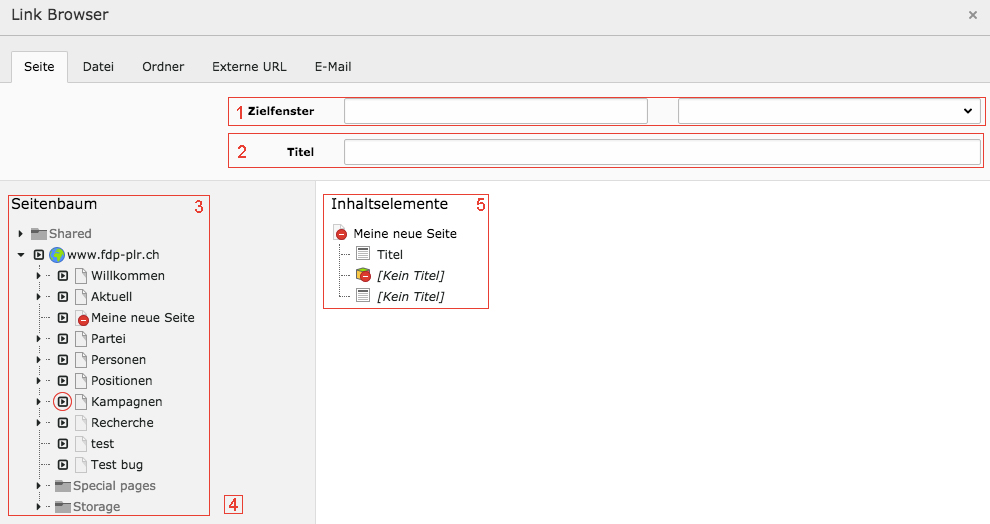
- Mit dem Zielfenster können Sie auswählen, ob der Link auf der aktuellen Registerkarte oder in einer neuen Browserregisterkarte geöffnet werden soll. Diese Auswahl wird in der Dropdown-Liste rechts vorgenommen, das Textfeld links füllt die Auswahl automatisch aus.
Für den Linktype Seite müssen Sie hier nichts ändern. Wenn in Zielfenster nichts ausgewählt ist, wird der Link in der aktuellen Registerkarte geöffnet. Dies ist das übliche Verhalten für einen Link der zu einer anderen Seite derselben Website führt. - Der Titel bestimmt, welcher Text als Tooltip angezeigt wird, wenn der Mauszeiger für eine Sekunde auf dem Link verbleibt.
- Der Seitenbaum Ihrer Website befindet sich in diesem Bereich. Durch Klicken auf den Namen einer Seite wird der Link zu der Seite ausgewählt.
- Jede Seite verfügt über eine Pfeiltaste. Wenn Sie auf diese Schaltfläche klicken, werden die Inhaltselemente einer Seite im rechten Bereich angezeigt (siehe Punkt 5).
- In diesem Bereich werden die Inhaltselemente der ausgewählten Seite angezeigt. Sie können auf den Namen eines dieser Elemente klicken, so dass der Link auf der ausgewählten Seite erstellt wird.
Registerkarte Datei
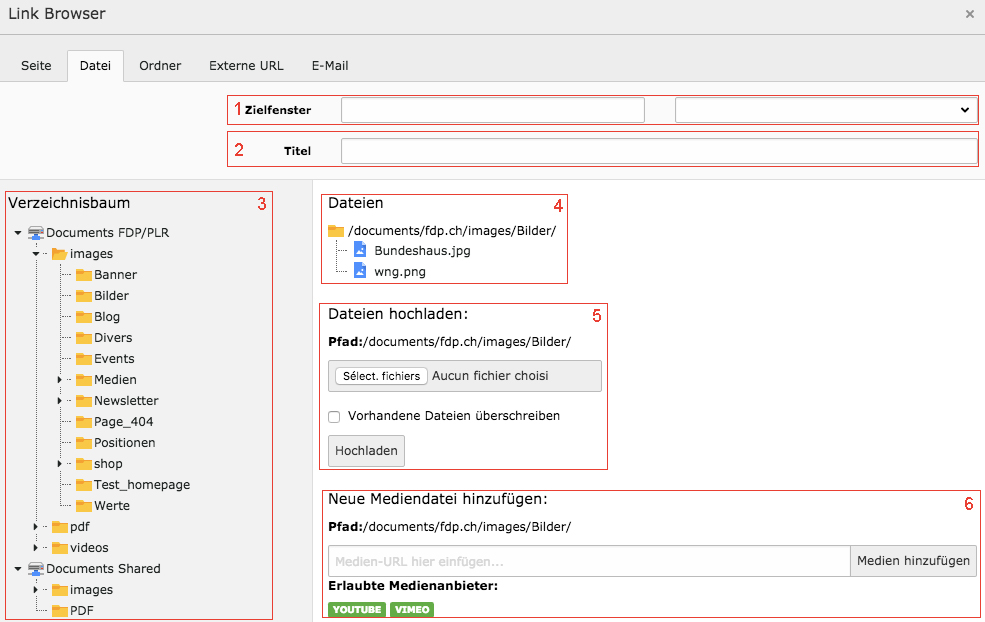
- Mit dem Zielfenster können Sie auswählen, ob der Link auf der aktuellen Registerkarte oder in einer neuen Browserregisterkarte geöffnet werden soll. Diese Auswahl wird in der Dropdown-Liste rechts vorgenommen, das Textfeld links füllt die Auswahl automatisch aus. Sie haben die Wahl zwischen Ganzes Fenster zum Öffnen des Links im aktuellen Fenster und Neues Fenster zum Öffnen in einem neuen Fenster.
Für einen Datei Linktype können Sie browserlesbare Dateien (z. B. eine PDF-Datei) in einer neuen Registerkarte öffnen und andere Dateitypen (z. B. eine ZIP-Datei, DOCX usw.) auf der aktuellen Registerkarte öffnen. - Der Titel bestimmt, welcher Text als Tooltip angezeigt wird, wenn der Mauszeiger für eine Sekunde auf dem Link verbleibt.
- In der Website-Dateistruktur können Sie auswählen, welches Verzeichnis in der rechten Ansicht angezeigt werden soll. Im obigen Beispiel wurde der Ordner Banner ausgewählt.
- Sie können in diesem Bereich die Dateien sehen, die im ausgewählten Verzeichnis enthalten sind. Klicken Sie auf eine diese Dateien, um sie für Ihren Link zu verwenden.
- Wenn Sie Ihre Datei noch nicht im System abgelegt haben, können Sie das Verzeichnis auswählen, in dem Sie die Datei hochladen möchten. Benutzen Sie die Schaltfläche Sélect. fichiers um die Datei auswählen die von Ihrem Computer geladen werden soll.
Wenn Ihre Datei ausgewählt ist, wird ihr Name neben der Schaltfläche angezeigt. Sie können die Datei überschreiben, wenn eine Datei mit diesem Namen bereits existiert und Sie eine neuere Version laden möchten.
Klicken Sie dann einfach auf Hochladen, um die ausgewählte Datei in das ausgewählte Verzeichnis auf der Website hochzuladen. Die Anzeige wird nun aktualisiert und Ihre Datei wird in der Dateiliste angezeigt. - Mit dieser Option können Sie die Adresse eines Youtube- oder Vimeo-Videos laden. Geben Sie die URL Ihres Videos in das Textfeld ein und klicken Sie auf Medien hinzufügen. Das Video wird dann als Datei aufgelistet und kann ausgewählt werden, um den Link zu erstellen.
Registerkarte Ordner
Diese Funktion wird aus Sicherheitsgründen nicht verwendet. In der Tat erlauben wir nicht die Anzeige eines Verzeichnisses von TYPO3-Dateien für Internetnutzer.
Registerkarte Externe URL
Die Schnittstelle zum Verlinken zu einer anderen Website sieht wie folgend aus :
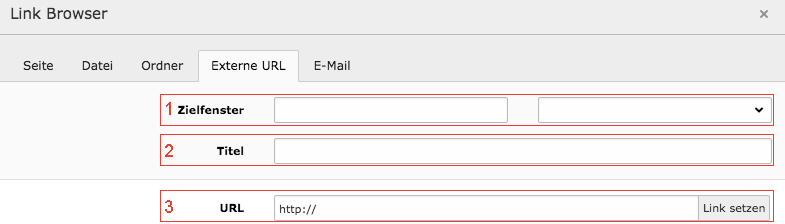
- Mit dem Zielfenster können Sie auswählen, ob der Link auf der aktuellen Registerkarte oder in einer neuen Browserregisterkarte geöffnet werden soll. Diese Auswahl wird in der Dropdown-Liste rechts vorgenommen, das Textfeld links füllt die Auswahl automatisch aus.
Bei einem Externe URL Linktype lautet die Konvention, den Link in einem neuen Fenster zu öffnen. Wählen Sie Neues Fenster aus der Dropdown-Liste. - Der Titel bestimmt, welcher Text als Tooltip angezeigt wird, wenn der Mauszeiger für eine Sekunde auf dem Link verbleibt.
- Schreiben Sie hier die URL für den Link. Klicken Sie dann auf Link setzen, um den Link zu bestätigen.
Registerkarte E-Mail
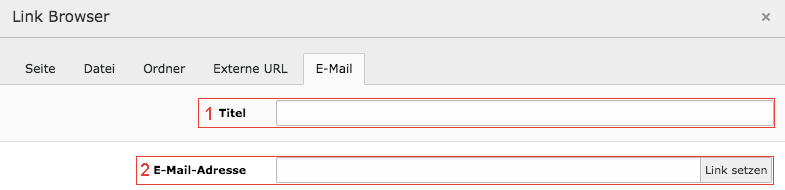
- Der Titel bestimmt, welcher Text als Tooltip angezeigt wird, wenn der Mauszeiger für eine Sekunde auf dem Link verbleibt.
- Geben Sie hier die gewünschte E-Mail-Adresse für Ihren Link ein und klicken Sie auf Link setzen.
Registerkarte Telefon
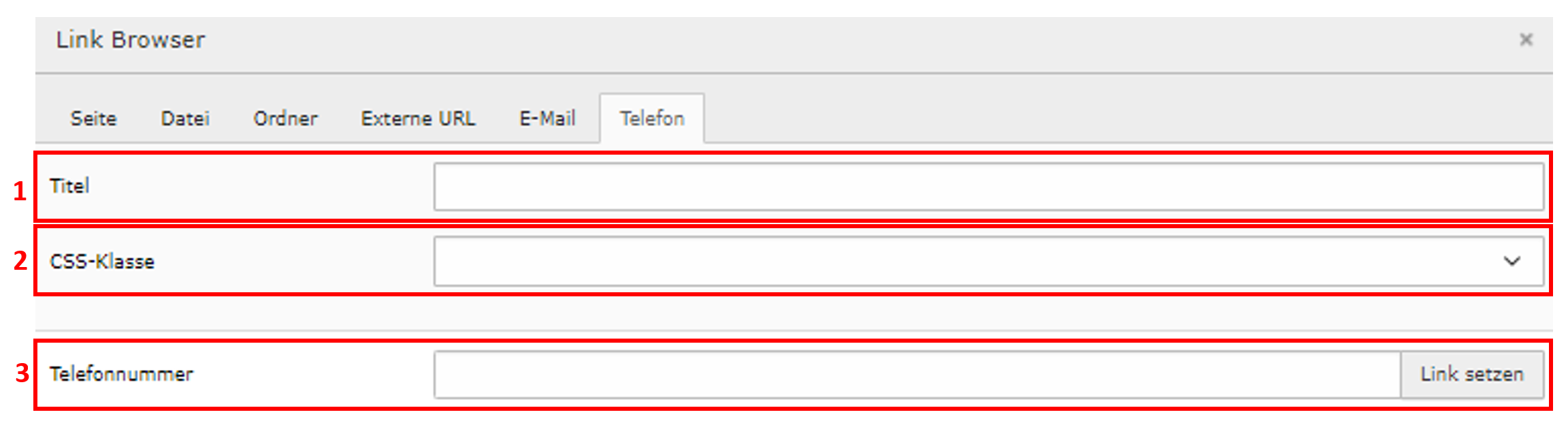
- Titel eingeben
- Wählen Sie zwischen:
- btn -> nur der Stil der Schaltfläche ändert sich
- btn-btn-section -> nur der Stil der Schaltfläche ändert sich
-
Gewünschte Telefonnummer einfügen
Rechtschreibprüfung
Um die Rechtschreibprüfung zu verwenden, klicken Sie auf die Schaltfläche Rechtschreibprüfung. Dies wird ein Dropdown-Menü aufrufen :
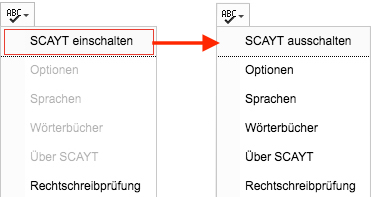
Überprüfung der Rechtschreibung während der Eingabe
Die Option SCAYT (Spell Check As You Type) ermöglicht die Überprüfung der Rechtschreibung während der Eingabe. Wenn Sie diese Option im Menü aktivieren, können Sie auf die Menüs Optionen, Sprachen, Wörterbücher und Über SCAYT zugreifen.
Im Menü Optionen können Sie das Verhalten der Rechtschreibprüfung konfigurieren :
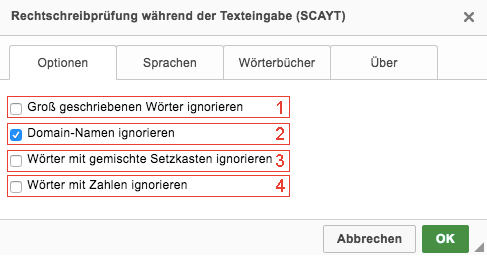
- Diese Option ermöglicht gross geschriebene Wörter zu ignoriern. Dies betrifft hauptsächlich Akronyme, zum Beispiel FDP.
- Diese Option ist standardmäßig aktiviert und ermöglicht es, die Domain-Namen bei der Überprüfung zu ignorieren. Zum Beispiel wird der Begriff fdp.ch nicht verifiziert.
- Ermöglicht Wörter mit gemischten Setzkasten zu ignorieren (Klein- und Großbuchstaben). Dies gilt nicht für Namen, die nur den ersten Buchstaben in Großbuchstaben haben, sondern Begriffe mit Großbuchstaben nach dem ersten Buchstaben, z.B. FDPtv.
- Das letzte Häkchen ermöglicht Wörter mir Zahlen wie TYPO3 zu ignorieren.
Es musst überprüft werden, das auf der Registerkarte Sprachen, die richtige Sprache für die Rechtschreibprüfung ausgewählte ist :
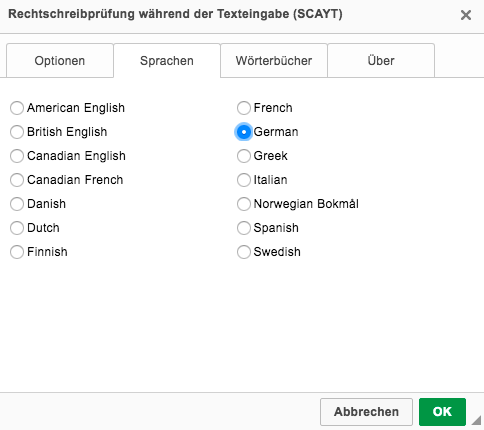
In den Optionen auf der Registerkarte Wörterbücher können Sie dem Wörterbuch Prüfer Wörter hinzufügen. In der Tat kann ein korrekt geschriebenes Wort als falsch geschrieben markiert werden, weil der Prüfer das fragliche Wort nicht kennt.
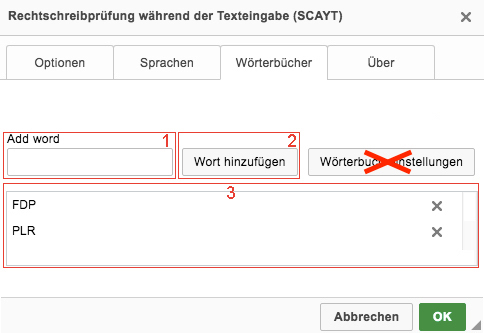
- Geben Sie in dieses Feld das Wort ein, das der Rechtschreibprüfung hinzugefügt werden soll.
- Sobald Sie Ihr Wort eingegeben haben, fügen Sie es mit dieser Schaltfläche zum Wörterbuch hinzu.
- Dieses Feld enthält die Wörter, die Sie dem Wörterbuch hinzugefügt haben. Auf der rechten Seite eines Wortes ist ein kleines Kreuz, um das Wort aus dem Wörterbuch zu entfernen.
Tabelle einfügen und bearbeiten
Tabelle einfügen
Um eine Tabelle einzufügen, wo sich Ihr Cursor befindet, klicken Sie auf die Schaltfläche zum Einfügen der Tabelle. Dies öffnet ein Menü, in dem Sie die Anzahl der Spalten und Zeilen in Ihrer Tabelle auswählen können :
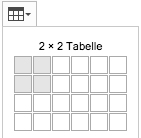
Kontextmenü
Wenn Sie mit der rechten Maustaste auf eine Zelle in Ihrer Tabelle klicken, wird ein Popup-Menü angezeigt. Neben Standardfunktionen (wie Kopieren und Einfügen) präsentiert das Menü mögliche Oprationen in den Tabellen :
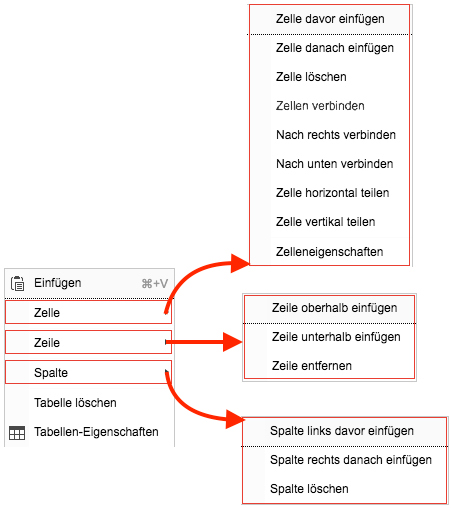
Kontextmenü - Zelle
Über das Kontextmenü haben Sie Zugriff auf mehrere Vorgänge :
- Aktionen für die Zelle. Diese Aktionen erfordern mindestens eine ausgewählte Zell. Wenn sich der Bearbeitungscursor in einer Zelle befindet, wird sie als ausgewählt betrachtet.
- Zelle davor einfügen : erstellt eine einzelne Zelle direkt vor der aktuellen Zelle. Durch diese Erstellung können leere Leerzeichen entstehen, da das Hinzufügen einer Zelle dem Hinzufügen einer neuen Spalte in einer einzelnen Zeile entspricht.
- Zelle danach einfügen : erstellt eine einzelne Zelle direkt nach der aktuellen Zelle. Durch diese Erstellung können leere Leerzeichen entstehen, da das Hinzufügen einer Zelle dem Hinzufügen einer neuen Spalte in einer einzelnen Zeile entspricht.
- Zelle löschen : löscht die ausgewählte(n) Zelle(n). Leerzeichen werden möglicherweise angezeigt, nachdem die Zellen entfernt wurden.
- Zellen verbinden : diese Option ist nur verfügbar, wenn mehrere benachbarte Zellen in einer Zeile oder Spalte ausgewählt werden. Diese Zellen werden zu einer einzelnen Zelle, die den gleichen Raum wie zuvor einnimmt und den Inhalt aller verbundenen Zellen bewahrt. Wenn X-Zellen in einer Zeile zusammengeführt werden, nimmt die resultierende Zelle X-Spalten in der Breite ein. Wenn Y-Zellen in Spalten zusammengeführt werden, nimmt die resultierende Zelle Y-Zeilen in der Höhe ein.
Die Struktur der Tabelle wird beibehalten, sodass kein leerer Bereich erstellt wird. - Nach rechts verbinden : fügt die aktuelle Zelle mit der unmittelbar rechts daneben zusammen.
- Nach unten verbinden : führt die aktuelle Zelle mit der unmittelbar darunterliegenden Zelle zusammen.
- Zelle horizontal teilen : fügt eine neue Zeile unter der Zelle hinzu. Die anderen Zellen der Zeile belegen den Abstand von zwei Zeilen relativ zu der aktuellen Zelle und der so erzeugten Zelle.
- Zelle vertikal teilen : Füget eine neue Spalte nach der Zelle hinzu. Die anderen Zellen der Spalte belegen den Abstand von zwei Spalten relativ zu der aktuellen Zelle und der so erzeugten Zelle.
- Zelleneigenschaften : öffnet das Optionsfenster für die ausgewählte(n) Zelle(n).
Hier ist eine Darstellung der Verbindung nach rechts oder unten sowie der horizontalen oder vertikalen Teilung :
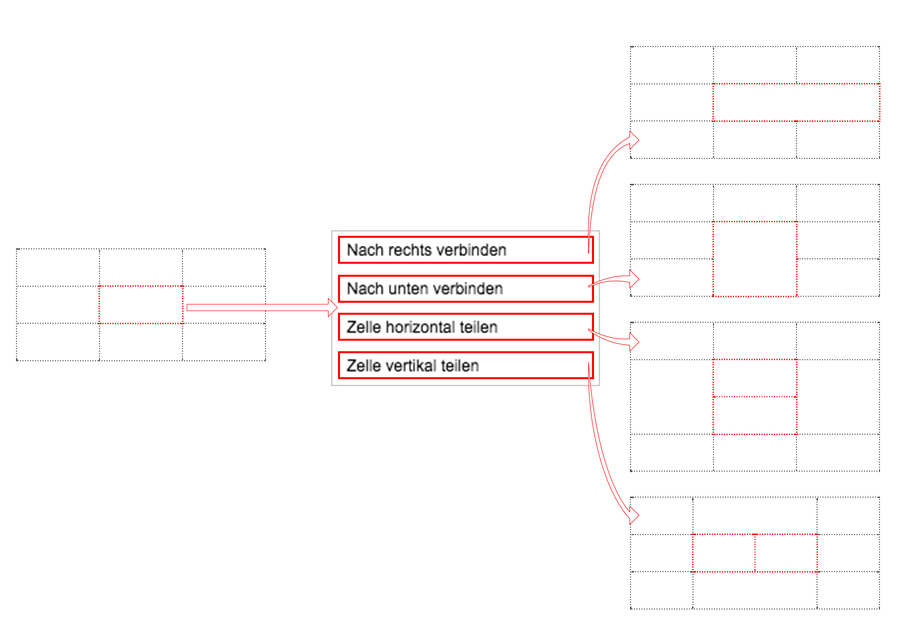
In Rot ist die ausgewählte Zelle, dann die Zelle(n), die sich aus jeder Operation ergibt/ergeben.
Die Parameter, die in den Zelleneigenschaften verfügbar sind, sind wie folgt :
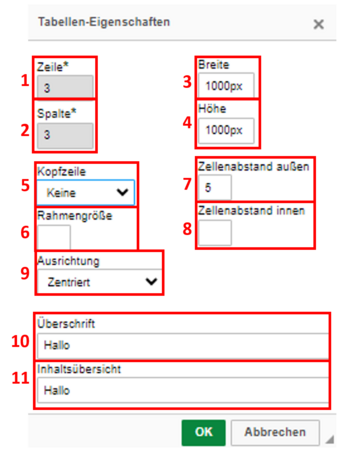
- Sie können die Zellenbreite in Pixel oder Prozent angeben. Wenn Sie Zellenbreiten (und daher Spaltenbreiten) berühren, ist es vorzuziehen, einen Prozentsatz anstelle eines festen Werts in Pixeln zu verwenden. Wenn die Website auf einem anderen Medium wie einem Mobiltelefon angezeigt wird, kann der Inhalt unabhängig von der verfügbaren Breite angepasst werden.
- Die Höhe kann festgelegt werden (in Pixel). Feste Höhenwerte sind kein Problem und unabhängig von dem für die Anzeige verwendeten Gerät.
- Die Zeilenumbruch hat hier eine besondere Bedeutung. Wenn die Option auf Ja gesetzt ist, wird der Text unter Einhaltung der festgelegten Breite formatiert. Wenn die Option auf Nein gesetzt ist, hat die Breite des Textes Vorrang auf der Zellenbreite und die Zellenbreite wird an der Größe des Textes angepasst.
- Die horizontale Ausrichtung ermöglicht die gleichen Ausrichtungen wie bei dem Texteditor: links, zentriert, rechts oder in Blocksatz.
- Eine Kopfzeile kann hinzugefügt werden.
- Die Rahmengrösse kann angepasst werden.
- Der Zellenabstand außen kann angepasst werden.
- Der Zellenabstand innen kann angepasst werden.
- Die Ausrichtung des Textes kann angepasst werden.
- Ein Titel kann hinzugefügt werden.
- Ein Inhaltsübersicht kann hinzugefügt werden.
Um die in HTML verwendeten Farbcodes zu finden, können Sie auf diese Tabelle auf Wikipedia zurückgreifen. In dieser Tabelle können Sie die Daten Farbname, RGB (Hex) oder RGB (Dezimal) verwenden.
Wenn Sie beispielsweise eine Lachsfarbe für Ihre Tabelle verwenden möchten, können Sie in Parameter 9 oder 10 der Zelleigenschaften einen der folgenden drei Codes eingeben :
- der Name der Farbe : salmon
- der RGB-Code (hex) : #FA8072
- der RGB-Code (dezimal) : rgb (250, 128, 114)
Bitte beachten Sie, dass keine Farben verwendet werden sollte, die nicht mit dem Design der Website übereinstimmen. Es ist es besser zu vermeiden, ganze Tabellen zu färben und nur Farben zu verwenden, um eine oder wenige Zellen hervorzuheben.
Kontextmenü - Zeile
Über das Kontextmenü Zeile haben Sie Zugriff auf mehrere Vorgänge :
- Aktionen für die Zeile. Diese Aktionen erfordern mindestens eine ausgewählte Zell. Wenn sich der Bearbeitungscursor in einer Zelle befindet, wird sie als ausgewählt betrachtet. Die gesamte Zeile der ausgewählten Zelle wird für Ihre Aktionen berücksichtigt :
- Zeile davor einfügen : erstellt eine neue Zeile genau über der aktuellen Zeile.
- Zeile danach einfügen : erstellt eine neue Zeile direkt unter der aktuellen Zeile.
- Zeilen löschen: aktuelle Zeile(n) löschen.
Kontextmenü - Spalte
Das Kontextmenü Spalte enthält vergleichbare Optionen :
- Aktionen für die Spalte. Diese Aktionen erfordern mindestens eine ausgewählte Zell. Wenn sich der Bearbeitungscursor in einer Zelle befindet, wird sie als ausgewählt betrachtet. Die gesamte Spalte der ausgewählten Zelle wird für Ihre Aktionen berücksichtigt :
- Spalte davor einfügen : erstellt eine neue Spalte genau über der aktuellen Spalte.
- Spalte danach einfügen : erstellt eine neue Spalte direkt unter der aktuellen Spalte.
- Spalten löschen: aktuelle Spalte(n) löschen.
Kontextmenü - Tabelle
Im Kontextmenü gibt es noch zwei Optionen die für die gesamte Tabelle gewidmet sind :
- Tabelle löschen: gesamte Tabelle löschen. Es wird keine Bestätigung angefordert, aber bei falscher Manipulation ist es immer noch möglich, den Rückgängig-Befehl des Texteditors zu verwenden.
- Tabelleneigenschaften : öffnet ein Fenster mit den Parametern der Tabelle.
Das Tabelleneigenschaften Fenster sieht wie folgend aus :
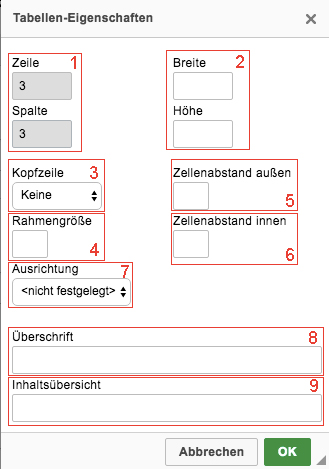
- Die hier angegebenen Werte sind fest und geben die Anzahl der Zeilen und Spalten in der Tabelle an.
- Hier können Sie die Breite und Höhe der gesamten Tabelle eingeben. Der eingegebene Wert ist standardmäßig in Pixel angegeben. Für die Breite ist es möglich, Prozente einzugeben, wie z.B. 100%. Für die Breite oder Höhe in Pixel sind die Werte 200 und 200 Pixel gleich und beide definieren 200 Pixel.
- Sie können anhand der folgenden Optionen bestimmen, welche Zellen Header sein sollen :
- Keine Kopfzeile in der Tabelle.
- Erste Zeile der Tabelle in Kopfzeile.
- Erste Spalte der Tabelle in Kopfzeile.
- Die Rahmengrösse bestimmt die Dicke der äußeren Ränder der Tabelle in Pixeln. Lassen Sie das Feld leer (oder geben Sie 0 ein) für den Standardrahmen oder geben Sie eine positive Ganzzahl ein.
- Der Zeilenabstand aussen wird nicht berücksichtigt, da er bereits im Stil der Website implementiert ist.
- Der Zeilenabstand innen wird nicht berücksichtigt, da er bereits im Stil der Website implementiert ist.
- Die Ausrichtung kann angegeben werden (links, Mitte oder rechts) und bestimmt die horizontale Position, die die Tabelle in dem Raum einnehmen wird.
- Mit der Überschrift der Tabelle können Sie einen Titel hinzufügen, der direkt über der Tabelle angezeigt wird.
- Die Inhaltsübersicht (Beschreibung) wird nicht auf Ihrer Website verwendet.
