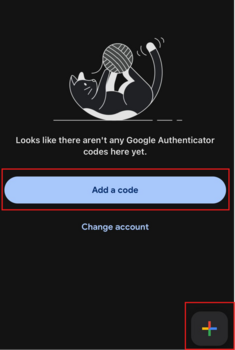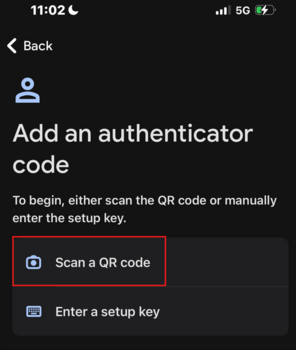Zwei-Faktor-Identifikation (MFA)
TYPO3 ist in der Lage, sich über mehrere Faktoren zu authentifizieren, kurz "Multi-Faktor-Authentifizierung" oder "MFA". Dies wird manchmal auch als "2FA" bezeichnet, als ein 2-Faktor-Authentifizierungsverfahren, bei dem - um sich anzumelden - der Benutzer benötigt
"etwas, das Sie wissen" (= das Passwort) und
"etwas, das Sie besitzen" (= ein Authentifizierungsgerät oder eine Authentifizierungs-App auf Mobiltelefonen oder Desktop-Geräten).
Die Idee des MFA ist es, die Sicherheit der Websites der FDP Schweiz zu erhöhen. Jedes Konto ist für einen einzigen Nutzer bestimmt. Da die MFA eine persönliche App erfordert, ist es nämlich nicht möglich, den 6-stelligen Code unter mehreren Personen zu teilen. Wenn Sie einen Zugang zu Typo3 benötigen, lesen Sie bitte auf der Seite "Einstieg in Typo3" nach, wie Sie einen neuen Zugang beantragen können.
Lesen Sie mehr über die Konzepte der MFA hier https://en.wikipedia.org/wiki/Multi-factor_authentication
Einrichtung der MFA
Hier sind die Schritte, die Sie unternehmen müssen, um die doppelte Authentifizierung zu installieren
1. Der erste Schritt besteht darin, dass Sie sich ganz normal mit Ihrem Benutzernamen und Passwort bei Typo3 anmelden. Diese wurden Ihnen per E-Mail mitgeteilt.
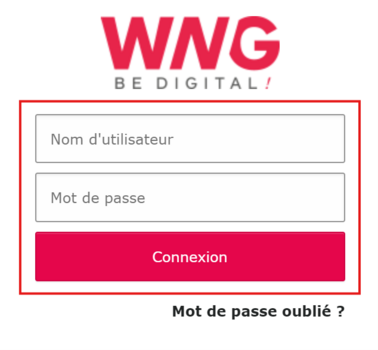
2. Als Nächstes müssen Sie die doppelte Authentifizierung installieren, indem Sie auf den im Bild rot markierten Rahmen klicken.

3. Sie werden auf dieser Seite landen, die einen QR-Code enthält. Dieser Code muss über eine App zur doppelten Authentifizierung gescannt werden (siehe Abschnitt "Beispiel mit Google Authenticator"). In der App wird ein sechsstelliger Code generiert. Beachten Sie, dass sich dieser Code alle 30 Sekunden ändert und daher schnell ungültig wird.
4. Dieser Code muss in "Schritt 3" eingegeben werden.
5. Sobald Sie auf "Konfigurieren" geklickt haben, ist die doppelte Authentifizierung korrekt installiert. Dieser Schritt muss nur einmal durchgeführt werden.
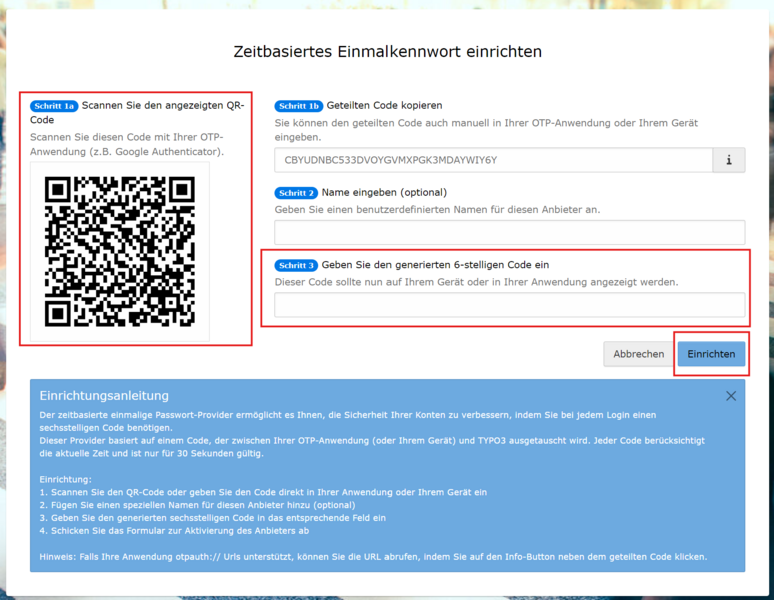
Anmeldung in Typo3 nach der Installation der MFA
Sobald die MFA richtig konfiguriert ist, müssen Sie sich nur noch mit Ihrem gewohnten Benutzernamen und Passwort anmelden. Anschließend müssen Sie den neuen sechsstelligen Code in die App zur doppelten Authentifizierung eingeben.
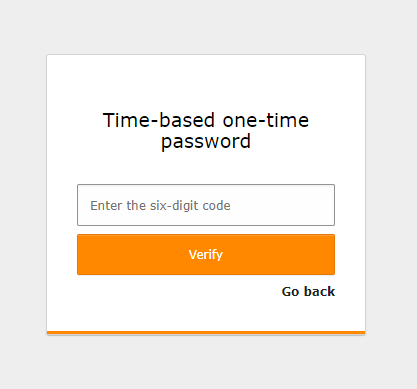
Was tun, wenn die MFA blockiert ist?
Wenn Sie sich einloggen, achten Sie darauf, den Code richtig einzugeben, da er sich alle 30 Sekunden ändert. Da er sich alle 30 Sekunden ändert, wird er schnell ungültig und kann das Konto sperren. Wenn Ihr Konto gesperrt ist, wenden Sie sich bitte an uns, um es wieder freizuschalten. plr(at)wng.ch
Beispiel mit Google Authenticator
Was ist Google Authenticator?
Google Authenticator ist eine von Google entwickelte App für die Zwei-Faktor-Authentifizierung (2FA). Sie ermöglicht es Ihnen, Ihren Online-Konten eine zusätzliche Sicherheitsebene hinzuzufügen, indem sie die zweistufige Verifizierung verwendet. Anstatt sich einfach mit einem Passwort anzumelden, werden Sie zusätzlich aufgefordert, einen von der Google Authenticator-App generierten Code anzugeben.
Ersteinrichtung des Google Authenticator:
-
Herunterladen der App: Laden Sie zunächst die Google Authenticator-App auf Ihr Mobilgerät herunter. Sie ist kostenlos für die Plattformen iOS und Android verfügbar und kann über den App Store oder den Google Play Store heruntergeladen werden.
-
Sie müssen sich mit einer Google Mail-Adresse oder einer mit Google verknüpften E-Mail-Adresse in der App anmelden. Sobald Sie sich im Konto angemeldet haben, können Sie einen neuen QR-Code scannen, wie im Schritt zum Anmelden in Typo3 beschrieben.
-
Befolgen Sie die Schritte auf den Bildern unten, um einen neuen QR-Code in der App zu installieren.
-