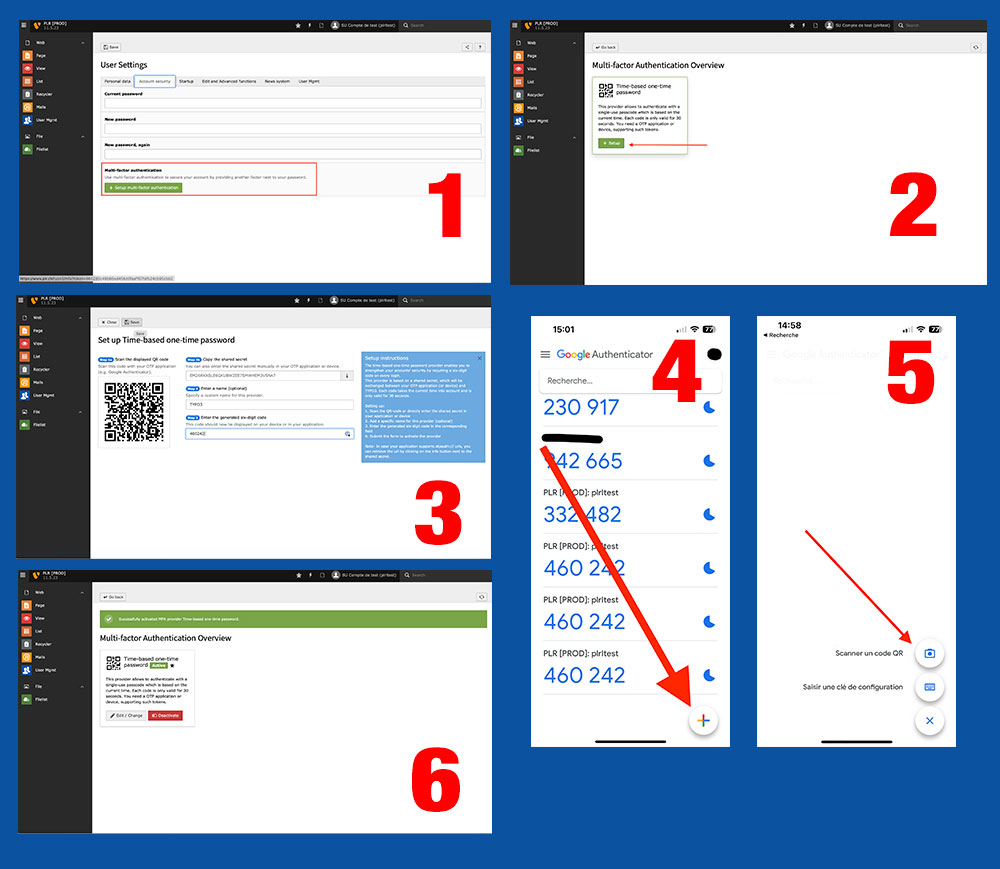TYPO3 est capable de s'authentifier via plusieurs facteurs, en bref "l'authentification multi-facteurs" ou "MFA". On parle aussi parfois de "2FA", c'est-à-dire d'un processus d'authentification à deux facteurs, dans lequel - pour se connecter - l'utilisateur a besoin de
"quelque chose que vous connaissez" (= le mot de passe) et
"quelque chose que vous possédez" (= un dispositif d'authentification, ou une application d'authentification sur les téléphones mobiles ou les ordinateurs de bureau).
Pour en savoir plus sur les concepts de l'AMF, cliquez sur https://en.wikipedia.org/wiki/Multi-factor_authentication
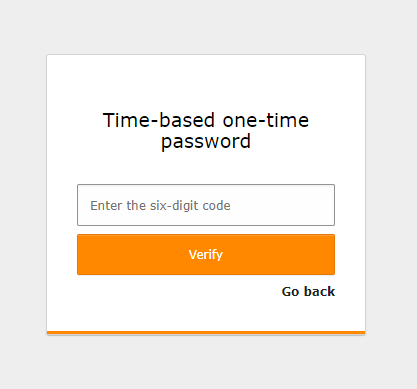
La gestion des fournisseurs MFA est actuellement possible via le module Paramètres de l'utilisateur dans l'onglet Sécurité du compte.
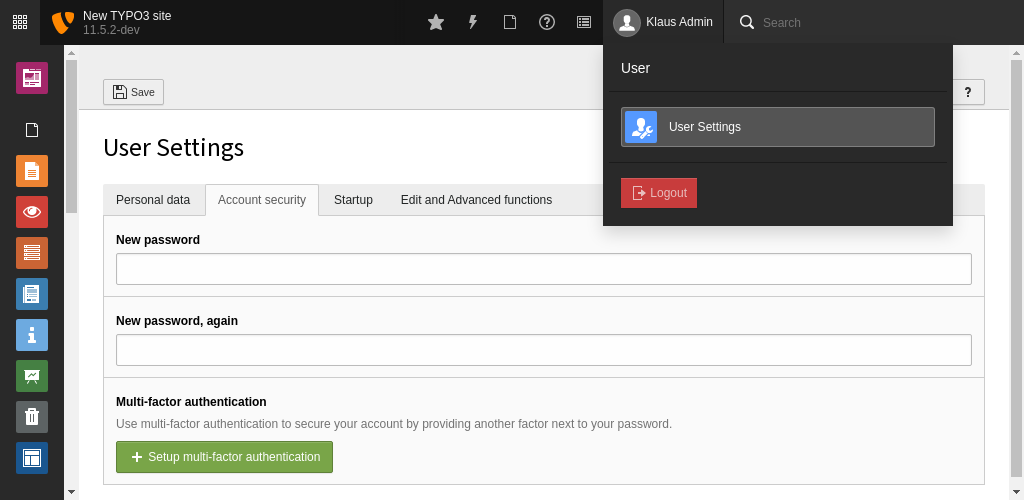
L'onglet Sécurité du compte affiche l'état actuel :
- si l'AMF peut être configurée
- si l'AMF est activée ou
- si certains fournisseurs d'AMF sont verrouillés
Mot de passe unique basé sur le temps (TOTP)
Il s'agit de l'implémentation la plus courante de l'AMF. Un code QR est scanné (ou un secret partagé peut être saisi) pour connecter une application Authenticator telle que Google Authenticator, Microsoft Authenticator, 1Password, Authly ou d'autres au système et synchroniser ensuite un jeton, qui change toutes les 30 secondes.
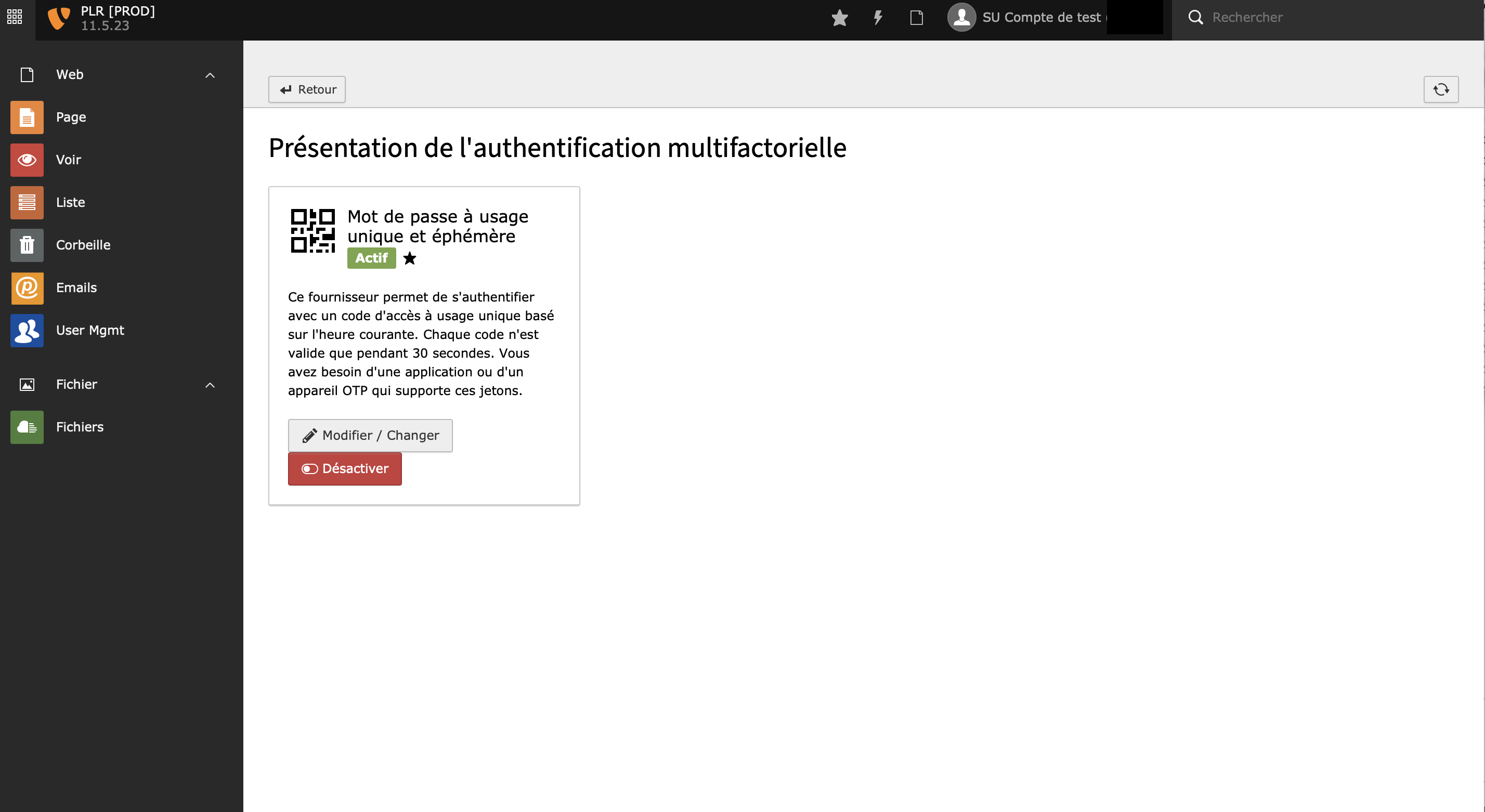
Veuillez suivre les instructions suivantes
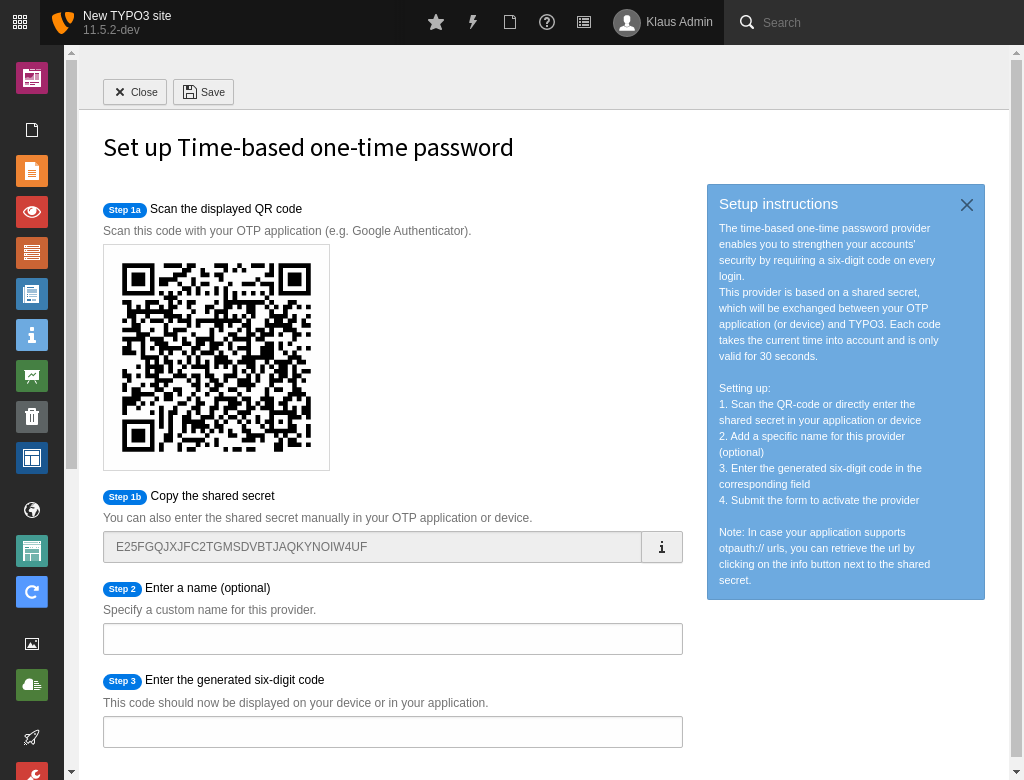
Exemple avec Google Authenticator
- Téléchargez Google Authenticator pour IOS
- Téléchargez Google Authenticator pour Android
Qu'est-ce que Google Authenticator ?
Google Authenticator est une application d'authentification à deux facteurs (2FA) développée par Google. Elle permet d'ajouter une couche supplémentaire de sécurité à vos comptes en ligne en utilisant la vérification en deux étapes. Au lieu de vous connecter simplement avec un mot de passe, vous devrez également fournir un code généré par l'application Google Authenticator.
Configuration initiale
-
Téléchargement de l'application : Tout d'abord, téléchargez l'application Google Authenticator sur votre appareil mobile. Elle est disponible gratuitement sur les plateformes iOS et Android, et peut être téléchargée depuis l'App Store ou le Google Play Store.
-
Association du compte : Une fois l'application installée, vous devez associer votre compte TYPO3 à Google Authenticator. Deux méthodes courantes sont utilisées pour cela :
-
Scannage du code QR : Lorsque vous vous connectez à un compte qui prend en charge Google Authenticator, vous aurez souvent la possibilité de scanner un code QR affiché dans le module Paramètres de l'utilisateur dans l'onglet Sécurité du compte.. Ouvrez Google Authenticator, appuyez sur le bouton "+" ou sur l'icône de scanner de code QR, puis visez le code QR avec votre appareil photo pour associer votre compte.
-
Saisie manuelle de la clé secrète : Si vous ne pouvez pas scanner le code QR, vous pouvez saisir manuellement la clé secrète fournie par le service. Ouvrez Google Authenticator, appuyez sur le bouton "+" ou sur l'icône de scanner de code QR, puis sélectionnez "Saisir manuellement" et entrez le nom du compte et la clé secrète.
-
-
Vérification : Une fois que vous avez associé votre compte à Google Authenticator, le service affichera un code à six chiffres dans l'application. Ce code est mis à jour toutes les 30 secondes. Utilisez ce code pour vérifier que tout fonctionne correctement en le saisissant dans le champ prévu à cet effet sur le site web.
-
Dès qu'une première saisie du QR code ou de la clé secrète aura été effectuée, cette étape ne sera plus nécessaire à chaque connexion. L'application retiendra ces informations et générera automatiquement un code à six chiffres à insérer lors de chaque connexion.
Utilisation de Google Authenticator
Lorsque vous avez configuré Google Authenticator pour un compte spécifique, voici comment vous pouvez l'utiliser pour vous connecter :
-
Connectez-vous à votre compte : Accédez au site web (/typo3) du service pour lequel vous avez configuré Google Authenticator.
-
Saisissez votre identifiant et votre mot de passe : Sur la page de connexion, entrez votre identifiant (nom d'utilisateur) et votre mot de passe habituels.
-
Générez un code dans Google Authenticator : Ouvrez l'application Google Authenticator sur votre appareil mobile. Vous verrez une liste des comptes que vous avez associés. Recherchez le compte correspondant au service auquel vous souhaitez accéder et notez le code à six chiffres qui s'affiche.
-
Saisissez le code dans le service : Retournez sur le site web ou l'application du service et recherchez le champ où vous devez saisir le code de vérification. Saisissez le code à six chiffres que vous avez obtenu à l'étape précédente.
-
Connexion réussie : Si vous avez saisi le code correctement, vous serez authentifié dans TYPO3